ЛАБОРАТОРНАЯ РАБОТА №1
ИНСТРУКЦИЯ ПО РАБОТЕ С ПАКЕТОМ ПРИКЛАДНЫХ ПРОГРАММ MICROSOFT PROJECT 2010 ДЛЯ РЕАЛИЗАЦИИ СЕТЕВОГО ПЛАНИРОВАНИЯ И УПРАВЛЕНИЯ.
Тема: « Реализация сетевого планирования и управления в пакете прикладных программ Microsoft project 2010»
Цель: Изучение теоретических основ сетевого планирования и управления. Изучение способа построения сетевого графика и выполнения расчетов его основных параметров на рассмотренном примере формирования, расчета параметров и анализа сетевого графика в пакете прикладных программ Microsoft project 2010 Получение практических навыков применения методов сетевого планирования и управления путем построения сетевого графика и выполнения расчетов его основных параметров в пакете прикладных программ Microsoft project 2010 по заданным преподавателем исходным данным.
Задачи:
1. Освоить порядок формирования исходного списка работ
2. Приобрести навыки настройки параметров сетевого графика
3. Приобрести навыки настройки параметров диаграммы Ганта
4. Освоить порядок назначения, распределения ресурсов
5. Освоить методы оптимизации проекта
Ход работы
1. Необходимо запустить программу MS Project 2010 (Пуск à Пргораммы à MS Office à MS Project 2010). Первоначальный вид программы представлен на рис.1 Элемент программы, изображённый на рисунке, используется для создания диаграммы Ганта.
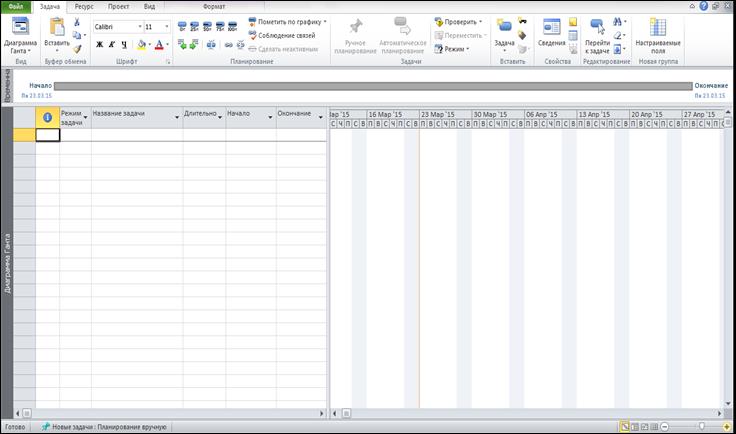
Рис. 1 «Первоначальный вид MS Project 2010»
2. Заполните таблицу слева исходными данными своего варианта. «Название задачи» - это названия выполняемых работ (в случае с сетевым планированием по заданным условиям - номера работ. Например: Работа 1-2, работа 2-3 и т.д.).
· Включите режим автоматического планирования. Для этого перейдите в раздел Задача àРежим à Автоматическое планирование (рис.2)

Рис. 2 «Режим автоматического планирования»
· Для каждой работы введите «Длительность» - время t, которое затрачивается на выполнение работы. (данные столбца tij из таблицы 2) «Начало» и «Окончание» программа заполняет самостоятельно, учитывая сегодняшнюю дату и нерабочие дни – субботу и воскресенье. Для работы 1-2 установите дату начала 1 июня 2015 года
· Заполните столбец «Предшественники» - здесь указываются работы, вслед за которыми начинается выбранная работа. То есть, если работа 2-3 следует после наступления работы 1-2, то в графе «Предшественники» для работы 2-3 указываем цифру – !!порядковый номер!!! работы 1-2 (порядковый номер будет формироваться сам в самом первом столбце таблицы). Если новая работа начинается после окончания двух или более работ, то их порядковые номера записываются через точку с запятой.
Примечание: так как вводятся работы, а не события, как в письменном варианте выполнения задачи сетевого планирования, то, чтобы свести последние работы в событие, нужно создать работу с нулевой продолжительностью (на рисунке оно обозначено как «Сетевое планирование завершено»)
В результате, ваша таблица будет иметь следующий вид (рис.3)
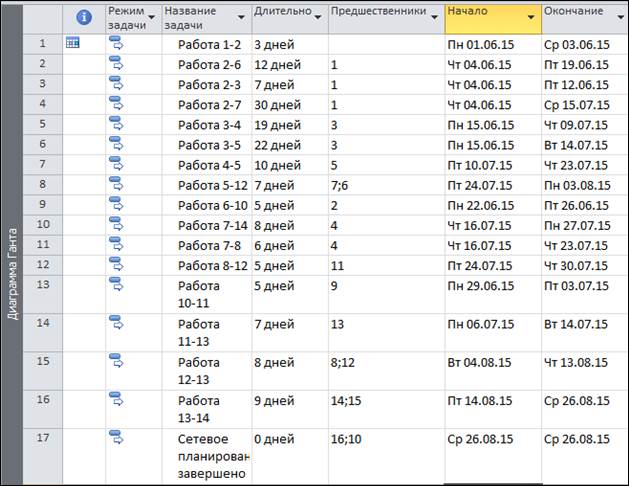
Рис. 3 Заполненная таблица с исходными данными
· Добавьте в таблицу столбцы: «Раннее начало», «Раннее окончание», «Позднее начало», «Позднее окончание», «Общий временной резерв», «Свободный временной резерв». Для этого кликните «Добавить столбец», и из появившегося списка выберите необходимое. Программа рассчитает все автоматически. Таблица примет следующий вид (рис.4)
· По мере заполнения таблицы диаграмма Ганта формируется автоматически. Теперь обратимся к сетевому графику. Зайдём «Задача» à «Сетевой график». (рис.5)
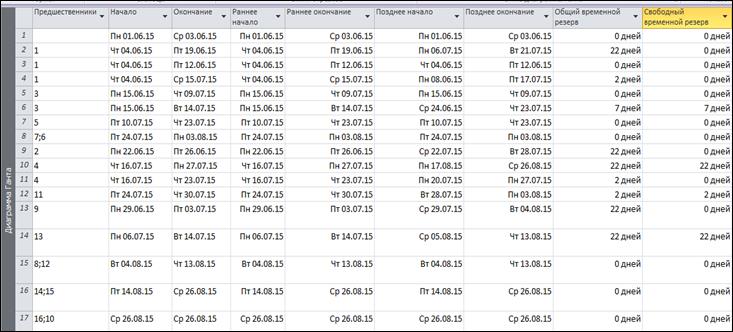
Рис.4 «Таблица с указанием временных резервов, раннего/позднего начала и окончания»
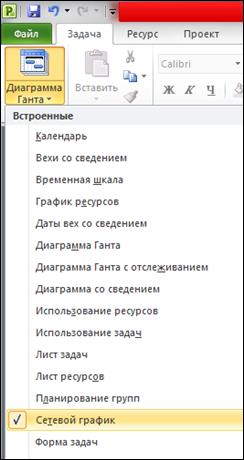 |
Рис.5 «Переход к просмотру сетевого графика»
3. На рис.6 представлен вид сетевого графика – пример того, что должно появиться на экране. Внимательно проверьте топологию сети. Все связи между работами должны быть отображены правильно. (так же, как на вашем собственном чертеже). В случае ошибки, проверьте правильно ли вы указали предшественников работ.
· Здесь можно редактировать всё, начиная от формы и цвета стрелок графика, заканчивая указанием продолжительности работ и формирования графика без заполнения таблицы (простым рисованием стрелок левой кнопки мыши). Необходимо продолжить работать в обычном режиме. В графе «Вид» вернёмся к диаграмме Ганта.
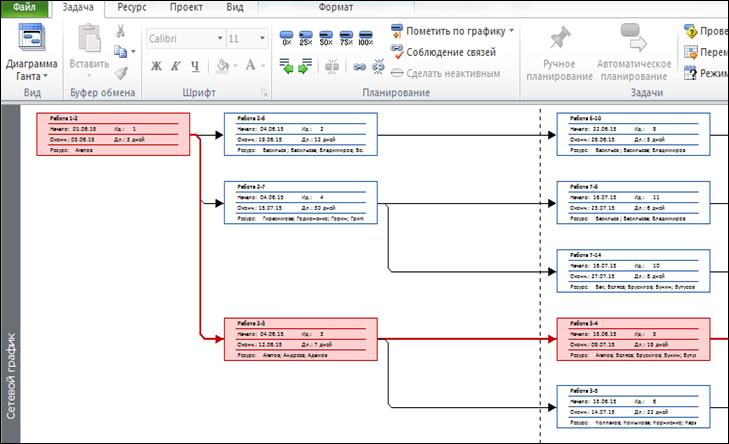
Рис.6 Вид начала сетевого графика
Настройте диаграмму Ганта.
· На диаграмме необходимо обозначить критический путь, резервы времени. Для этого зайти на вкладку «Формат», и в разделе «Стили отрезков» поставить галочки напротив критических задач и временного резерва
· Обозначьте запланированное на диаграмме.начало/окончание работ, общий временной резерв. Необходимо выделить все работы, зайти в «Формат»à»Диаграммы»(рис.7) и отметить все, как на рис.8

Рис.7 «Настройка диаграммы Ганта»
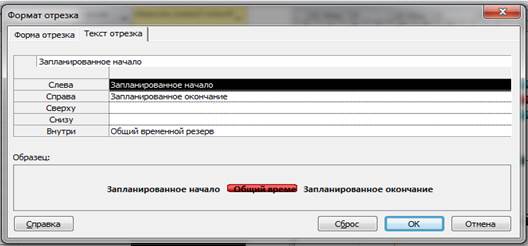 |
Рис.8 «Отображение временных резервов, запланированных начала/окончания работ »
Теперь полученная диаграмма должна выглядеть как на рисунке 9.
По рисунку 9:
· Красным выделены работы критического пути;
· Внутри работ обозначен их общий резерв времени, по краям – даты начала и окончания выполнения;
· 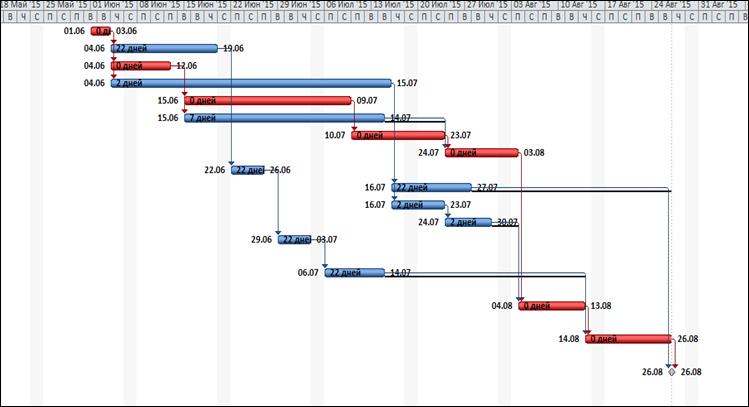 Чёрные черты справа от работ – насколько каждая работа может быть смещена по графику.
Чёрные черты справа от работ – насколько каждая работа может быть смещена по графику.
Рис.9 «Диаграмма Ганта»
5. Назначьте на каждую работу людей для её выполнения. Для начала создать общую базу трудовых ресурсов, которая будет доступна для каждой работы в отдельности. Заходим в «Ресурс» à «Назначить ресурсы…» или вызвать меню комбинацией клавишей Alt + F10. В столбце «Название ресурсов» вбить фамилии сотрудников (любые) в количестве 50 человек. Визуальное представление того, что должно получиться после ввода, представлено на рисунке 10

Рис.10 Назначение ресурсов
· Логично, что один сотрудник одновременно не может работать на нескольких проектах, поэтому при назначении сотрудника на проект следует смотреть, чтобы он не был задействован на других работах. Как лучше назначать ресурсы на каждую работу:
· 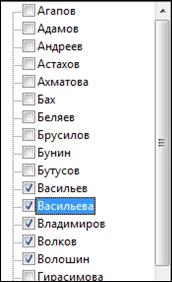
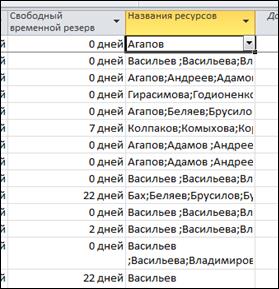 Первое – назначить для начала ресурсы для работ критического пути. От двух до шести человек. Назначать сотрудников не в разброс, а сверху списка-алфавита. Для этого в таблицу с исходными данными добавляем столбец «Названия ресурсов», и напротив каждой работы в открывшемся списке отмечаем галочкой необходимых работников. ( рис.11)
Первое – назначить для начала ресурсы для работ критического пути. От двух до шести человек. Назначать сотрудников не в разброс, а сверху списка-алфавита. Для этого в таблицу с исходными данными добавляем столбец «Названия ресурсов», и напротив каждой работы в открывшемся списке отмечаем галочкой необходимых работников. ( рис.11)
Рис.11 «Назначение ресурсов»
· Теперь ввести сотрудников для работ некритического пути
В случае, если произойдет перегрузка занятости какого-то работника, напротив работы появится красный значок, как на рис. 12
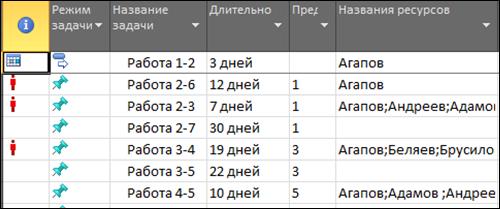
Рис.12 Перегрузка занятости работника Агапова
В таком случае, необходимо назначить на работы людей, не занятых в предыдущих работах, с учетом продолжительности работ.
6. Теперь необходимо разобрать, какие оптимизации можно сделать. Их две – либо, проанализировав критический путь (уменьшить время проекта), либо, имея ограничения по сотрудникам, необходимо уменьшить количество занятых в работе людей (уменьшить количество занятых людей).
Начнём с анализа критического пути, т.е. посмотрим, как можно оптимизировать время проекта. Это можно сделать двумя способами:
1) Назначить на выполнение какой-либо работы или работ дополнительных сотрудников – тем самым сократить время выполнения работы.
· Для начала, назначим базовый план. Заходим «Проект»à «Задать базовый план». Далее, проведем оптимизацию на примере работы 1-2. Добавим еще два исполнителя, после чего возле строки с исполнителями появится значок, кликаем на него и в открывшемся списке выбираем «Сократить длительность» (рис.13)
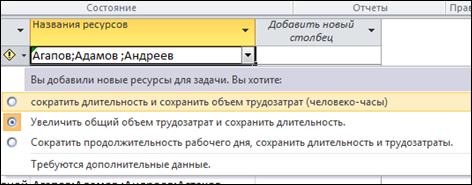
Рис.13 «Сокращение длительности проекта»
В результате продолжительность проекта уменьшилась на 2 дня
Так можно, поработав над каждой работой критического пути, значительно сократить общее время проекта. Но это только возможно в том случае, если компания обладает дополнительными свободными трудовыми ресурсами.
· Для удобства назначения ресурсов можно воспользоваться планировщиком работы группы. Значок находится в правом нижнем углу экрана (рис.14)
 |
Рис.14 «Открытие планировщика работы группы»
Планировщик позволяет отслеживать загруженность каждого работника, что делает удобнее планирование трудовых ресурсов. Напротив каждого работника отображаются работы, на которые он назначен с привязкой к календарному плану. (рис.15)

Рис.15 «Планировщик работы группы»
Если зайти «Вид» à «Диаграмма Ганта»à «Другие представления»à «График ресурсов» то можно увидеть для каждого сотрудника график занятости. Если работник перегружен, то график будет выглядеть, как показано на рисунке 16.
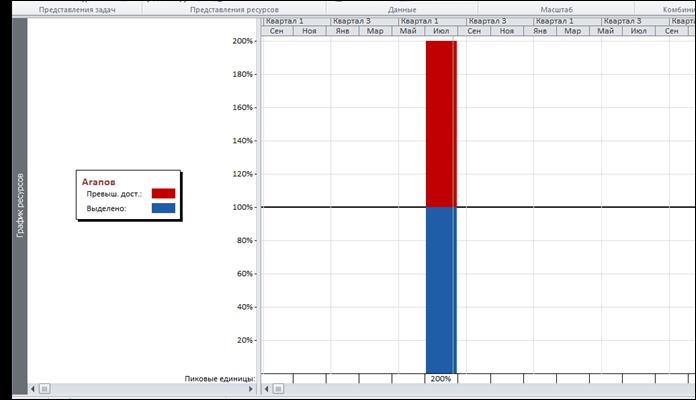
Рис. 16 Перегрузка занятости сотрудника Агапова
· Для выравнивания загрузки ресурсов воспользуемся «Ресурс» à «Выровнять ресурс».
· Планировщик группы может помочь с оптимизацией, когда у нас ограниченное количество работников. В нижней части окна отображаются работы, для которых еще не назначены ресурсы, а в верхней части - распределение ресурсов по работам. В случае, если сотрудник перегружен, то эта работа выделяется красным цветом. (Рис.17)
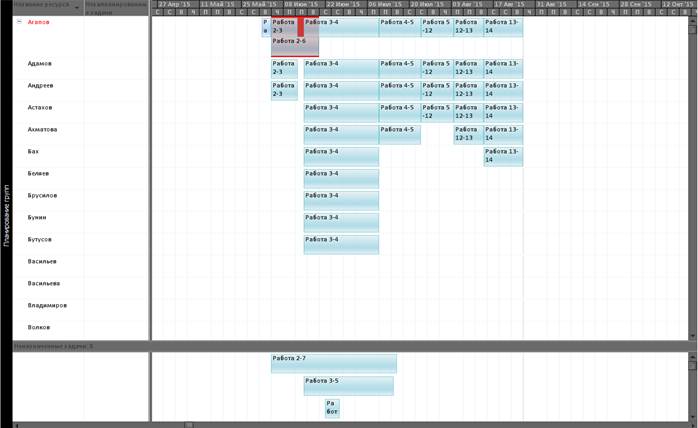
Рис.17 «Перегрузка сотрудника Агапова»
Оптимизированный график ресурсов выглядит так, как показано на рис. 15