МИНОБРНАУКИ РОССИИ
Санкт-Петербургский государственный
Электротехнический университет
«ЛЭТИ» им. В.И. Ульянова (Ленина)
Кафедра МО ЭВМ
отчет
По лабораторной работе №6
По дисциплине «Информационные технологии и базы данных в ПК»
Тема: Подготовка компьютерных презентаций
| Студентка гр. 0704 | Опарина С.А. |
| Преподаватель | Бушмакин А.Л. |
Санкт-Петербург
Цель работы.
Практическое освоение способов создания и применения компьютерных презентаций с мультимедийными элементами.
Основные теоретические положения.
1. Создание и редактирование отдельных слайдов
2. Оформление слайдов и подготовка демонстрации
3. Подготовка презентации по индивидуальному заданию
4. Подготовка презентации по индивидуальному заданию
Экспериментальные результаты.
Создание и редактирование отдельных слайдов
ü 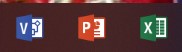
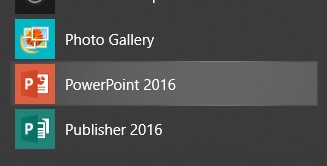 С помощью панели задач открыла программу PowerPoint. Также, программу можно открыть с помощью Меню «Пуск», выбрав PowerPoint в списке программ, и с помощью строки поиска на панели задач (Ввести PowerPoint)
С помощью панели задач открыла программу PowerPoint. Также, программу можно открыть с помощью Меню «Пуск», выбрав PowerPoint в списке программ, и с помощью строки поиска на панели задач (Ввести PowerPoint)

Создала новую пустую презентацию. Для создания в окне программы выбрала «Пустая презентация».
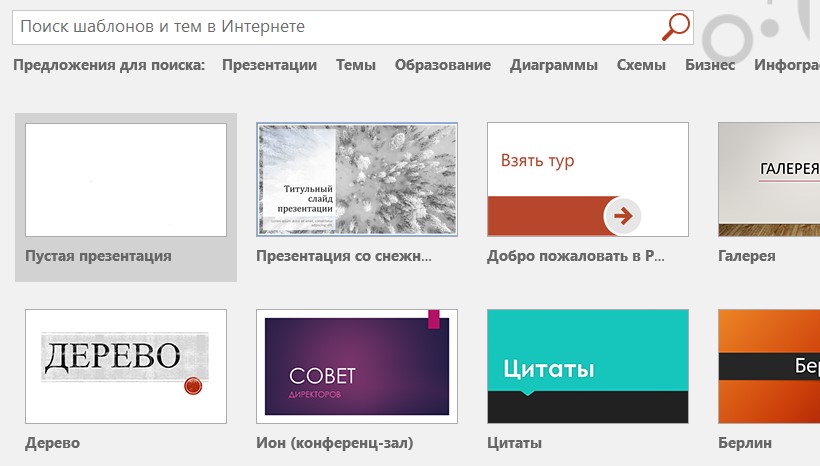
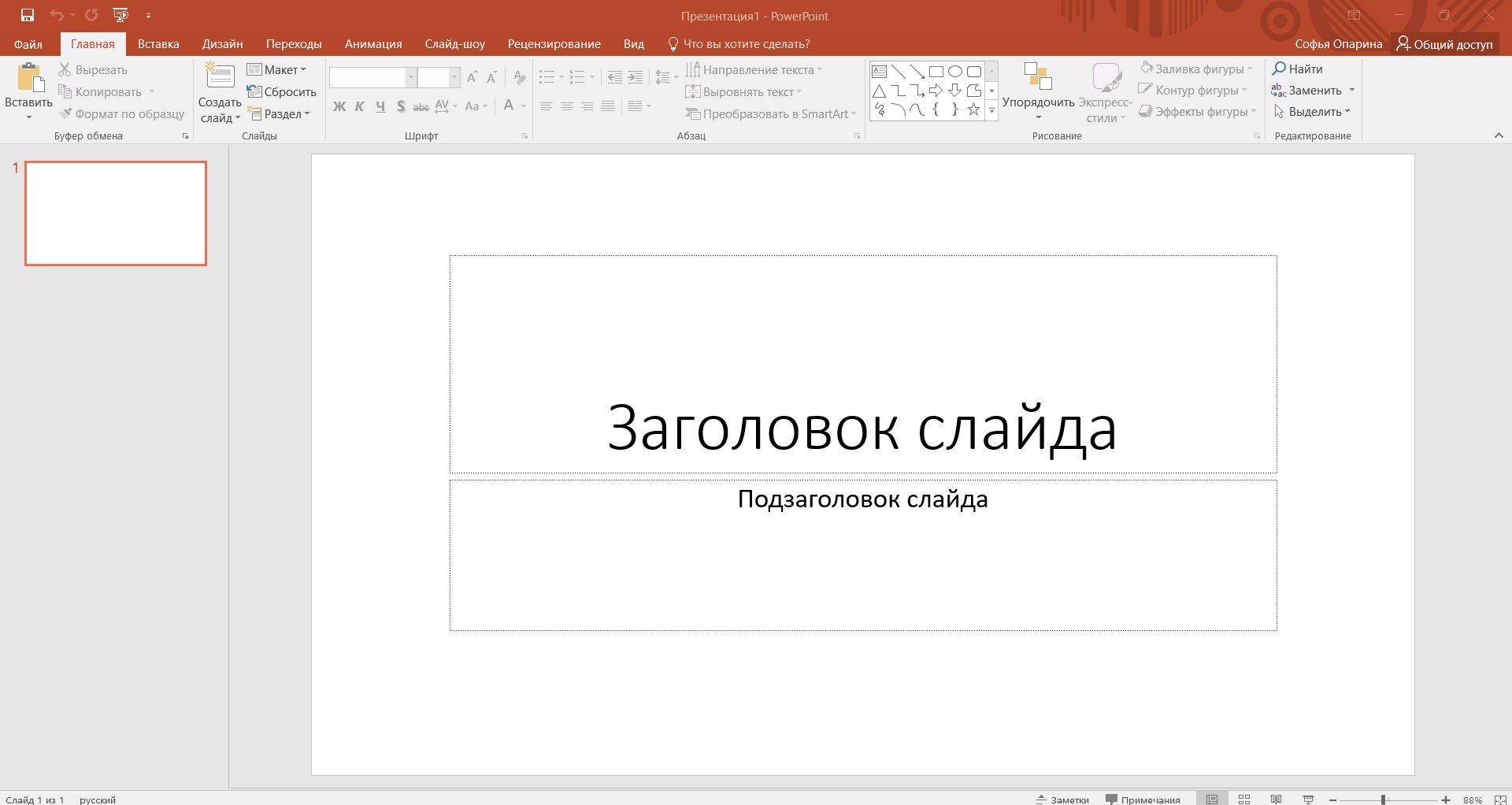 Появляется презентация:
Появляется презентация:
ü 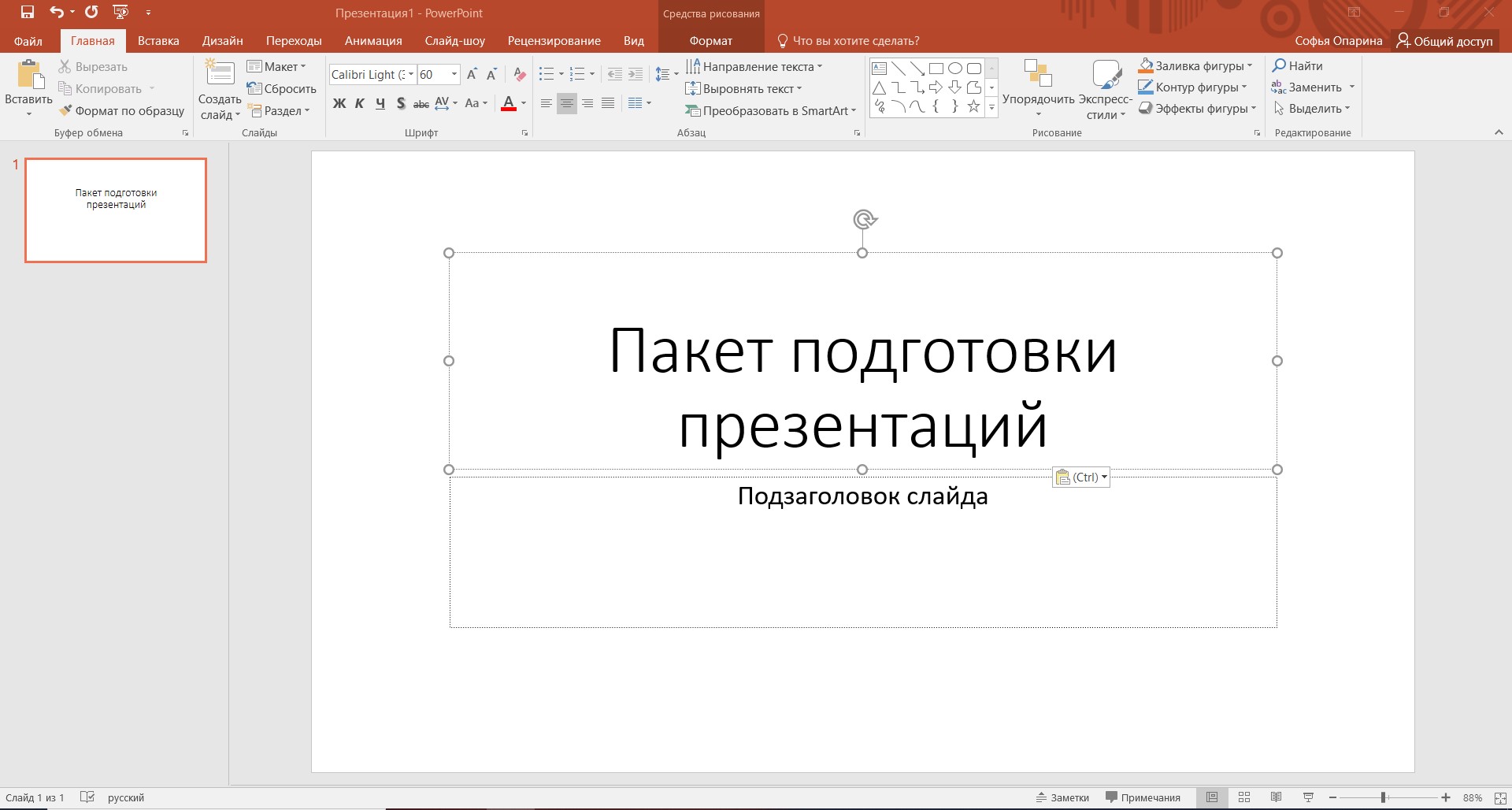 В режиме слайдов создала первый титульный слайд с заголовком презентации: «Пакет подготовки презентаций»
В режиме слайдов создала первый титульный слайд с заголовком презентации: «Пакет подготовки презентаций»
 Правой кнопкой мыши нажимаю на контур поля «Подзаголовок слайда» и выбираю в появившемся списке Вырезать. Поле для ввода подзаголовка удалено
Правой кнопкой мыши нажимаю на контур поля «Подзаголовок слайда» и выбираю в появившемся списке Вырезать. Поле для ввода подзаголовка удалено
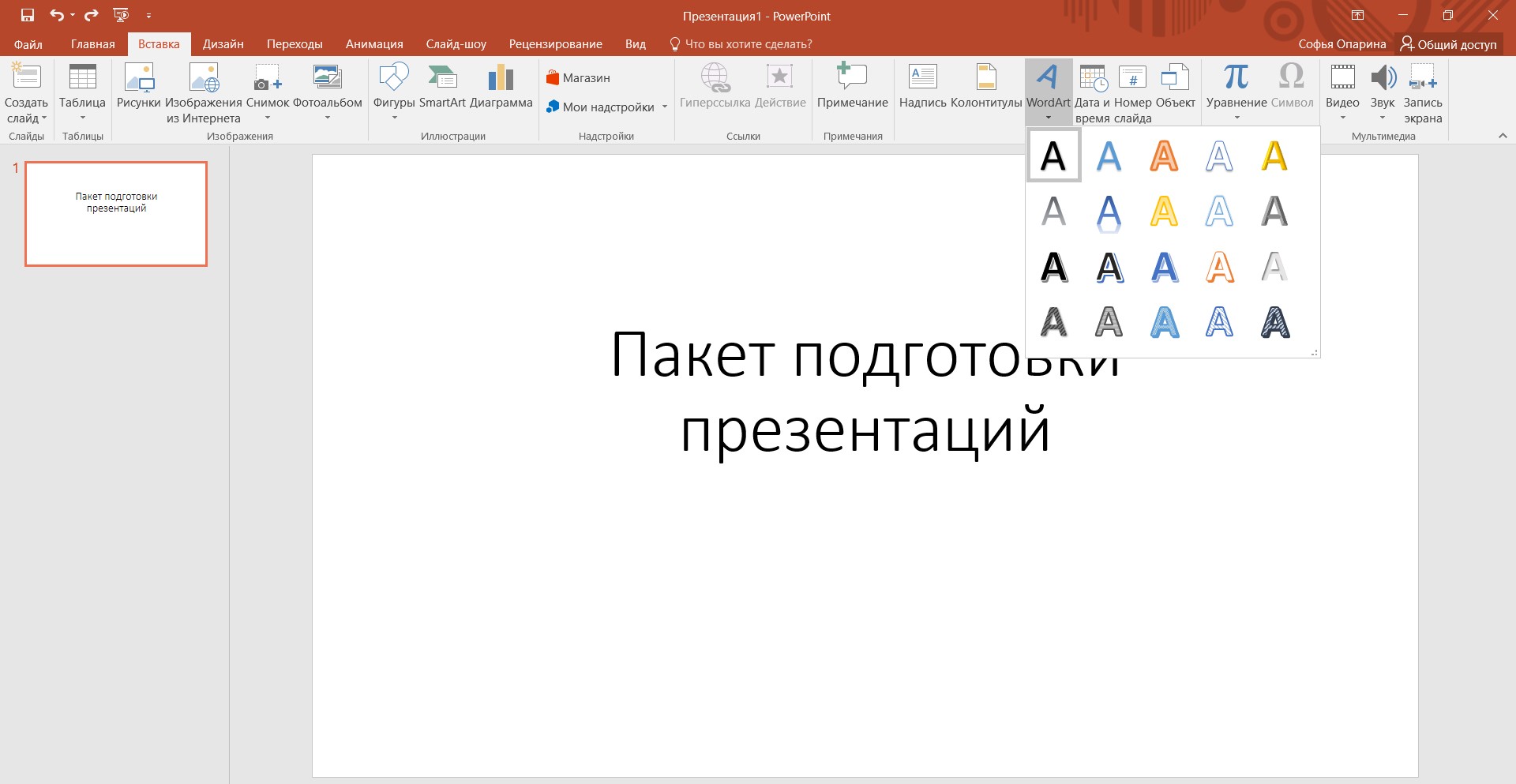 Ниже заголовка с помощью объекта WordArt создаю надпись "Microsoft PowerPoint". Для этого открываю раздел Вставка, выбираю в нем WordArt. В появившееся окно ввода вставляю текст «Microsoft PowerPoint».
Ниже заголовка с помощью объекта WordArt создаю надпись "Microsoft PowerPoint". Для этого открываю раздел Вставка, выбираю в нем WordArt. В появившееся окно ввода вставляю текст «Microsoft PowerPoint».
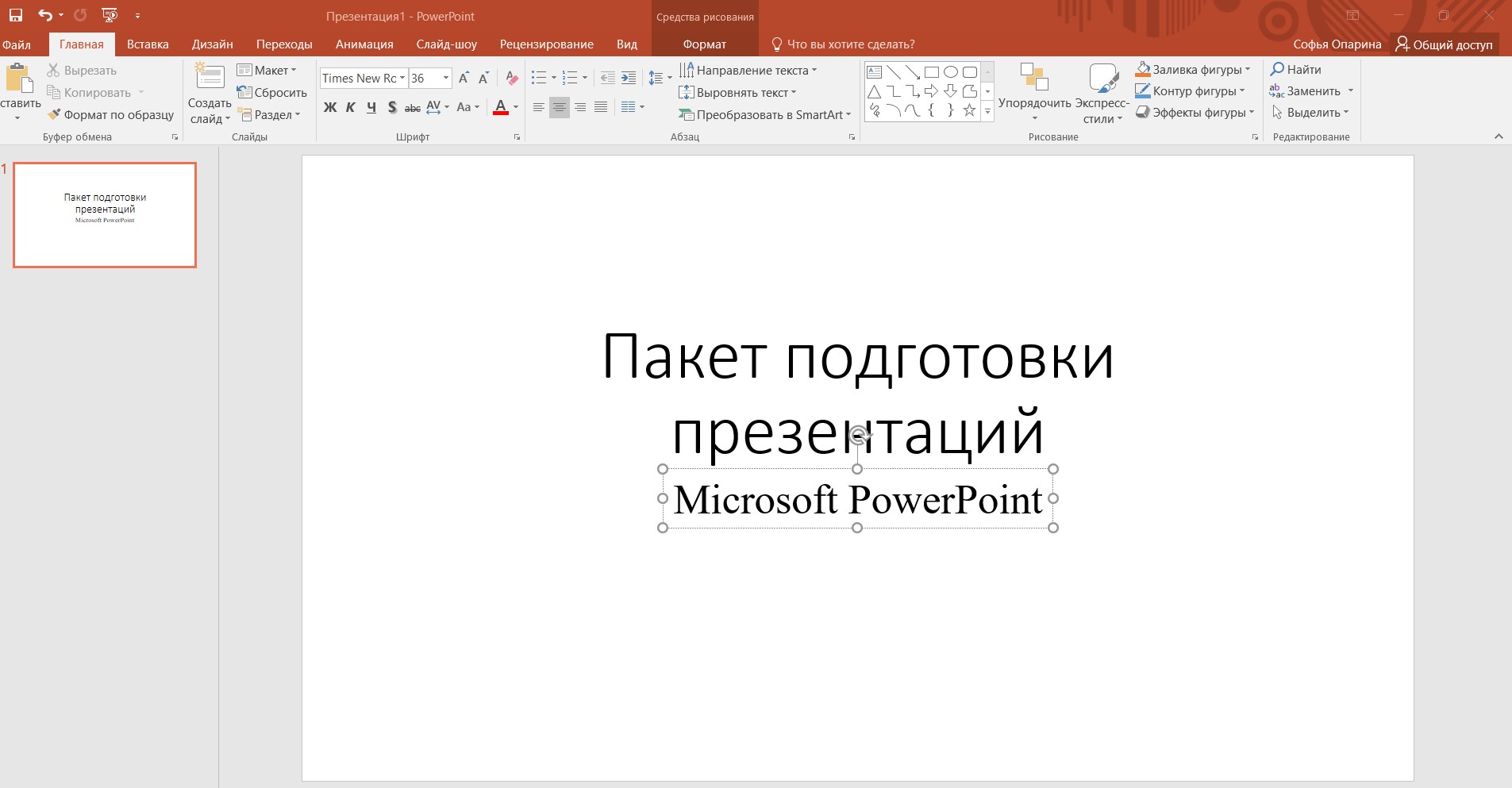
Выделяю местозаполнитель надписи и поворачиваю ее примерно на 20 градусов. Для этого нажимаю правой кнопкой мыши на стрелочку поворота сверху поля. Выбираю в списке Размер и положение. В правой части окна появляется раздел Формат фигуры. Ввожу в поле Поворот число 20 и вижу, что надпись повернулась.
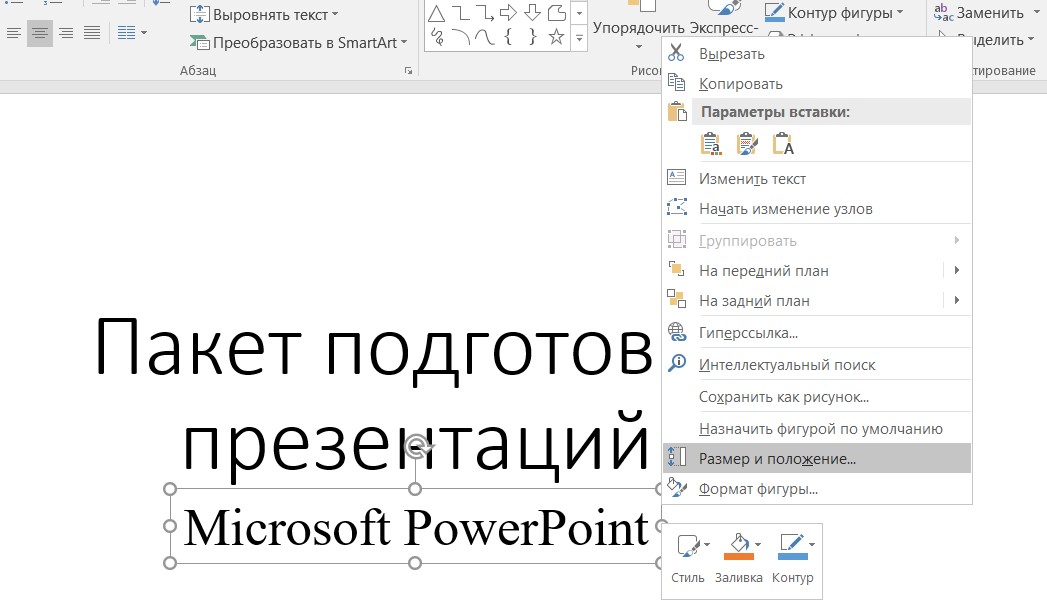
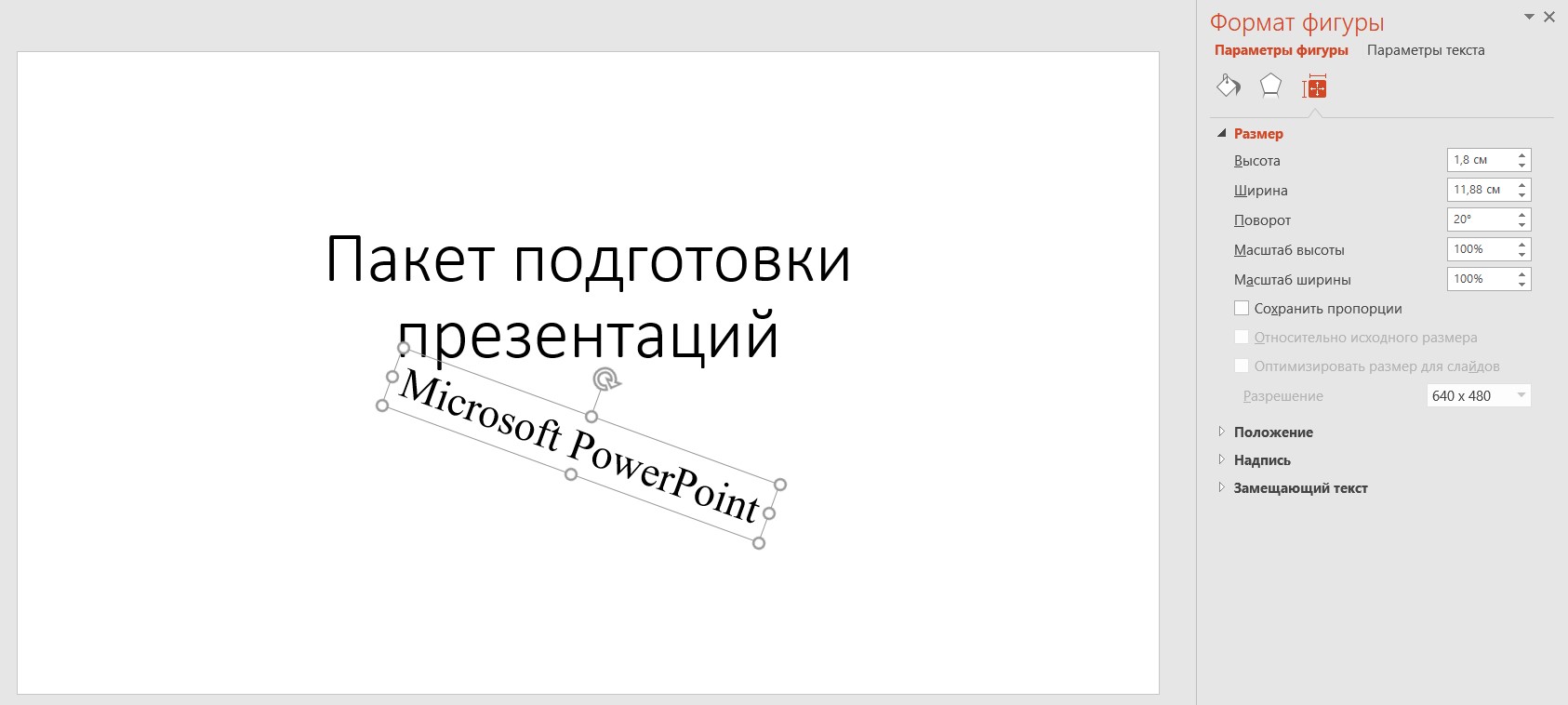
ü 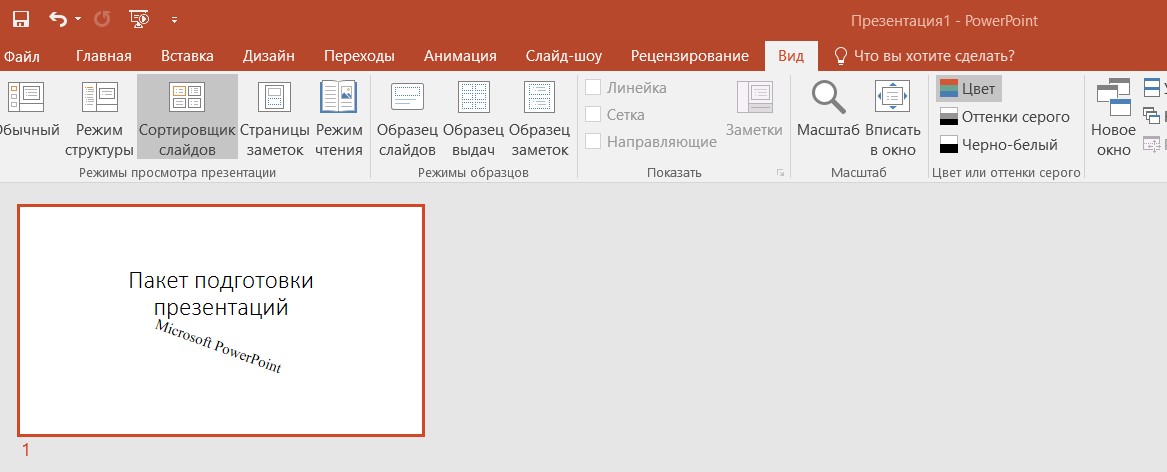 Перехожу в режим Сортировщик слайдов. Для этого открываю раздел Вид и выбираю режим просмотра Сортировщик слайдов.
Перехожу в режим Сортировщик слайдов. Для этого открываю раздел Вид и выбираю режим просмотра Сортировщик слайдов.
В режиме просмотра презентации "Сортировщик слайдов" создаю второй слайд "Вставка/Новый слайд" с авто макетом текст и графика. Открываю раздел Вставка и выбираю Создать слайд- Объект с подписью
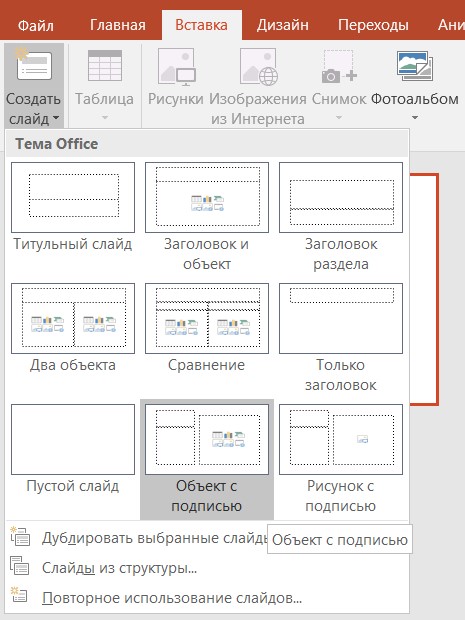
Далее набираю в новом слайде заголовок "Microsoft PowerPoint" и нужный текст в виде двухуровнего маркированного списка. Так как текст для второго уровня не дан, я вставила свой.
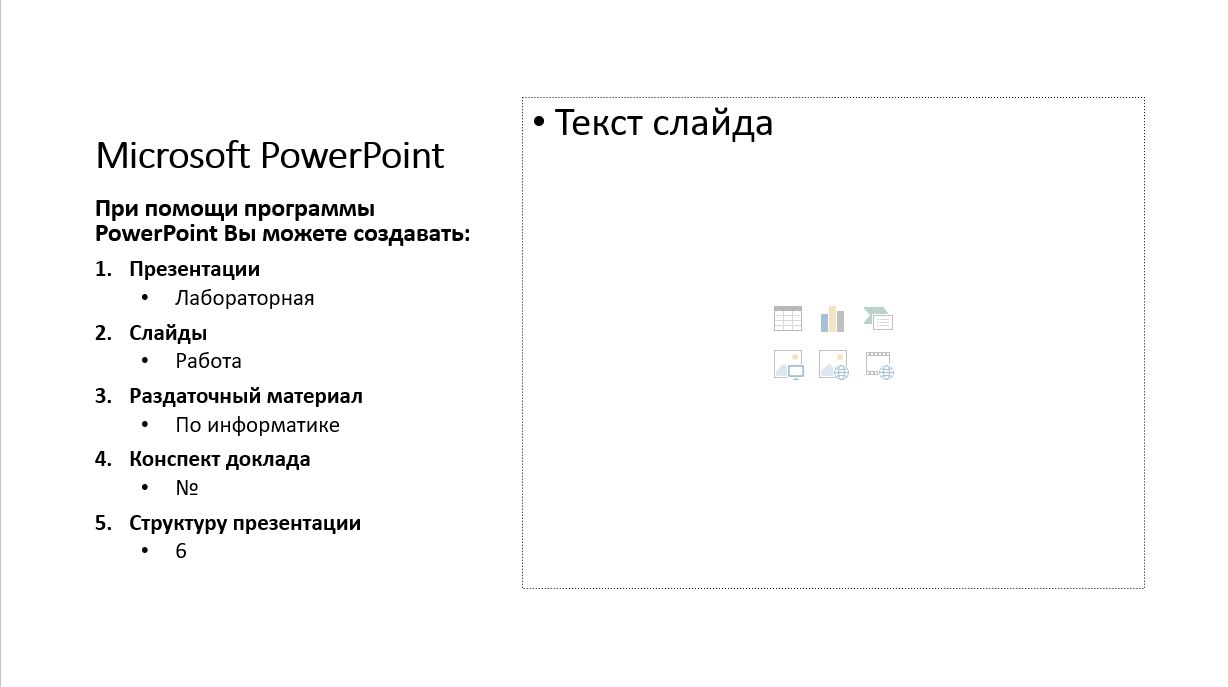
 Для перехода на уровень ниже
Для перехода на уровень ниже
использовала клавишу Tab,
а на уровень выше Shift+Tab
Выбрала маркер и номер для каждого уровня в разделе Главная, нажав на эти кнопки.
Вставила картинку в разделе Главная- Изображения из интернета
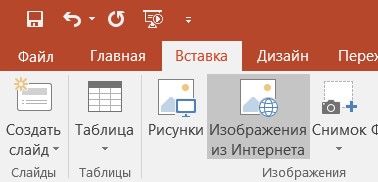
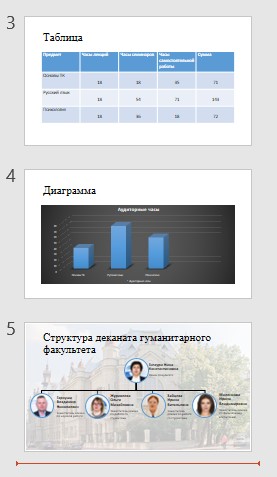
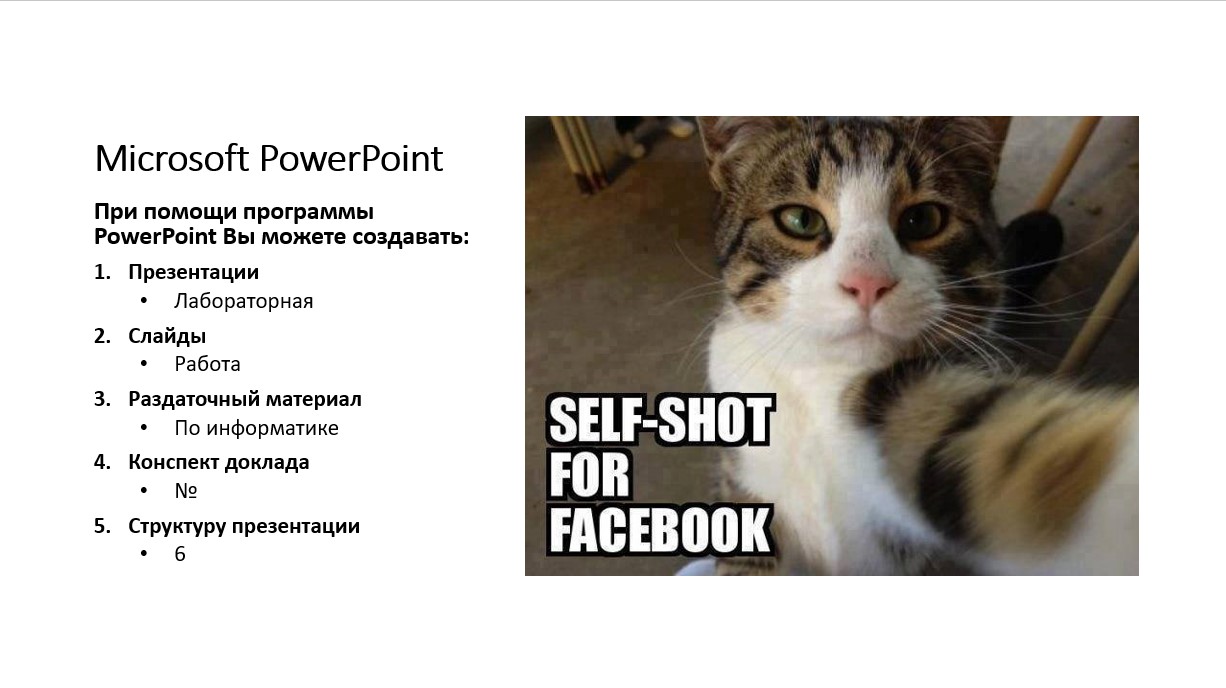 Перехожу из режима Сортировщика слайдов в Обычный с помощью раздела Вид.
Перехожу из режима Сортировщика слайдов в Обычный с помощью раздела Вид.
Создаю 3 слайда: Заголовок и объект.
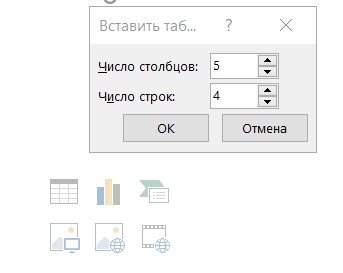 На первом создаю таблицу. Выбираю объект- Таблица.
На первом создаю таблицу. Выбираю объект- Таблица.
Создаю таблицу с 5 столбцами и 4 строками. Заполняю ее данными из учебного плана.
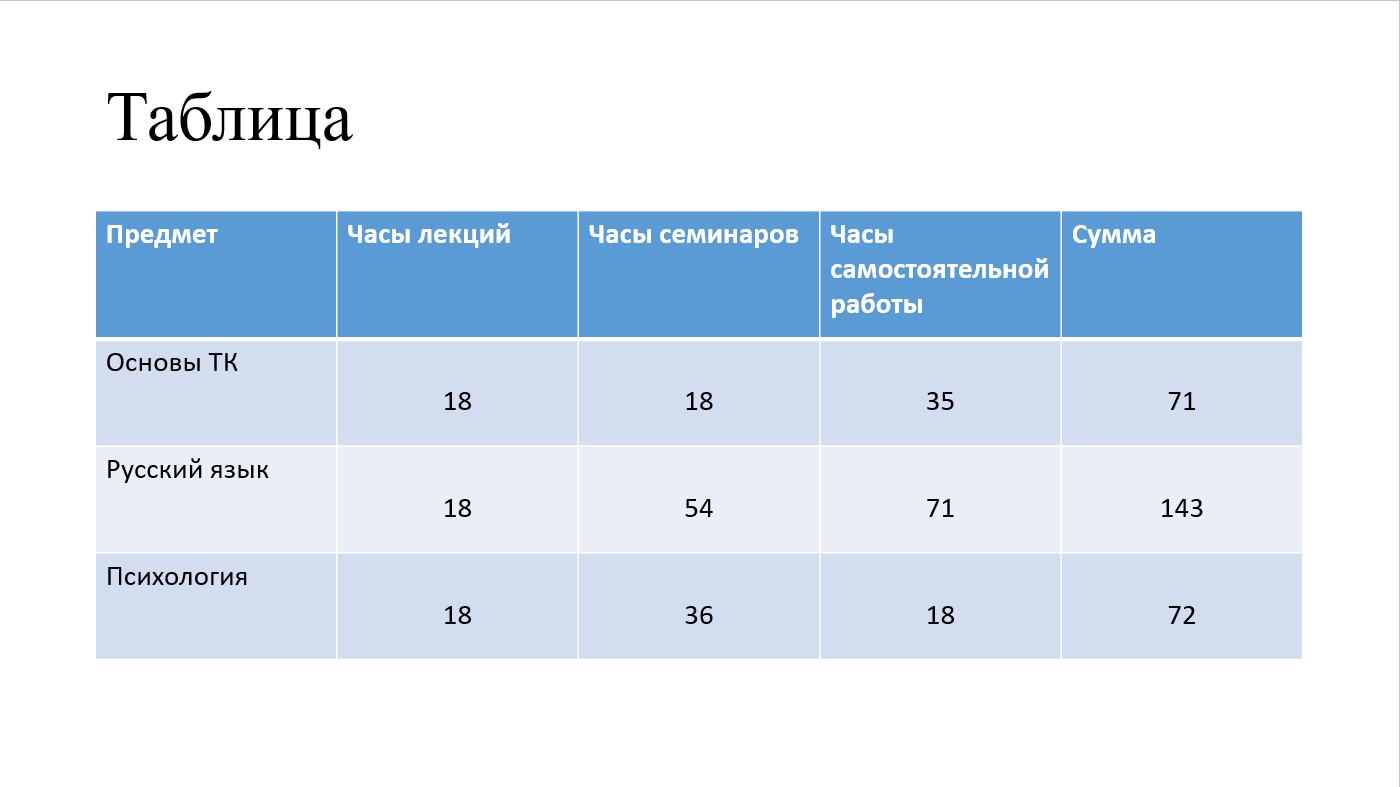
На втором создаю объемную столбиковую диаграмму выбрав в местозаполнителе с объектами Диаграмму.
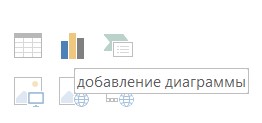
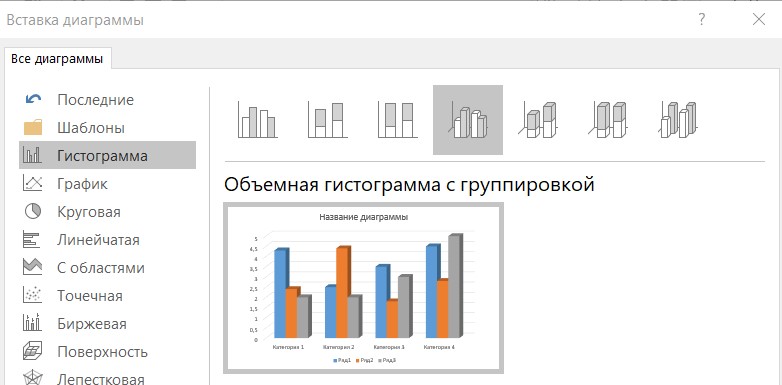
1. 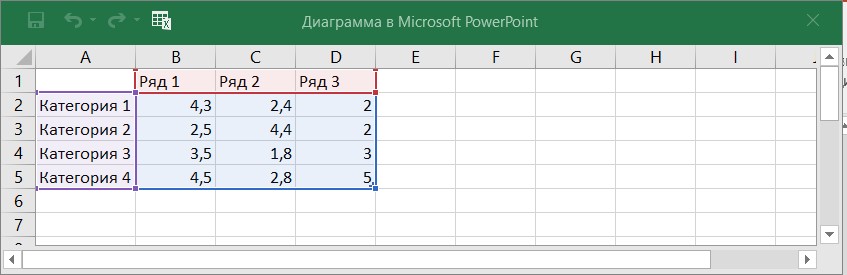 Появляется таблица для форматирования диаграммы.
Появляется таблица для форматирования диаграммы.
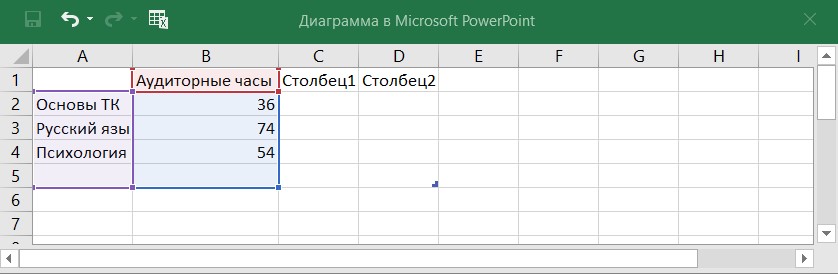 Заполняю ее в соответствии с предметами и количеством часов
Заполняю ее в соответствии с предметами и количеством часов
После заполнения диаграмма приобрела готовый вид. После, нажав на кисточку справа от диаграммы, выбрала другой дизайн.
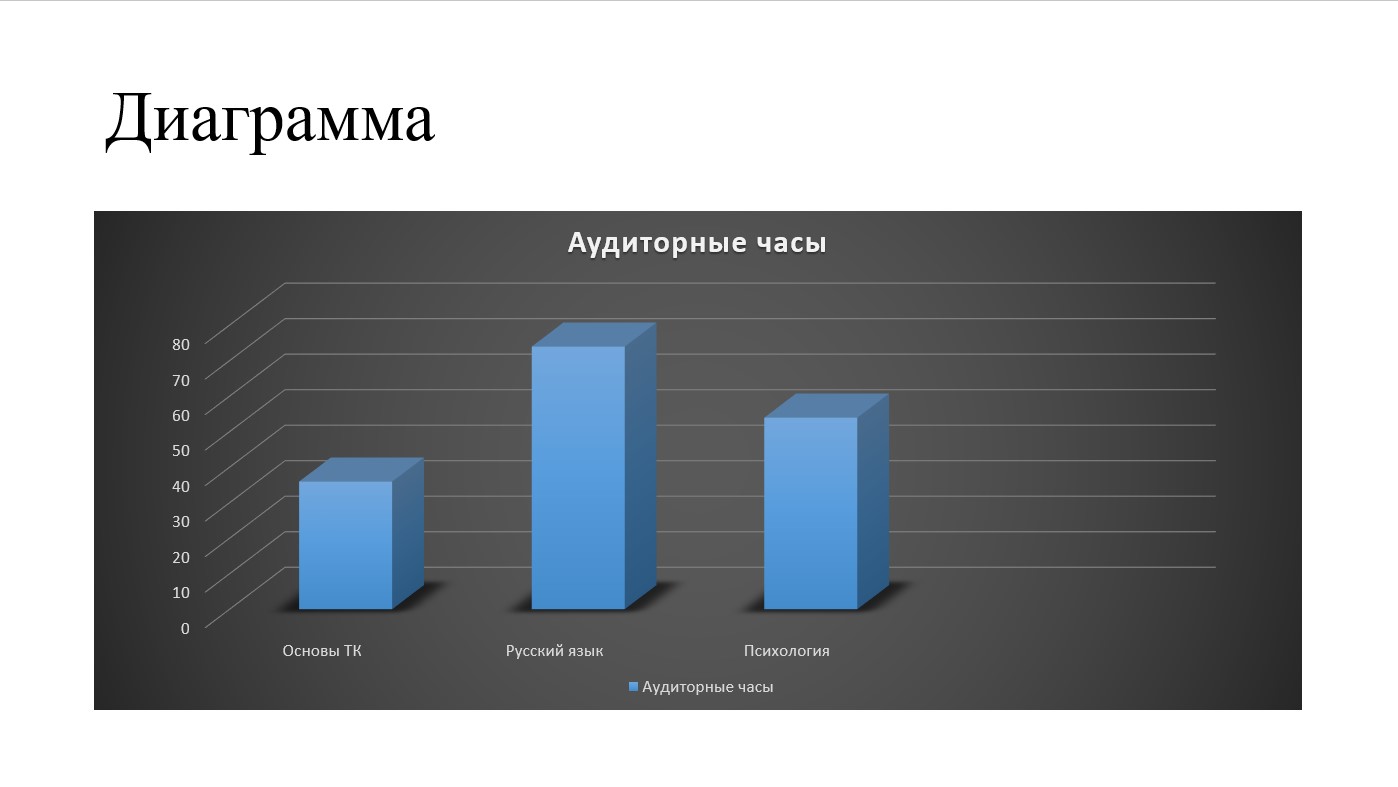
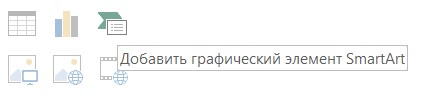 На третьем создаю организационную диаграмму, отражающую структуру деканата. Для этого выбираю объект- Графический элемент SmartArt.
На третьем создаю организационную диаграмму, отражающую структуру деканата. Для этого выбираю объект- Графический элемент SmartArt.
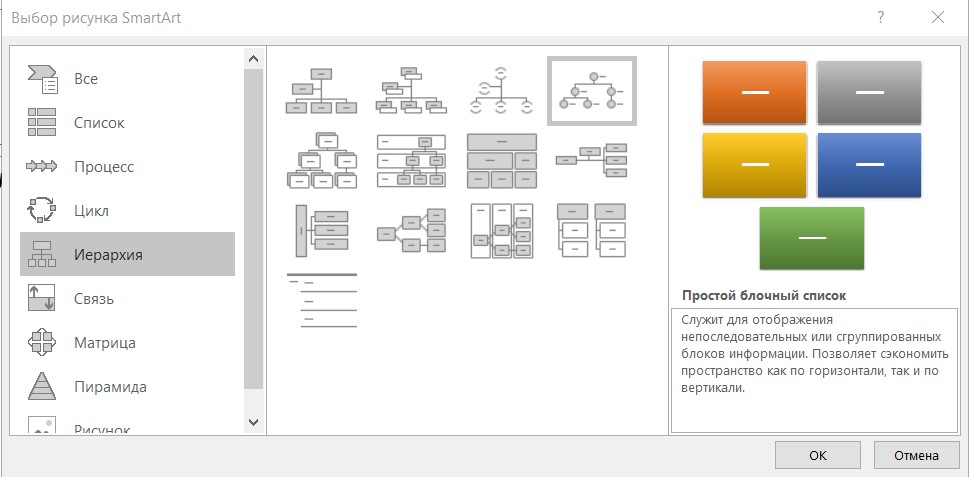 Появляется окно, в котором выбираю подходящий формат графического элемента – Иерархия.
Появляется окно, в котором выбираю подходящий формат графического элемента – Иерархия.
Выбираю шаблон с круглыми ячейками для фотографий и ячейками для текста. Заполняю фотографиями представителей деканата ГФ и ввожу информацию. Для красоты добавляю картинку для фона.

ü Создаю новый слайд с заголовком «Многослойный рисунок». В разделе Вставка выбираю Фигуры. Нахожу там нужные фигуры и добавляю в соответствии с порядком в инструкции.
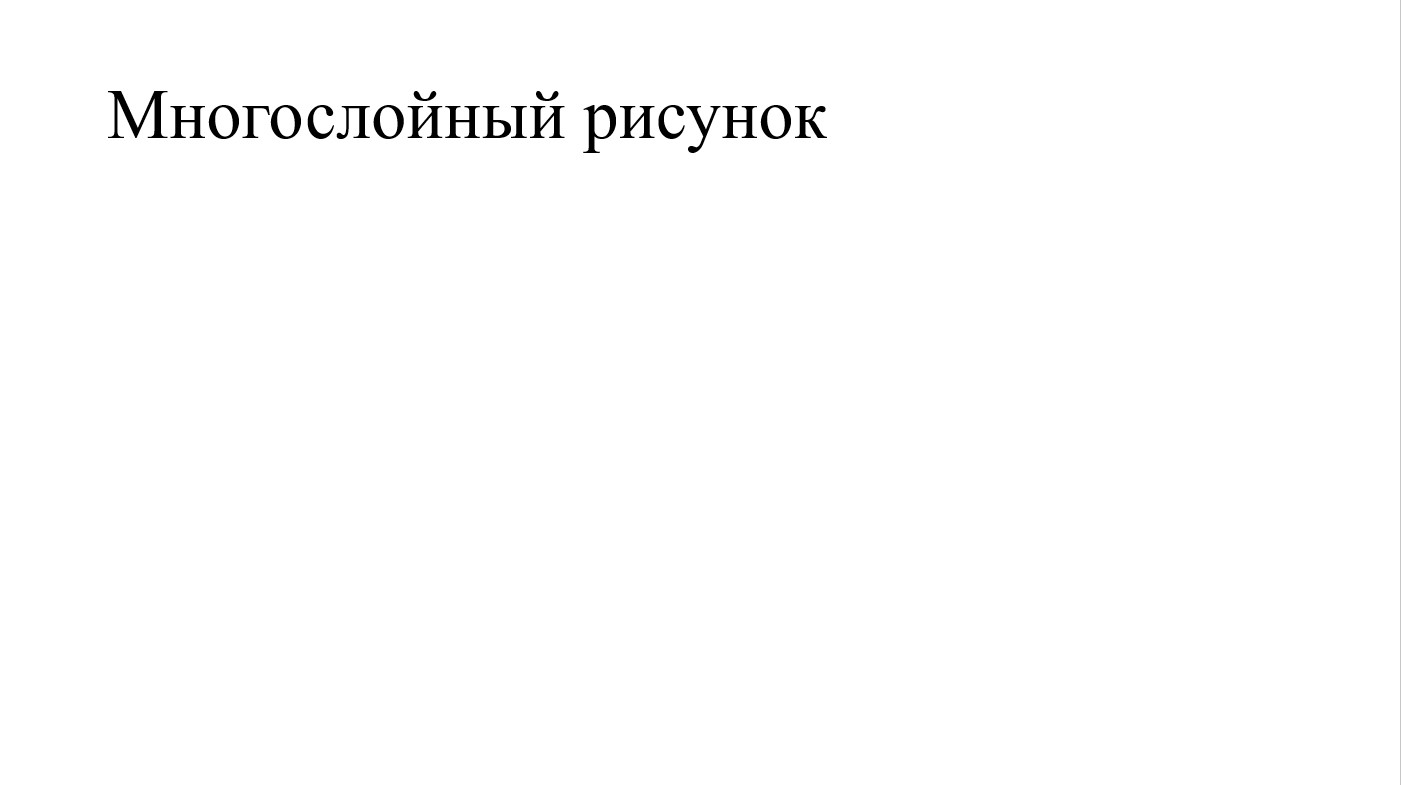
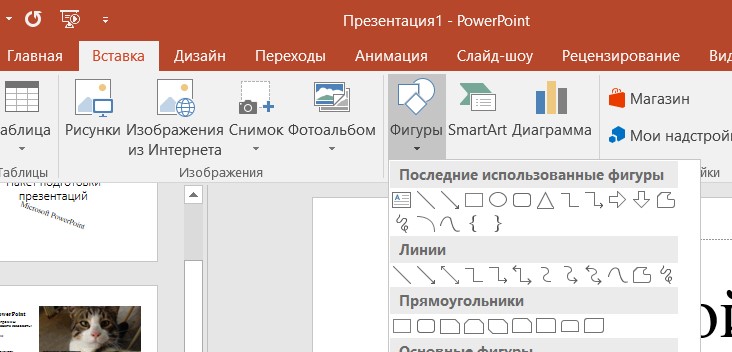
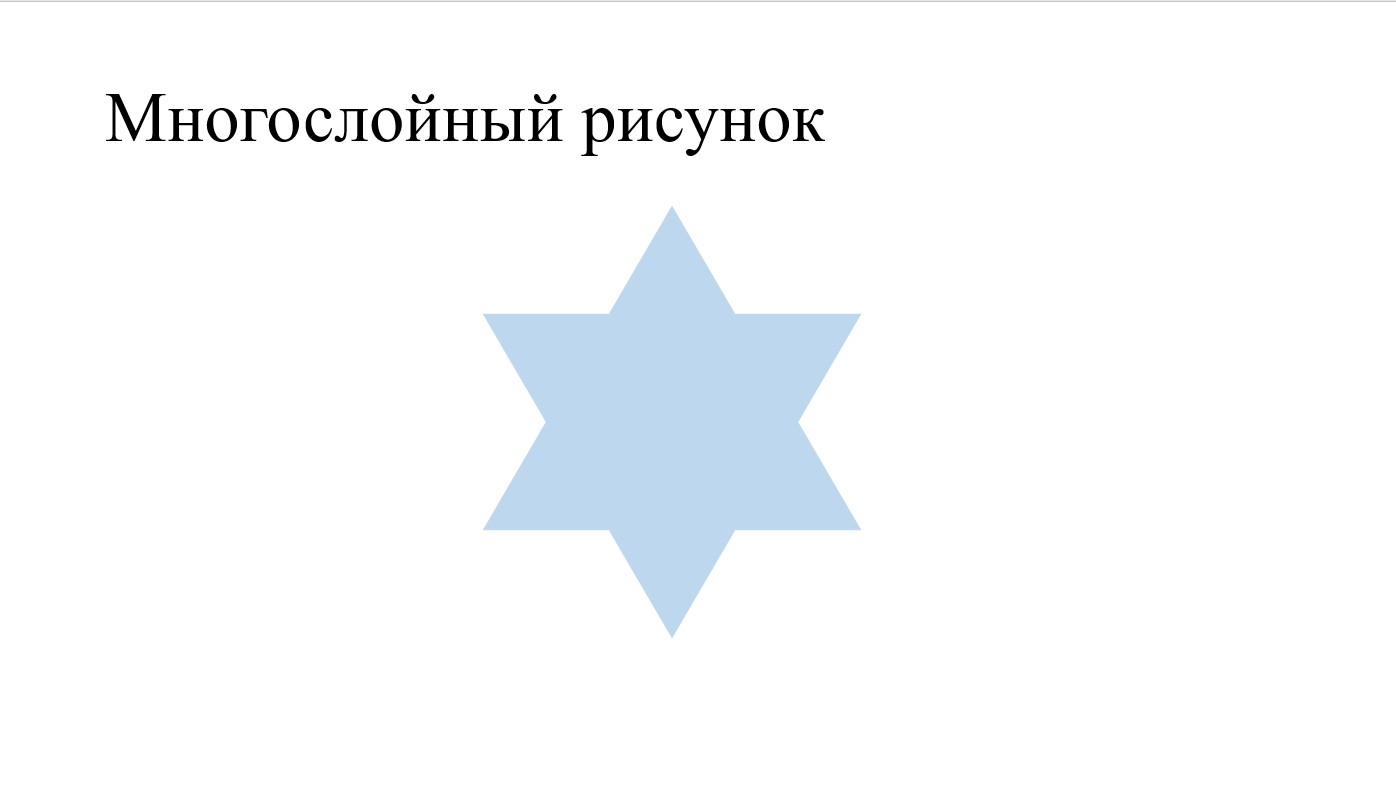 Создаю фигуруЗвезда:
Создаю фигуруЗвезда:
Создаю Волну синего цвета:

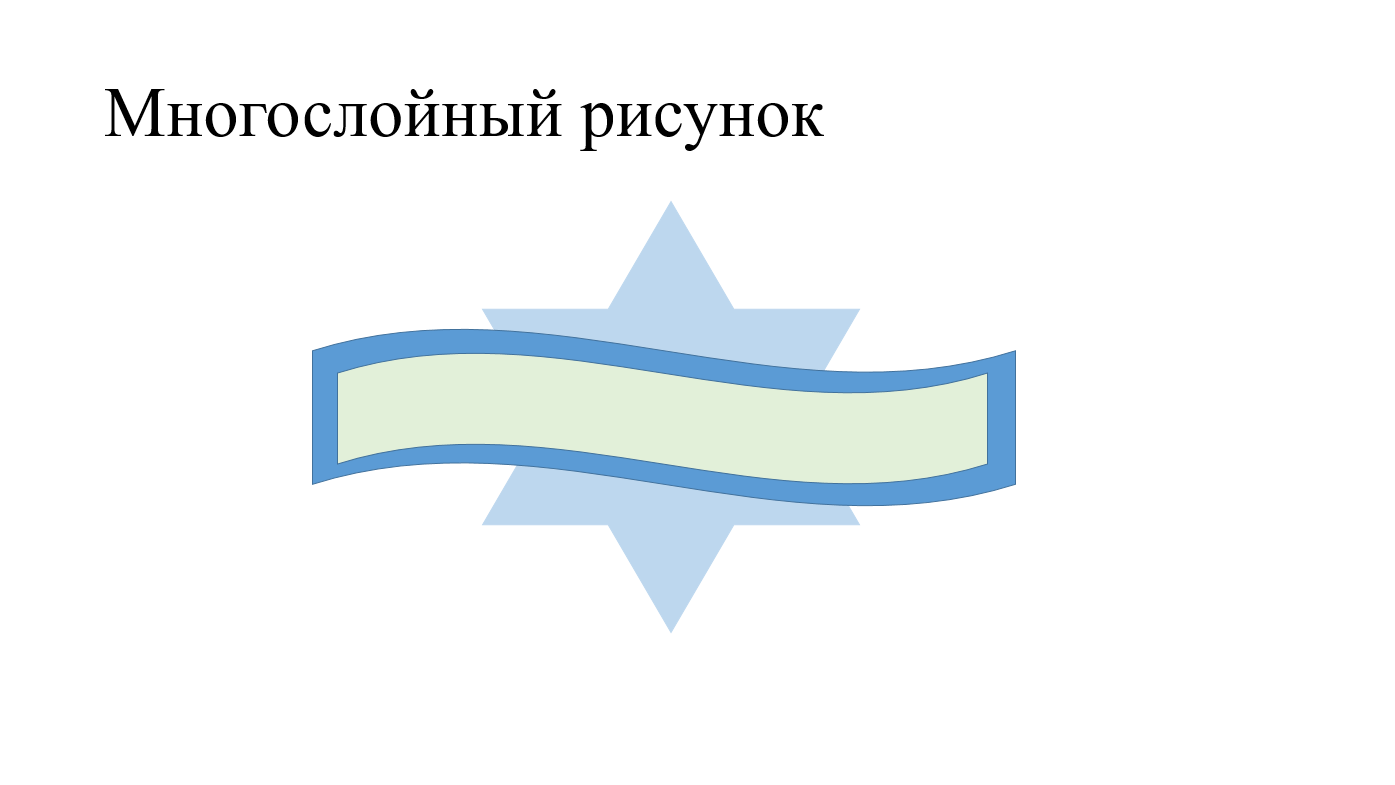 Далее еще одну волну другого цвета:
Далее еще одну волну другого цвета:
 Добавляю текст «Все очень просто!»
Добавляю текст «Все очень просто!»
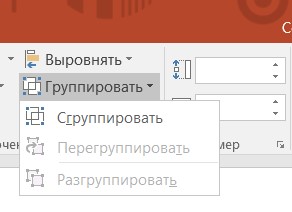 Для группировки всех объектов рисунка в одну группу выделяю курсором все фигуры, удерживая Ctrl. Далее в разделе Формат выбираю Группировать. Все фигуры группируются в одну.
Для группировки всех объектов рисунка в одну группу выделяю курсором все фигуры, удерживая Ctrl. Далее в разделе Формат выбираю Группировать. Все фигуры группируются в одну.

ü Добавляю аннотации к группированным объектам в виде выносок и так же группирую все эти объекты.
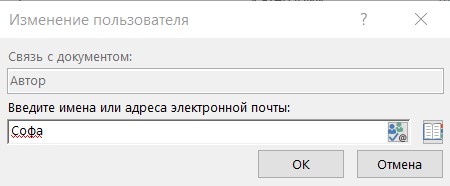
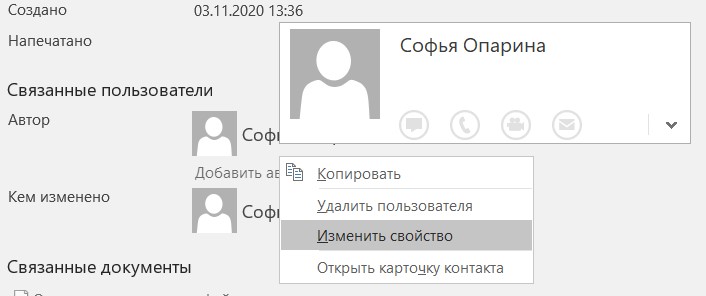 Меняю сведения о пользователе в команде Файл- Свойства. Нажимаю правой кнопкой мыши на имя пользователя и выбираю Изменить свойство.
Меняю сведения о пользователе в команде Файл- Свойства. Нажимаю правой кнопкой мыши на имя пользователя и выбираю Изменить свойство.
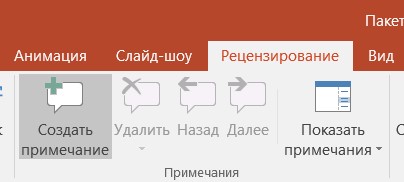
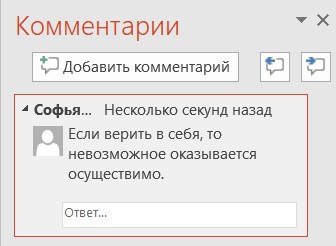 Создаю примечание к данному слайду. Для этого открываю раздел Рецензирование- Создать примечание.
Создаю примечание к данному слайду. Для этого открываю раздел Рецензирование- Создать примечание.
ü 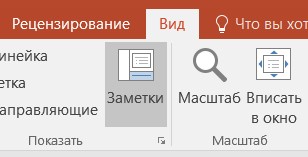 Перехожу в режим страниц заметок. Открываю раздел Вид- Страницы заметок. Добавляю в заметки конспект доклада о создании слайда с многослойным рисунком.
Перехожу в режим страниц заметок. Открываю раздел Вид- Страницы заметок. Добавляю в заметки конспект доклада о создании слайда с многослойным рисунком.

Перехожу в раздел сортировщика слайдов. Раздел Вид- Сортировщик слайдов.
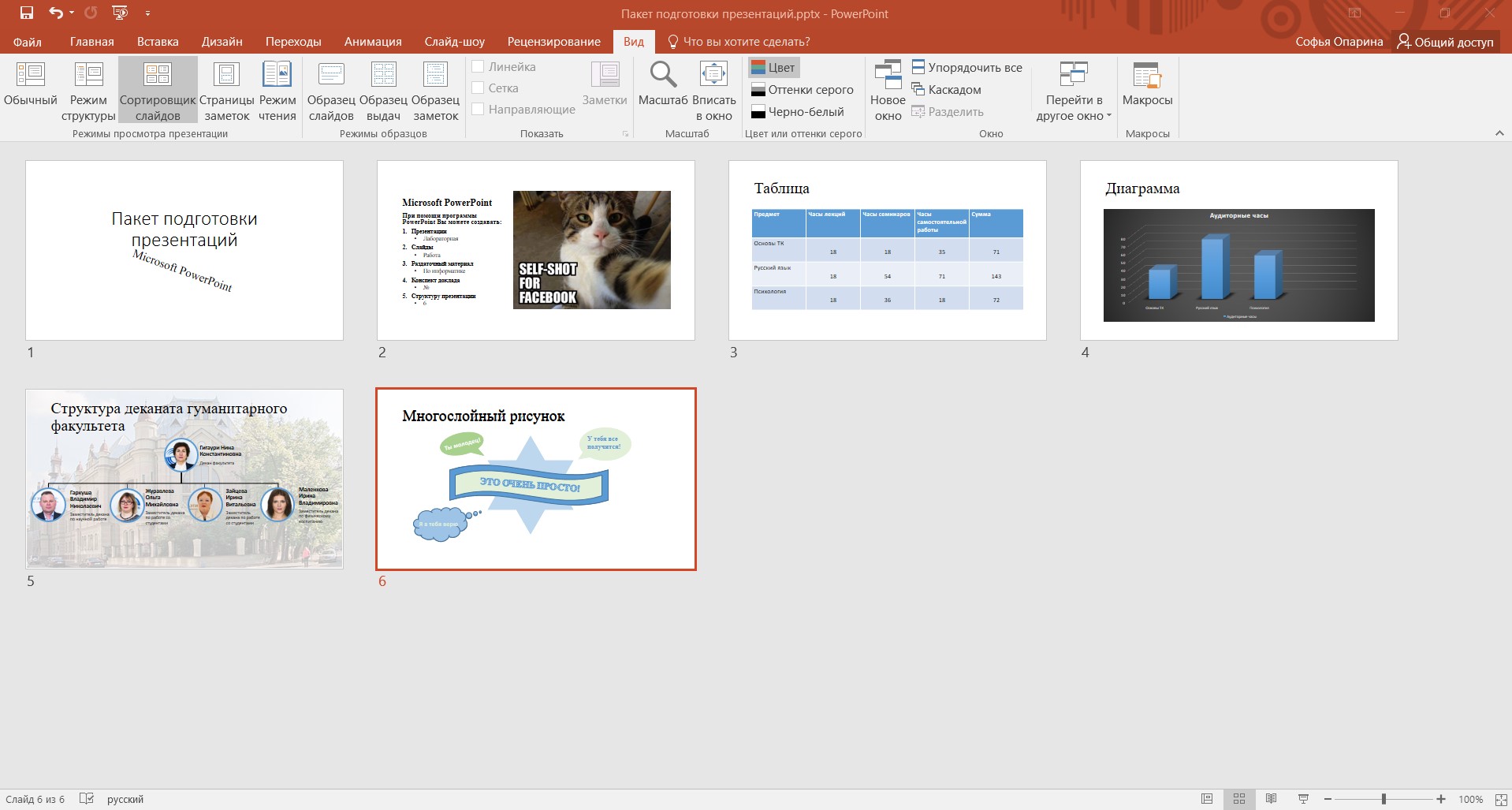
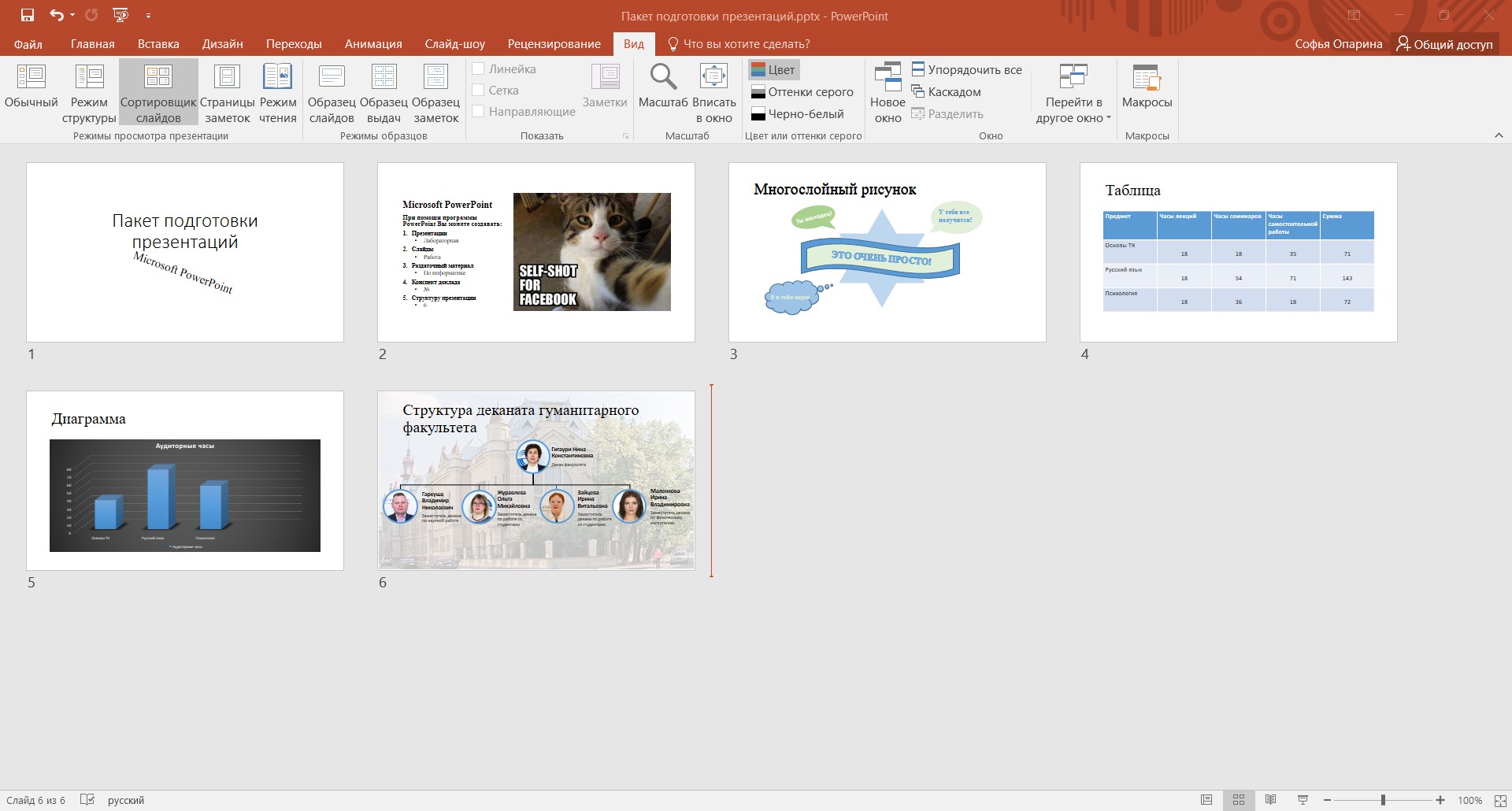 Переместила с помощью курсора нужный слайд на 3 место.
Переместила с помощью курсора нужный слайд на 3 место.
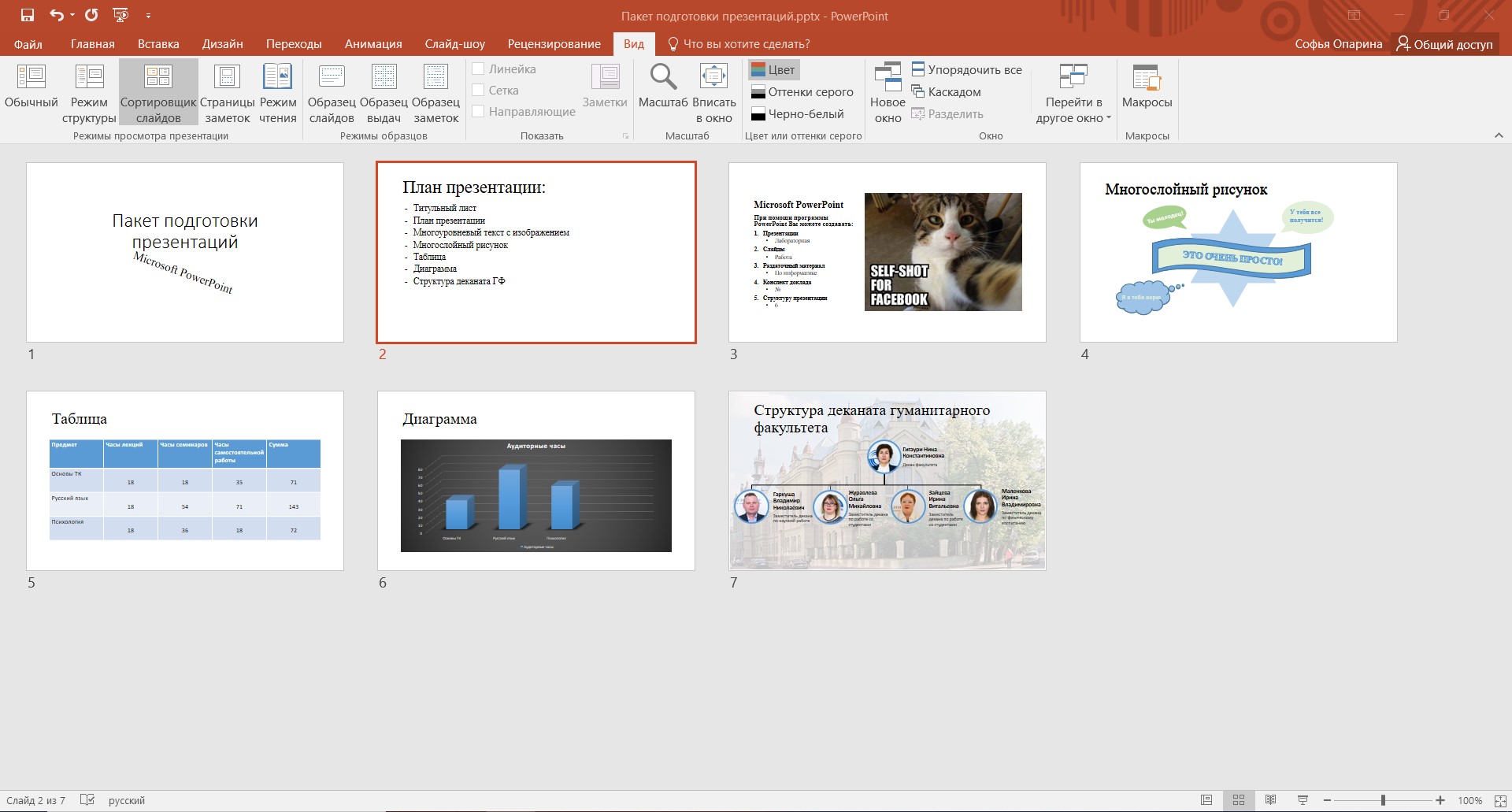 Вторым создаю слайд с планом презентации.
Вторым создаю слайд с планом презентации.

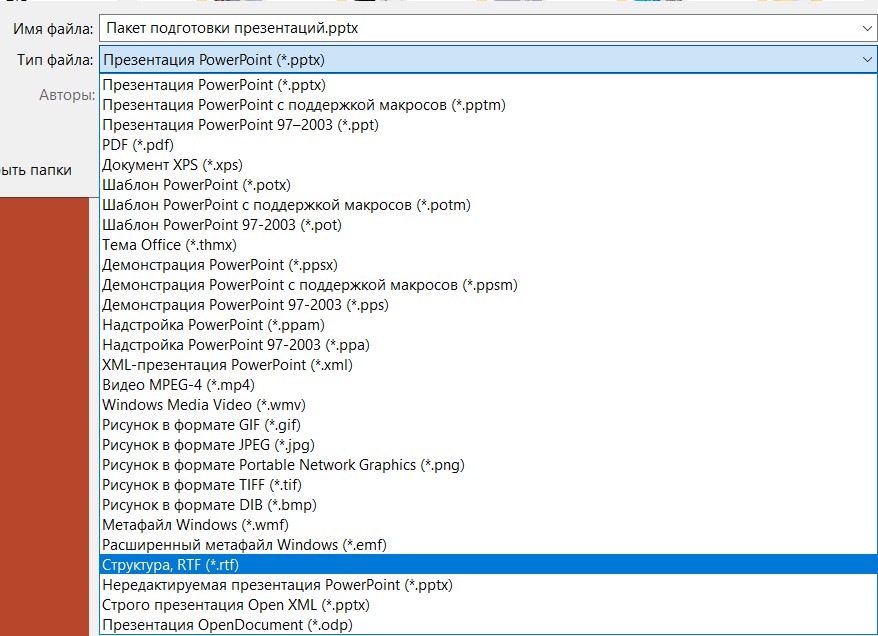
Сохраняю план презентации в текстовом файле формата RTF. Просматриваю план в программе MS Word.
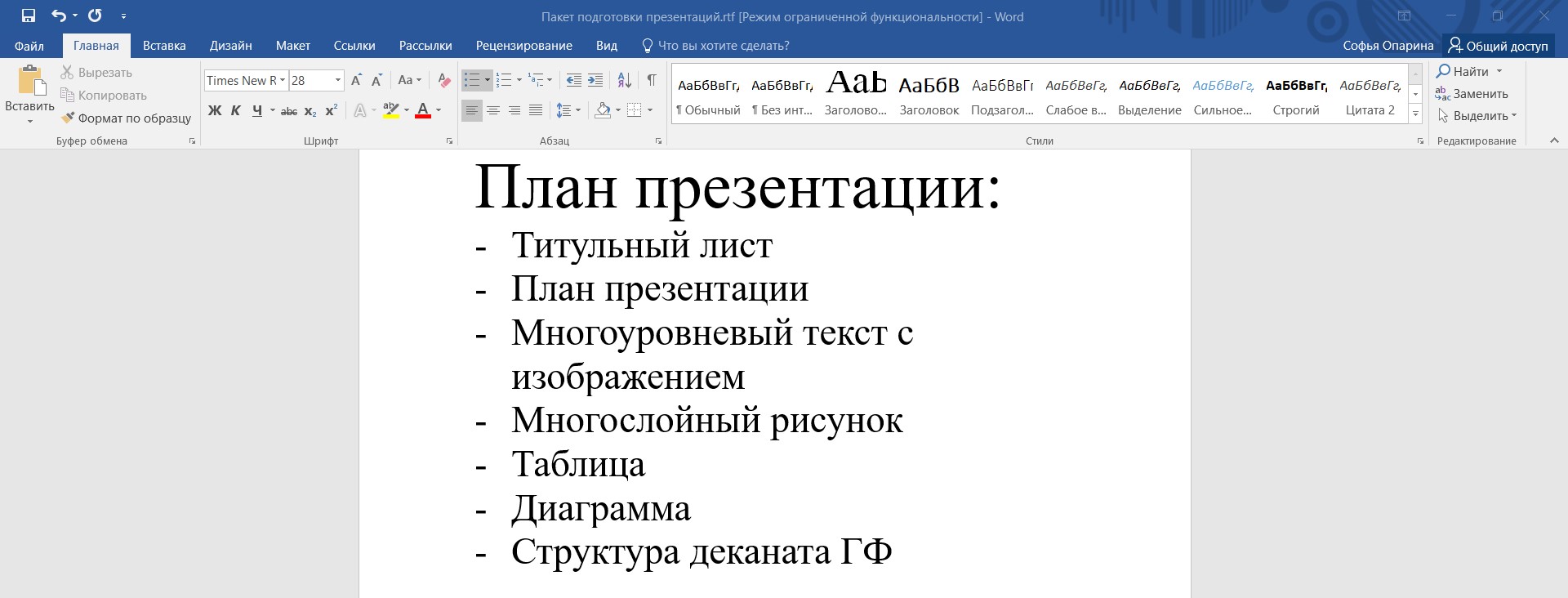
2. Оформление слайдов и подготовка демонстрации
ü 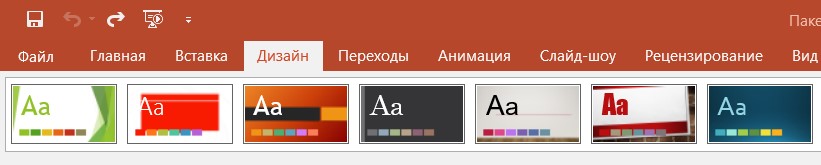 Применяю для презентации любой стандартный шаблон дизайна. Для этого открываю раздел Дизайн и выбираю понравившийся шаблон из представленных ниже.
Применяю для презентации любой стандартный шаблон дизайна. Для этого открываю раздел Дизайн и выбираю понравившийся шаблон из представленных ниже.
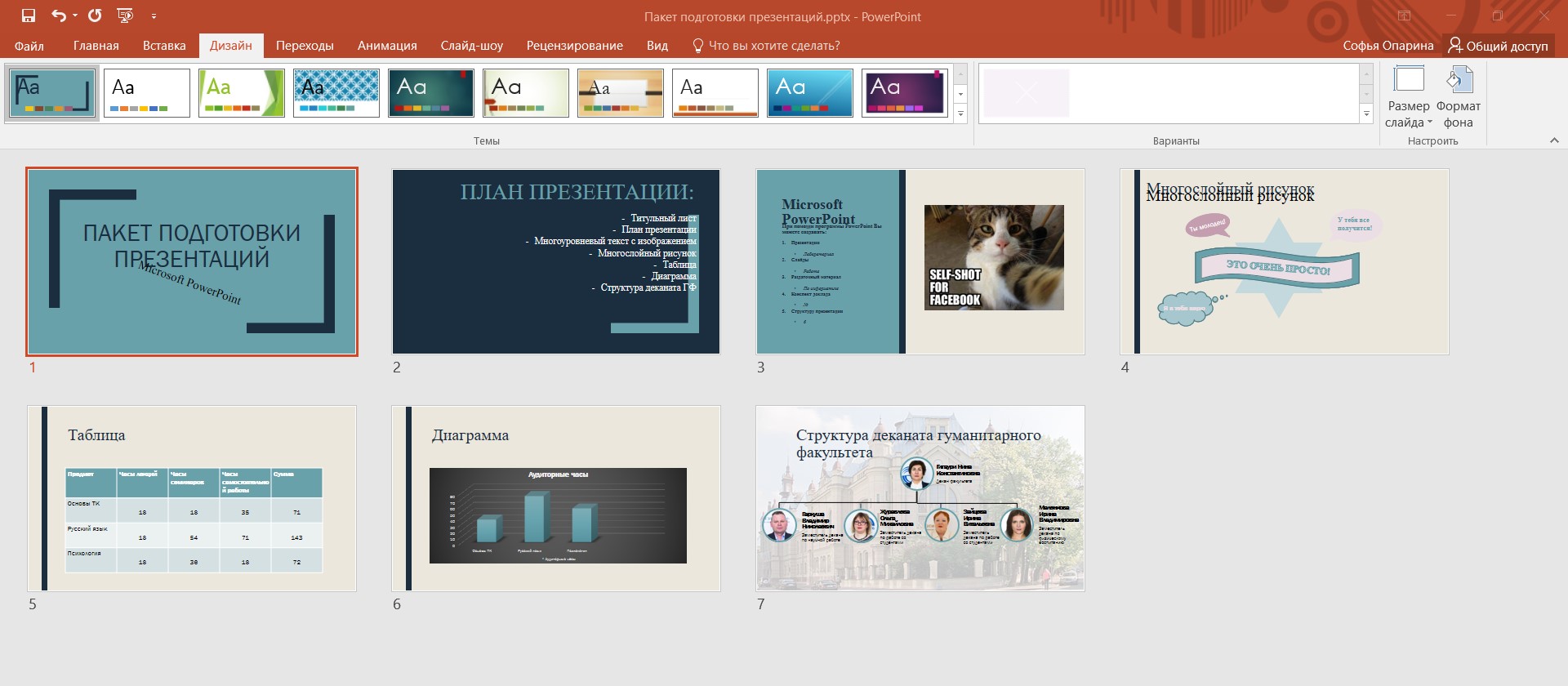 После изменения моя презентация выглядит так:
После изменения моя презентация выглядит так:
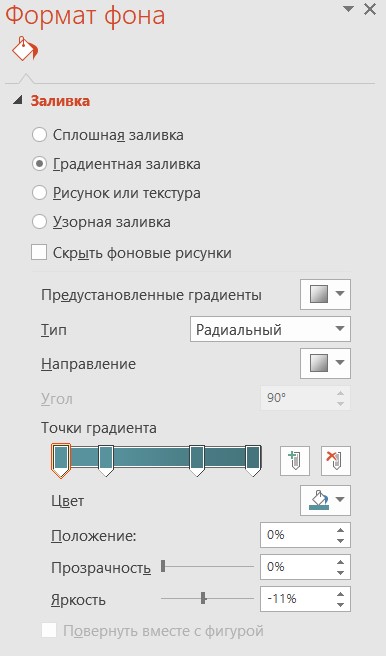 Изменяю цветовую схему слайда с диаграммой. Для этого открываю нужный слайд, перехожу в раздел Дизайн- Формат фона- Заливка- Градиентная заливка- Цвет.
Изменяю цветовую схему слайда с диаграммой. Для этого открываю нужный слайд, перехожу в раздел Дизайн- Формат фона- Заливка- Градиентная заливка- Цвет.
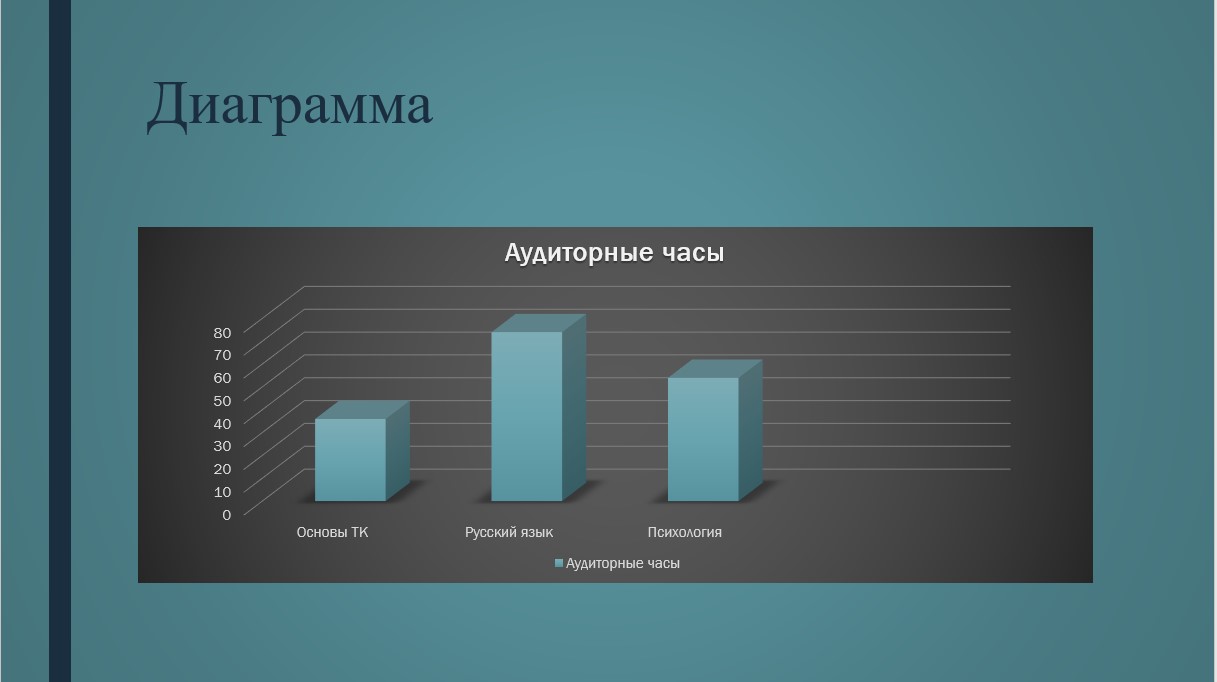
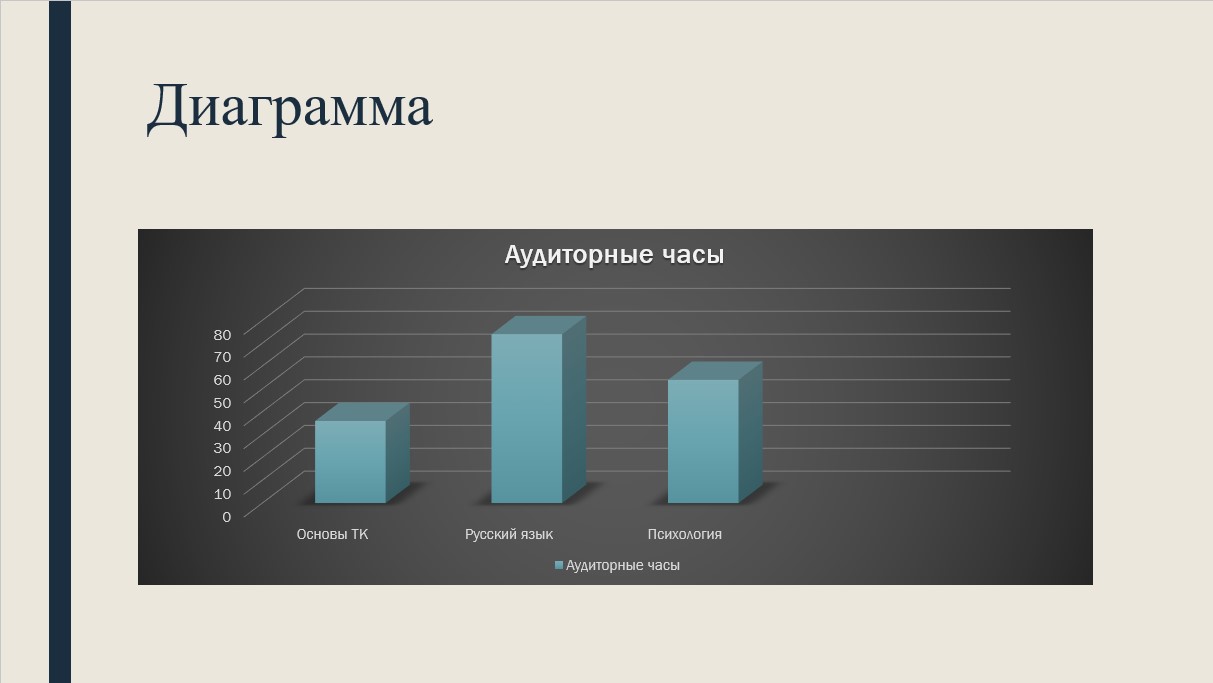
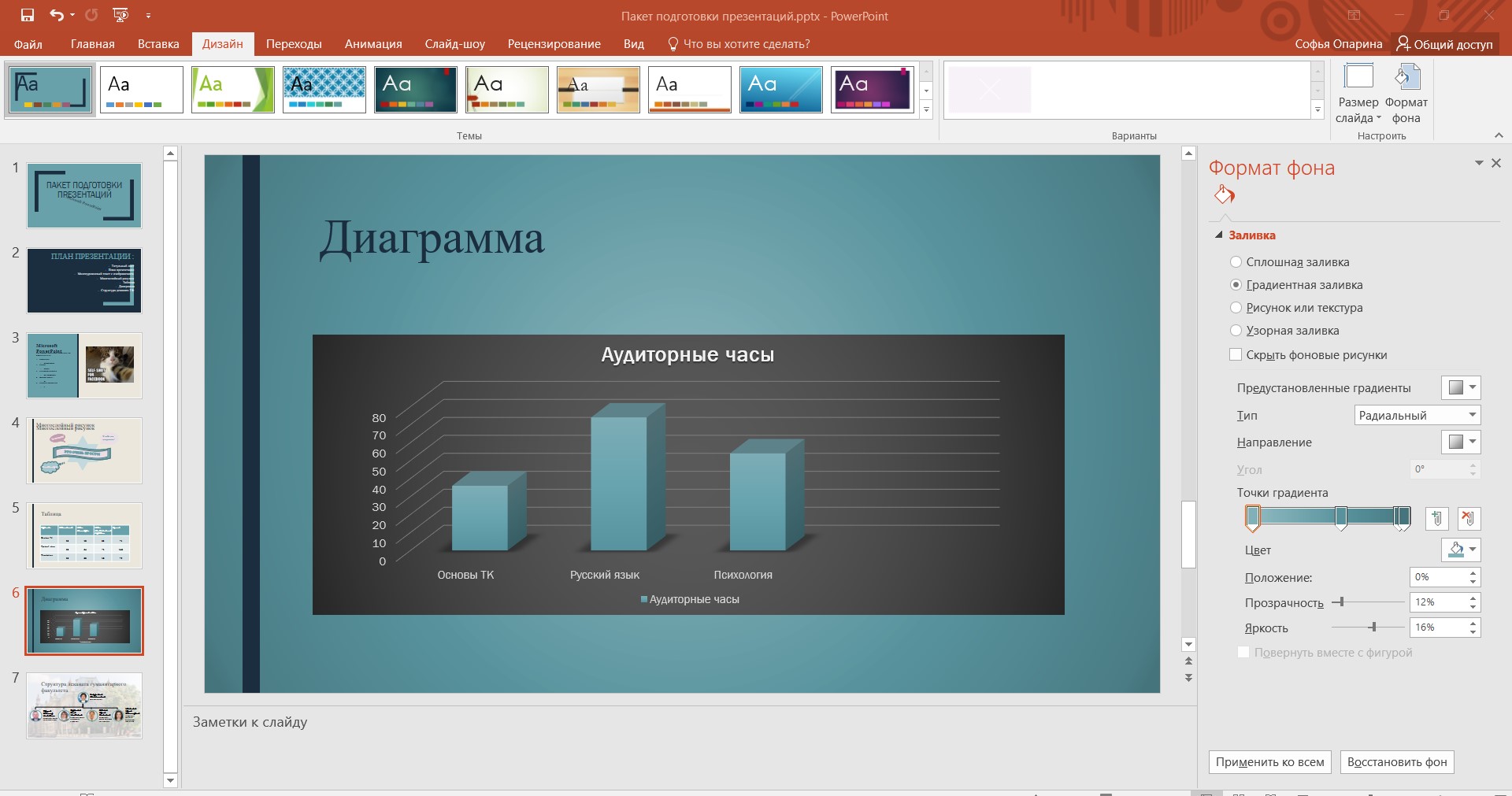 До После
До После
 Далее изменяю фон на слайде с планом презентации. Точно так же открываю нужный слайд и выбираю формат фона в разделе Дизайн. Далее Заливка- Рисунок или текстура- Добавить рисунок из источника- Файл. Я выбрала для фона файл с компьютера. Это повлияло на видимость текста
Далее изменяю фон на слайде с планом презентации. Точно так же открываю нужный слайд и выбираю формат фона в разделе Дизайн. Далее Заливка- Рисунок или текстура- Добавить рисунок из источника- Файл. Я выбрала для фона файл с компьютера. Это повлияло на видимость текста
После изменения фона и исправления видимости текста презентация приобрела такой вид:
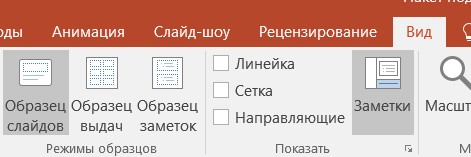
 Перехожу в режим Образца слайдов: раздел Вид- Образец слайдов.
Перехожу в режим Образца слайдов: раздел Вид- Образец слайдов.
Вставляю объект WordArt с текстом, уменьшаю его. Поворачиваю на 30 градусов нажатием правой кнопкой мыши на стрелочку поворота сверху местозаполнителя (ввожу 30). С помощью курсора перемещаю надпись в левый нижний угол. Выхожу из режима образца слайдов. На слайде с планом презентации появляется данная надпись, которую, как и предполагалось, нельзя переместить или изменить в обычном режиме.
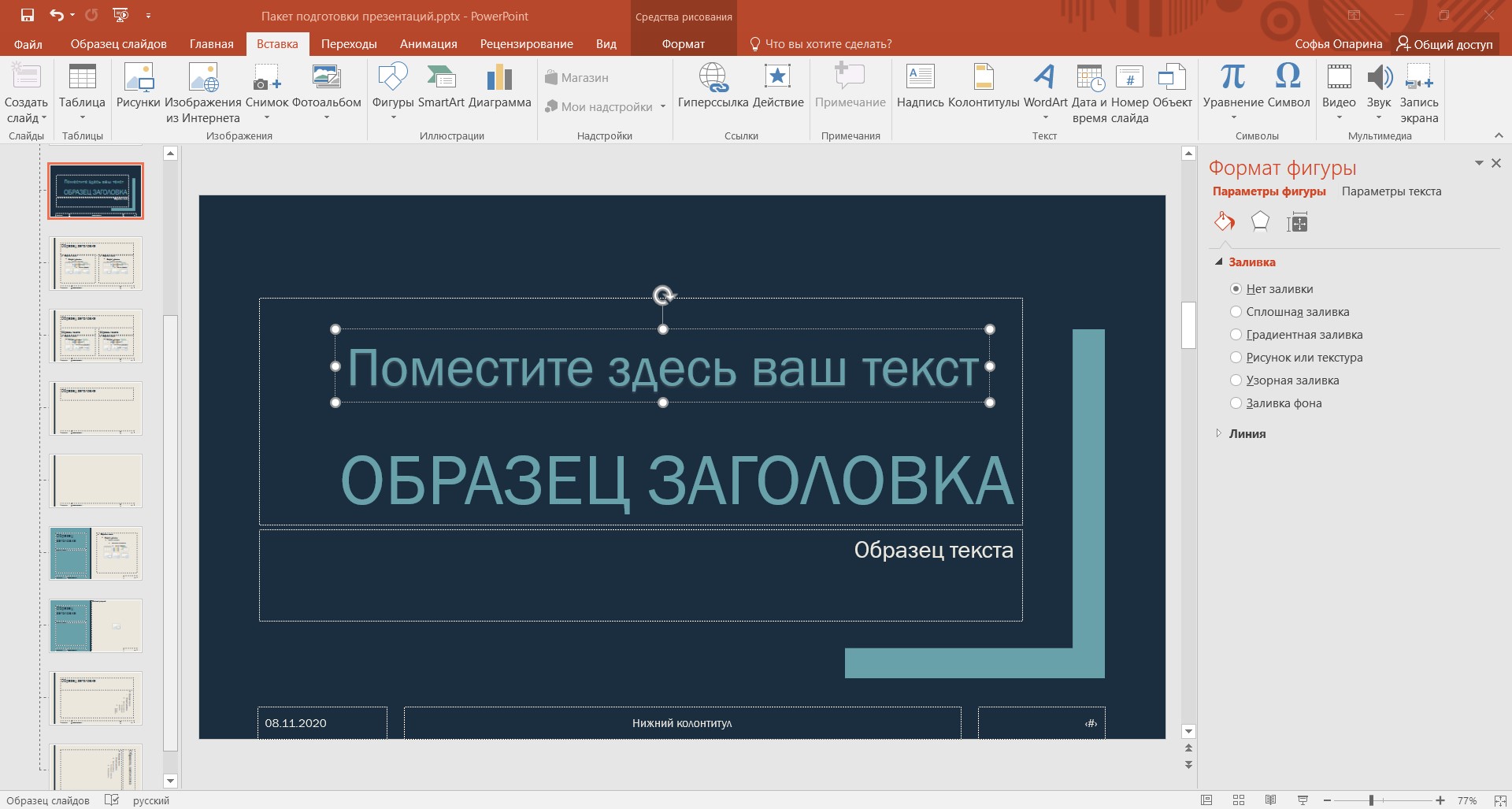
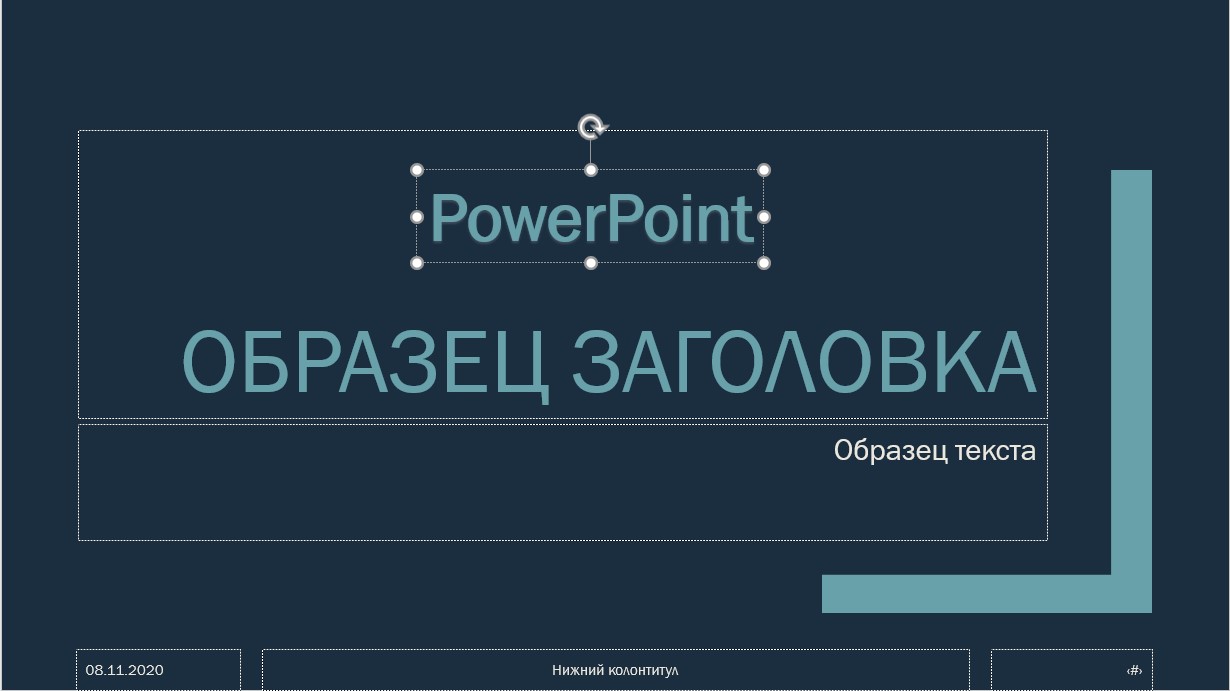
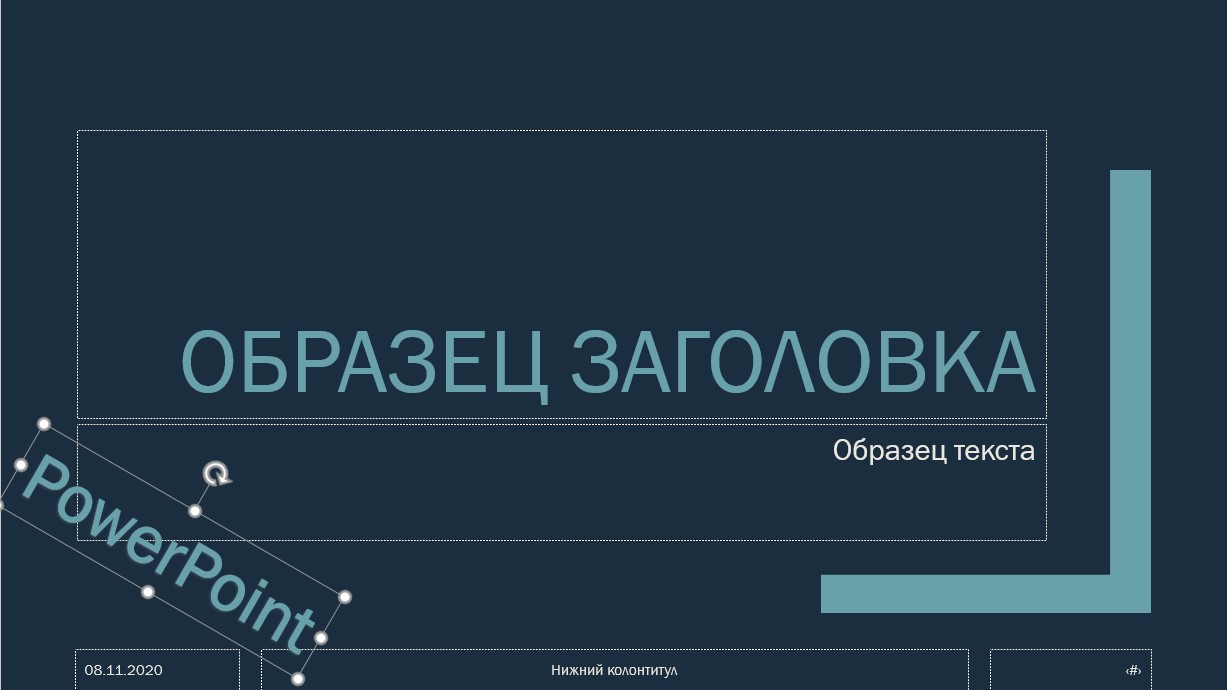
Результат:

Для добавления кнопки «Проверка читаемости» я захожу в параметры. Я воспользовалась поисковой строкой «Что вы хотите сделать», чтобы найти данный раздел. Далее в параметрах выбираю пункт Настроить ленту. В списке выбора команд устанавливаю некий фильтр «Команды не на ленте» для быстрого поиска. Выбираю в списке Проверка читаемости. Во втором представленном списке выбираю группу, куда нужно добавить кнопку. Создаю новую группу в разделе Вид.
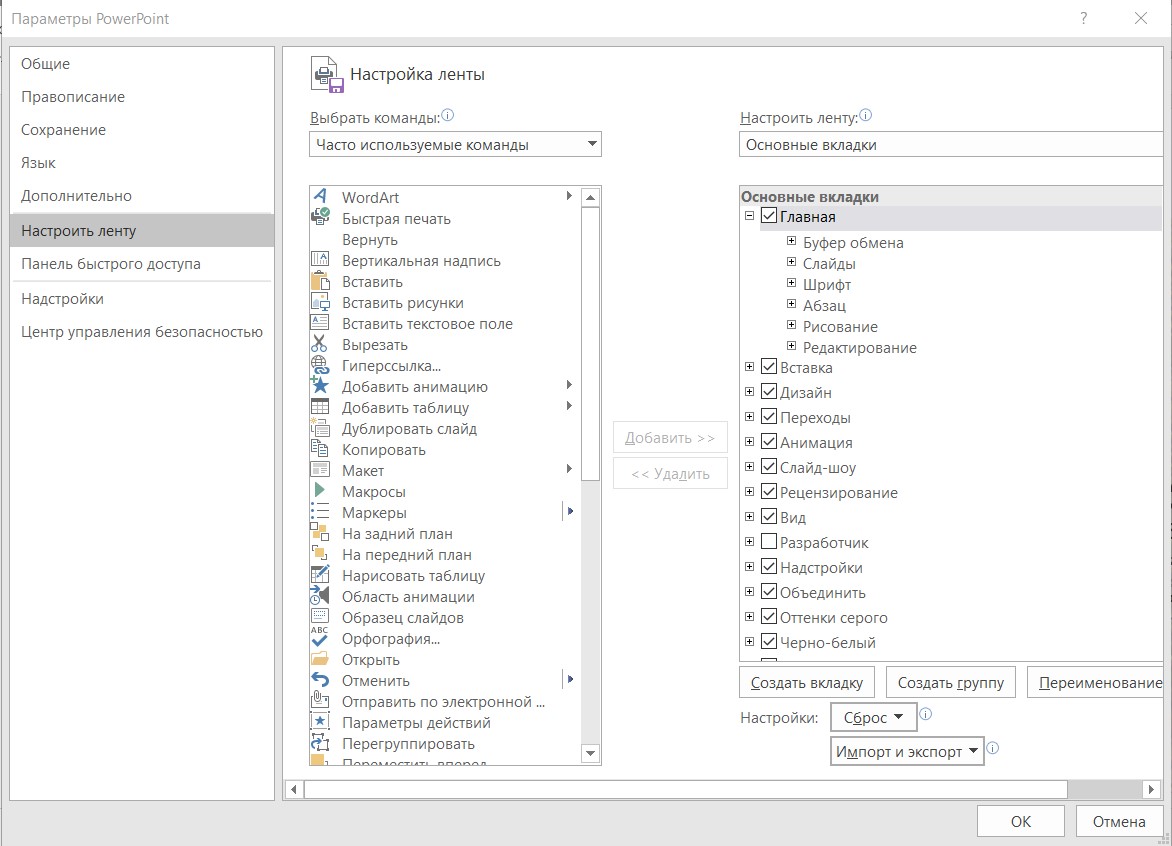
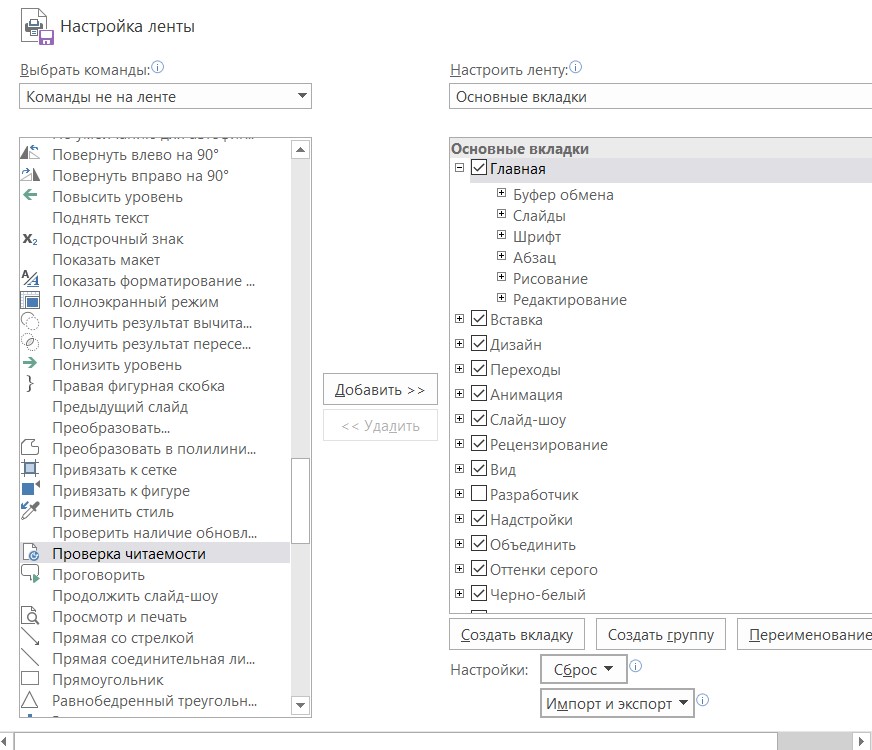
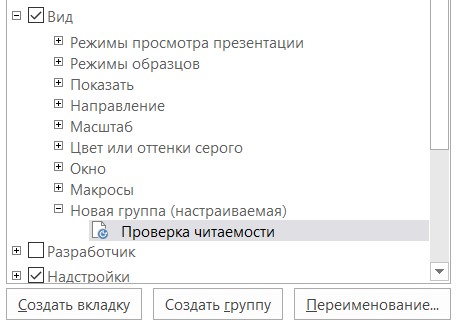
 На панели появляется кнопка Проверка читаемости в разделе Вид
На панели появляется кнопка Проверка читаемости в разделе Вид
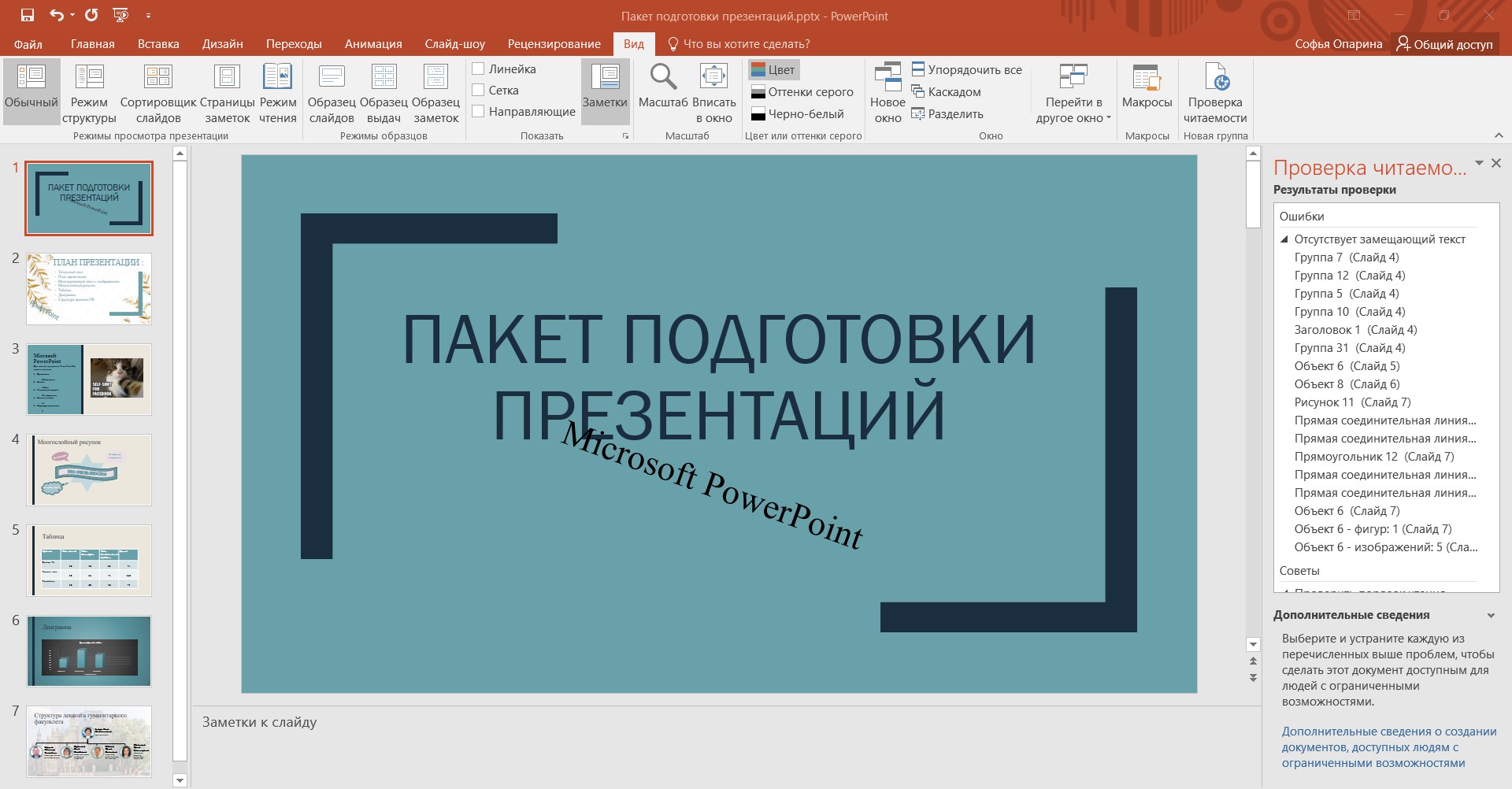 Далее, с помощью этой кнопки, проверяю читаемость. Справа появляется список ошибок. Исправляю множественные ошибки
Далее, с помощью этой кнопки, проверяю читаемость. Справа появляется список ошибок. Исправляю множественные ошибки

После исправления ошибок появляется данная надпись.
ü Добавляю колонтитул. Открываю раздел Вставка- Колонтитулы.
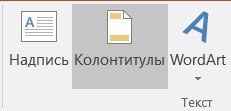
Появляется окно для управления колонтитулами.
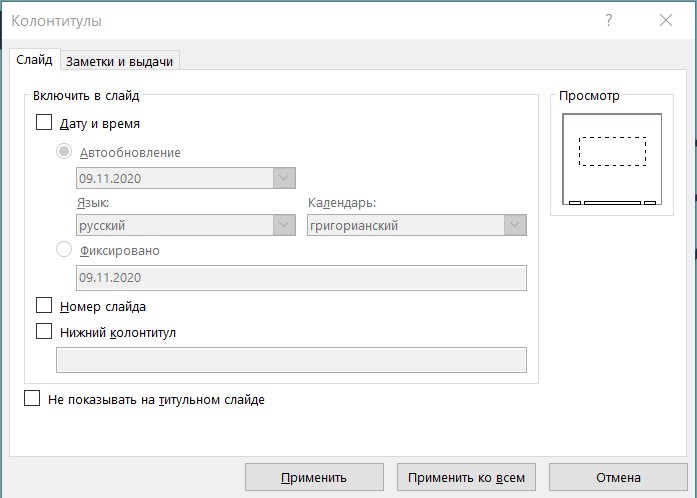
Ставлю галочки в нужных окошках и вписываю свою фамилию в нижний колонтитул. Применяю ко всем слайдам.
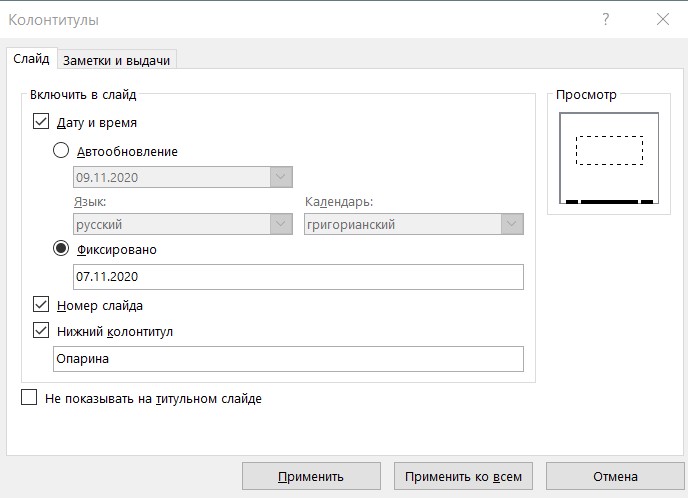
Результат:

Перехожу в режим Сортировщика слайдов. Открываю раздел Переходы, устанавливаю время смены слайдов и выбираю эффект перехода. Применяю ко всем слайдам.
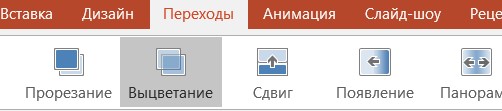
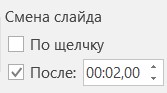
Далее выбираю последний слайд и меняю способ смены данного слайда – По щелчку.
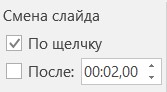
В режиме сортировщика можно видеть какой способ перехода слайдов установлен для каждого из них.

 Изменяю время смены для каждого слайда в зависимости от количества текста на них. В режиме сортировщика слайдов видим измененное время для каждого слайда. Далее установила эффекты для вывода текста на слайд в разделе Анимация.
Изменяю время смены для каждого слайда в зависимости от количества текста на них. В режиме сортировщика слайдов видим измененное время для каждого слайда. Далее установила эффекты для вывода текста на слайд в разделе Анимация.
Выполнила демонстрацию слайдов и убедилось, что время смены слайдов установлено правильно.
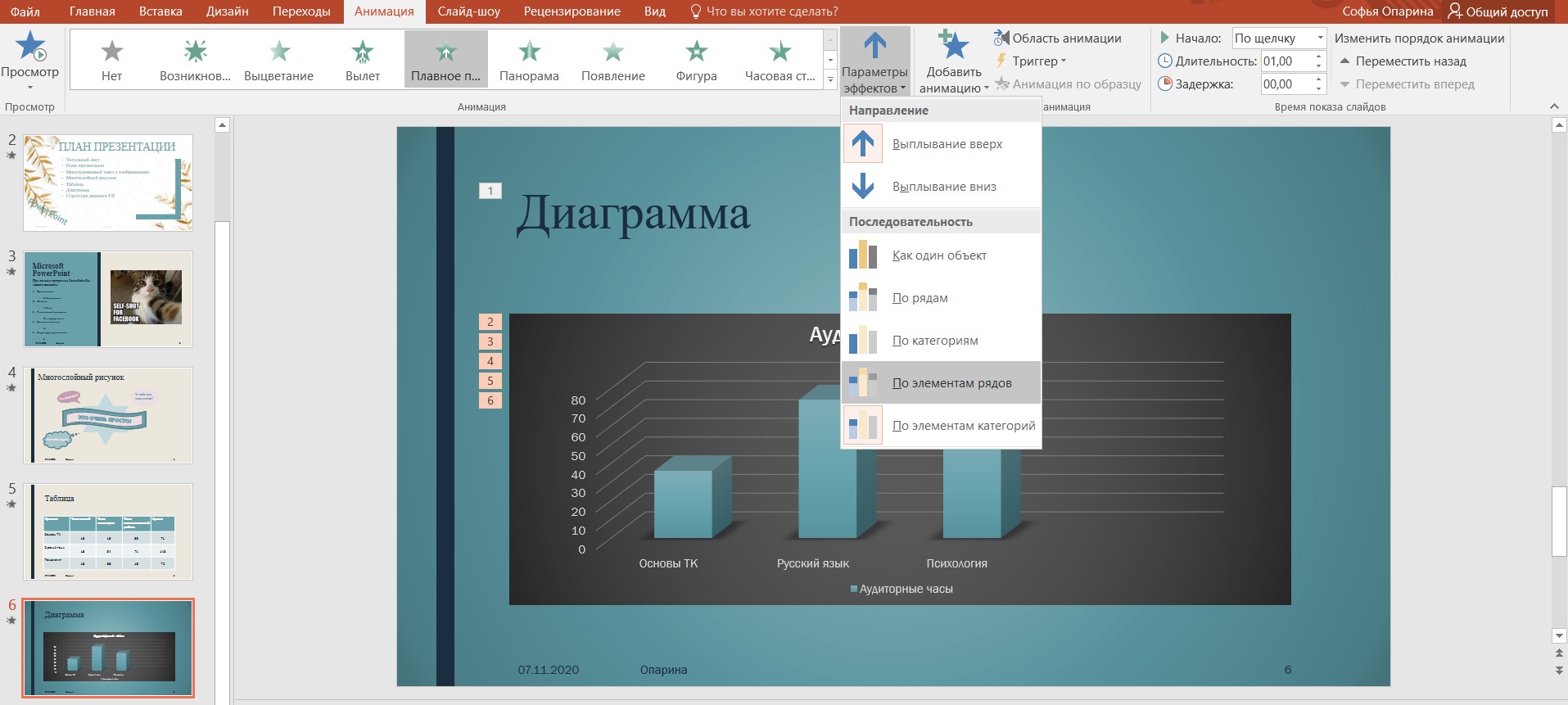 Добавляю эффекты анимации для всех элементов слайда с диаграммой с помощью раздела Анимация. Нажимаю на каждый элемент и выбираю нужный эффект (Плавное приближение). Для поэтапного выхода диаграммы выбираю Параметры эффектов- По элементам категории.
Добавляю эффекты анимации для всех элементов слайда с диаграммой с помощью раздела Анимация. Нажимаю на каждый элемент и выбираю нужный эффект (Плавное приближение). Для поэтапного выхода диаграммы выбираю Параметры эффектов- По элементам категории.
С помощью раздела Вставка- Фигуры вставляю управляющие кнопки для ветвления. В нижней части списка всех фигур представлены управляющие кнопки. Для перехода сразу на последний/первый слайд выбираю Управляющая кнопка: в конец/ в начало. Для перехода на следующий/ предыдущий слайд- выбираю Управляющая кнопка: далее/ назад.
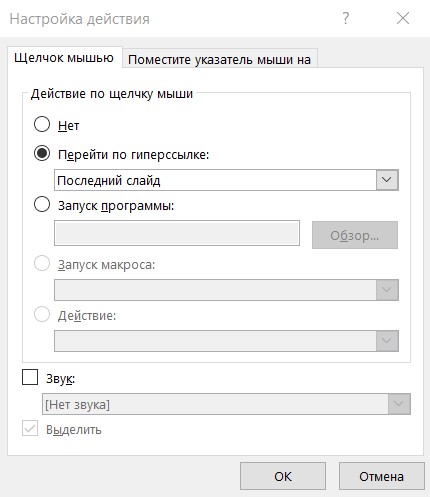
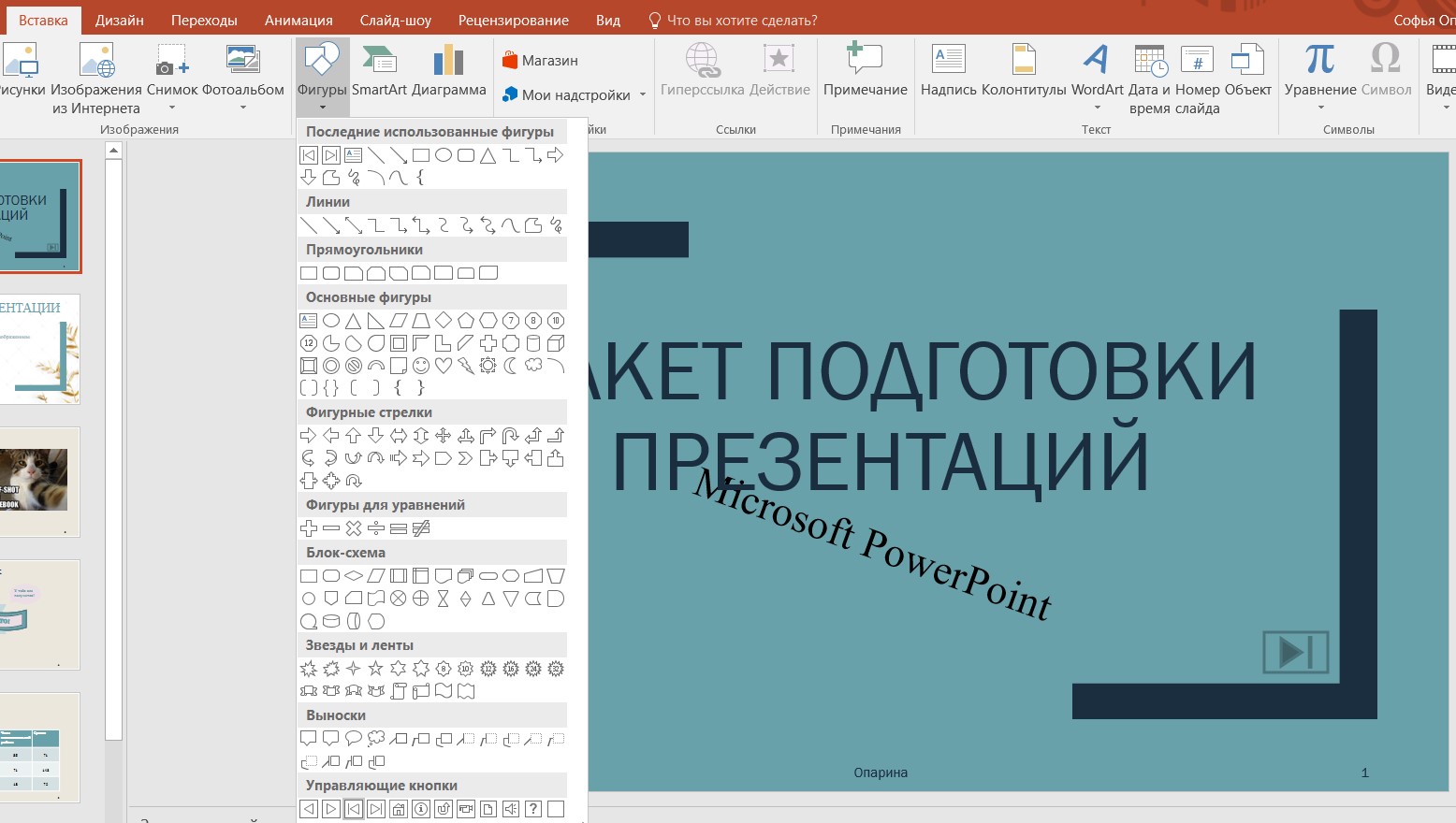 Появляется окно для настройки действия, в котором указываю, на какой слайд нужно перейти с помощью данной кнопки.
Появляется окно для настройки действия, в котором указываю, на какой слайд нужно перейти с помощью данной кнопки.
Далее создаю гиперссылки для пунктов плана презентации. Для этого перехожу в раздел Вставка- Гиперссылка.
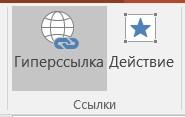
Перехожу на слайд План презентации. Выделяю нужный пункт и нажимаю на кнопку Гиперссылка.
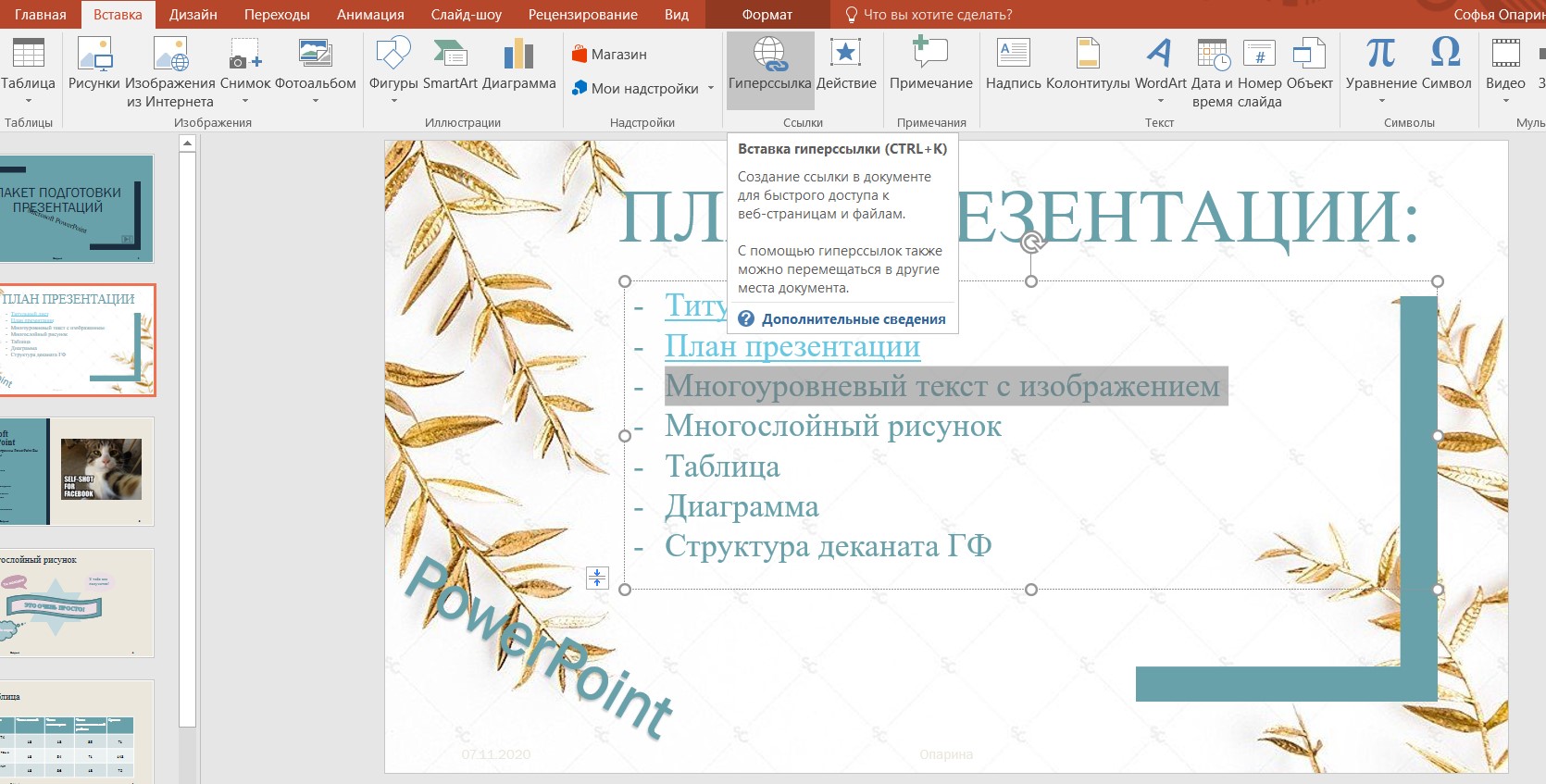
Появляется окно. Нажимаю Закладка.
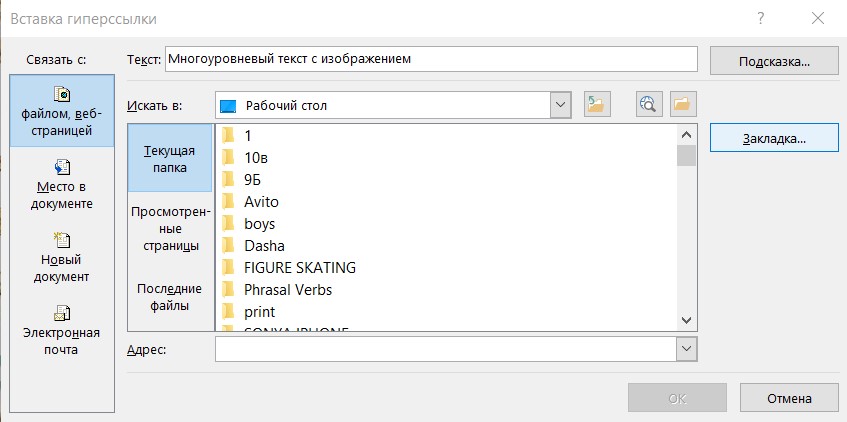 Появляется следующее окно, в котором выбираю слайд для гиперссылки, т.е. куда нас должны перекинуть при нажатии на ссылку.
Появляется следующее окно, в котором выбираю слайд для гиперссылки, т.е. куда нас должны перекинуть при нажатии на ссылку.
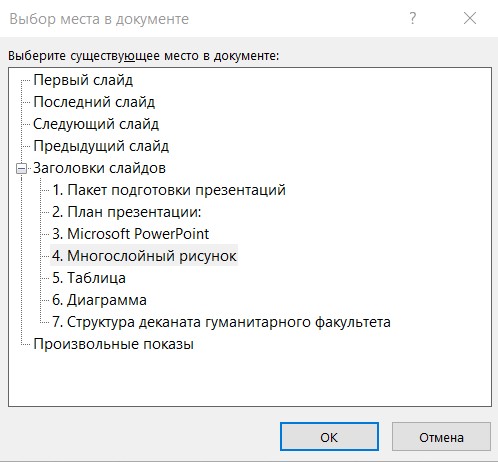
Текст меняет свой цвет и подчеркивается, что говорит о том, что он преобразовался в гиперссылку.

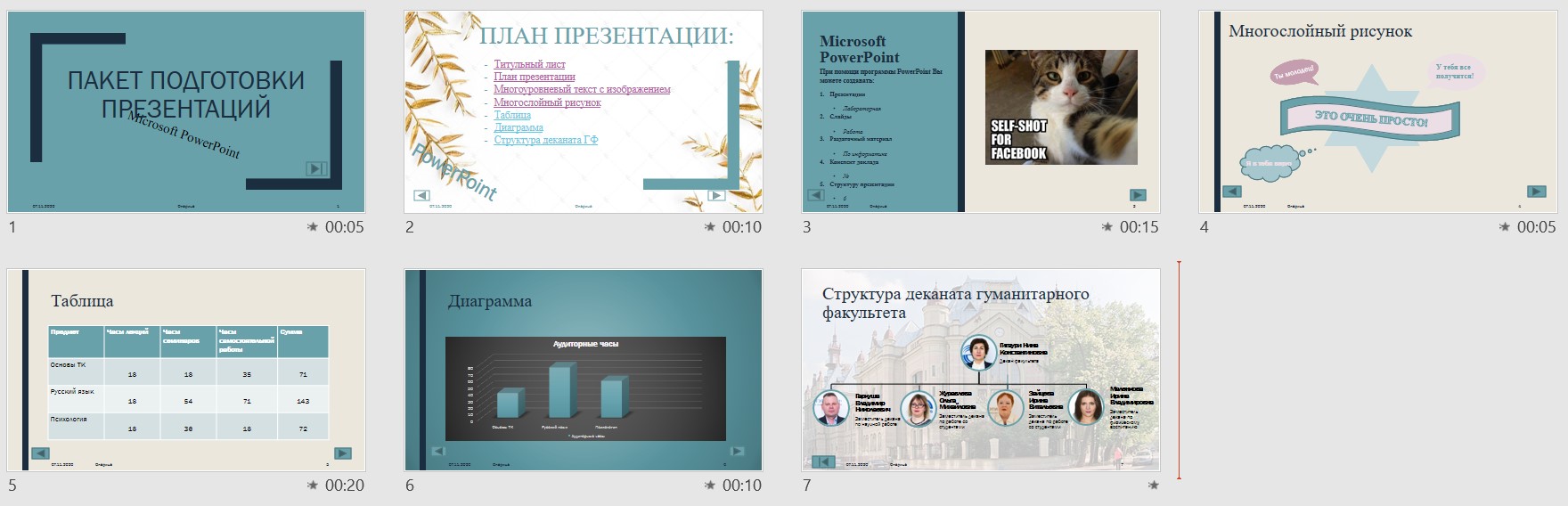 Перехожу в режим Сортировщика слайдов для наглядности. На всех слайдах присутствуют кнопки управления. На слайде с планом презентации созданы гиперссылки для каждого пункта.
Перехожу в режим Сортировщика слайдов для наглядности. На всех слайдах присутствуют кнопки управления. На слайде с планом презентации созданы гиперссылки для каждого пункта.
Запускаю демонстрацию экрана. Проверяю работу гиперссылок и кнопок ветвления.
Сохраняю презентацию в форматах -.ppt и.pps
Выхожу из программы.