Отказ от процедуры размещения заказа формируется на Общероссийском официальном сайте в виде извещения об отказе от проведения предварительного отбора. Протокол изменения статуса извещения в автоматическом режиме подгружается с ЕИС. При этом извещение переходит в фильтр «Подведение итогов ». В поле «Состояние размещения » в случае отказа от процедуры размещения будет отображаться текст «Закупка отменена ».
2.9.10. Проведение закупки при чрезвычайных ситуациях (ЧС)
В целях оказания гуманитарной помощи либо ликвидации последствий чрезвычайных ситуаций природного или техногенного характера заказчик проводит предварительный отбор участников закупки, квалификация которых соответствует предъявляемым требованиям и которые в возможно короткий срок без предварительной оплаты и (или) с отсрочкой платежа могут осуществить поставки необходимых товаров, выполнение работ, оказание услуг (далее - предварительный отбор). По результатам предварительного отбора составляется перечень поставщиков, подрядчиков, исполнителей (далее также - перечень поставщиков) в целях последующего осуществления закупок у них товаров, работ, услуг путем проведения запроса котировок. (44 ФЗ статья 80 часть 1)
Перед тем как проводить закупку товаров, работ и услуг нужно составить перечень поставщиков (который подлежит ежегодному обновлению). Подробное описание создания документа «Предварительный отбор» описано в руководстве пользователя п. 2.9.9 Размещение заказа в форме Предварительного отбора.
Следующим документом, необходимым для проведения закупки при ЧС является документ лот плана-графика. Для создания лота плана-графика необходимо перейти к одноименной папке в навигаторе Системы, открыть фильтр «Создание нового » и нажать на кнопку  [ Создать ] (Рисунок 309).
[ Создать ] (Рисунок 309).

Рисунок 309. Создание лота
В открывшейся электронной форме лота плана-графика в поле «Способ определения поставщика (подрядчика, исполнителя) » необходимо выбрать из справочника «Способ определения поставщика (подрядчика, исполнителя) » значение «Запрос котировок без размещения извещения » (Рисунок 310).

Рисунок 310. Лот плана-графика со способом определения поставщика «Запрос котировок без размещения извещения»
Перечень товаров, работ, услуг, необходимых для оказания гуманитарной помощи либо ликвидации последствий чрезвычайных ситуаций природного или техногенного характера, устанавливается Правительством Российской Федерации.
Подробная информация по заполнению лота плана-графика изложена в п. 2.5.1.2 Создание документа «Лот плана-графика» со способом, отличным от п.4, п.5, п.23, п.26, п.33, п.42 и п.44 ч.1 ст.93 44-ФЗ данного руководства пользователей.
Новую редакцию плана-графика, в которую был добавлен лот плана-графика после успешного сохранения следует согласовать и опубликовать в ЕИС.
Далее заказчику необходимо сформировать документ «Заявка на закупку » (смотрим п. 2.6.2 Формирование документа «Заявка на закупку» данного руководства) и связать его с лотом плана-графика со способом определения поставщика «Запрос котировок без размещения извещения ». Для этого необходимо в заявке на закупку выбрать лот плана-графика из согласованного/опубликованного плана-графика (Рисунок 311). Следующим действием необходимо заполнить необходимые поля в заявке на закупку оставшиеся пустыми после выбора лота плана-графика.

Рисунок 311. Справочник лотов плана-графика, доступных для выбора в заявке на закупку
После заполнения всех необходимых полей документ «Заявка на закупку » необходимо сохранить по кнопке  [ Сохранить ].
[ Сохранить ].
Для согласования документ необходимо отправить по маршруту нажав на кнопку  [ Отправить по маршруту ]. После прохождения всех этапов согласования заявка на закупку попадет в фильтр «Принятые к исполнению ».
[ Отправить по маршруту ]. После прохождения всех этапов согласования заявка на закупку попадет в фильтр «Принятые к исполнению ».
Для формирования извещения из согласованной заявки на закупку, необходимо в списке документов «Заявка на закупку » в фильтре «Приняты к исполнению » выбрать необходимую заявку на закупку и нажать на кнопку  [ Сформирование Карточки размещения заказа ] (Рисунок 312).
[ Сформирование Карточки размещения заказа ] (Рисунок 312).

Рисунок 312. Формирование извещения
Успешно сформированное извещение будет доступно для дальнейшего редактирования в папке «Запрос котировок » в фильтре «На размещении » (Рисунок 313).

Рисунок 313. Открытие извещения
Необходимо заполнить извещение в соответствии с руководством пользователя п. 2.9.2Размещение заказа способом запроса котировок цен. После внесения всех необходимых данных извещение следует сохранить по кнопке  [ Сохранить ].
[ Сохранить ].
Заполненное извещение не отправляется в ЕИС. Из него сразу же формируется протокол по кнопке  [ Сформировать протокол ]. В случае успешного формирования протокола откроется всплывающее окно с сообщением о том, что протокол сформирован (Рисунок 314).
[ Сформировать протокол ]. В случае успешного формирования протокола откроется всплывающее окно с сообщением о том, что протокол сформирован (Рисунок 314).

Рисунок 314. Сообщение успешного формирования протокола
Сформированный протокол будет доступен в навигаторе в папке «Протоколы » в фильтре «В работе ». Его необходимо открыть для редактирования по кнопке  [ Редактировать ] (Рисунок 315).
[ Редактировать ] (Рисунок 315).

Рисунок 315. Открытие протокола на редактирование
Заполнение документа протокол происходит в соответствии с руководством пользователя п. 2.12.1 Формирование протокола рассмотрения и оценки заявок по запросу котировок.
После того как будут заполонены все необходимые поля протокол нужно сохранить по кнопке  [ Сохранить ]. Заполненный документ «Протокол » необходимо отправить в ЕИС по кнопке «Отправить документ в ЕИС » (Рисунок 316).
[ Сохранить ]. Заполненный документ «Протокол » необходимо отправить в ЕИС по кнопке «Отправить документ в ЕИС » (Рисунок 316).

Рисунок 316. Отправка документов в ЕИС
В фильтр «Опубликовано » протокол перейдет на следующий день после публикации его в ЕИС.
После процедуры размещения заказа необходимо сгенерировать контракт.
Контракт можно сгенерировать по кнопке [ Сформировать контракт ] в папке «Реестр лотов » из фильтра «Состоявшаяся процедура размещения заказа » (Рисунок 317).

Рисунок 317 Формирование контракта
Успешно сформированный контракт будет доступен в фильтре «Создание нового » в папке «Контракт ». Заполнение и работа с документом контракт описана в п. 2.13.1.3 Создание контракта из лота извещения.
2.9.11. Создание документа «Версия запроса цен товаров, работ, услуг»
Для того, чтобы создать документ «Версия запроса цен товаров, работ, услуг» необходимо в навигаторе найти папку «Версия запроса цен ТРУ», открыть фильтр «На размещении» и нажать на кнопку  [Создать] (Рисунок 318). Окно редактирования ранее созданного документа вызывается двойным щелчком мыши по выбранной записи в общем списке документов или же по кнопке
[Создать] (Рисунок 318). Окно редактирования ранее созданного документа вызывается двойным щелчком мыши по выбранной записи в общем списке документов или же по кнопке  [Редактировать].
[Редактировать].
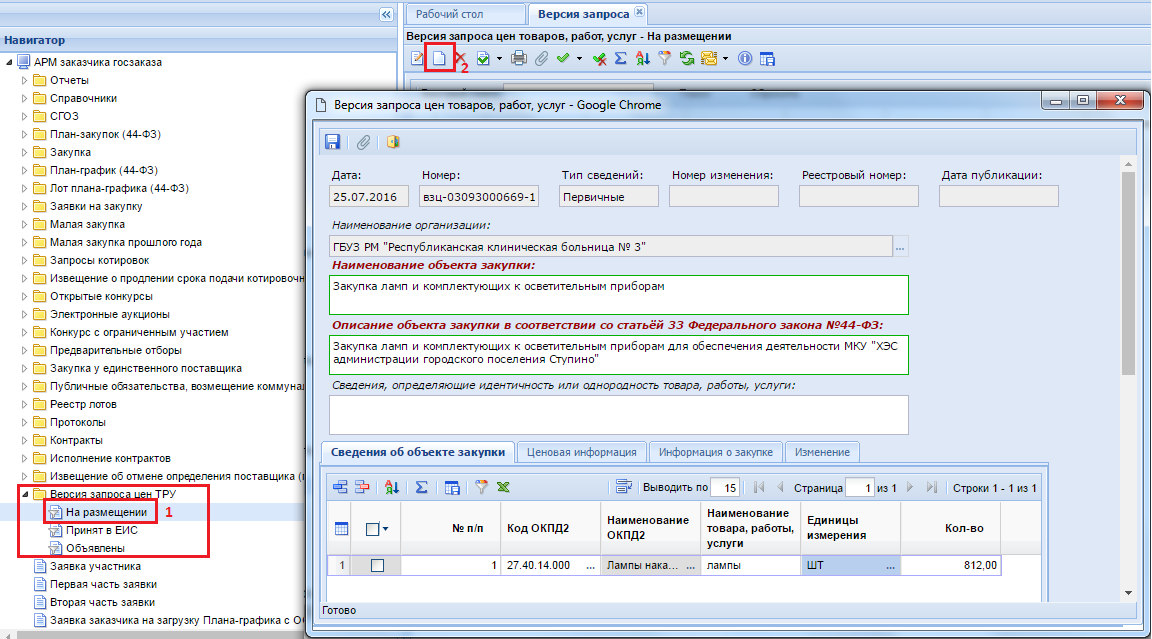
Рисунок 318. Создание документа «Версия запроса цен товаров, работ, услуг»
В открывшейся форме необходимо заполнить поля «Наименование объекта закупки», «Описание объекта закупки в соответствии со статьёй 33 Федерального закона №44-ФЗ» обязательные для заполнения, подписанные красным жирным текстом.
Во вкладке «Сведения об объекте закупки» заполняются данные о закупке:
- № п/п (заполняется автоматически);
- Код ОКПД2 (заполняется выбором значения из справочника «Номенклатура ОКПД2»);
- Наименование ОКПД2 (заполняется автоматически);
- Наименование товара, работы, услуг (заполняется заказчиком);
- Единицы измерения (выбирается из справочника «Справочник единиц измерений»);
- Количество (заполняется заказчиком).
Во вкладке «Ценовая информация» необходимо заполнить обязательные для заполнения поля, подписанные красным жирным текстом. (Рисунок 319)
- Место предоставления ценовой информации;
- Период подачи ценовой информации;
- Контактная информация заказчика (доступна возможность автоматического заполнения путем выбора значения из справочника «Справочник регистрационных данных»).

Рисунок 319. Поля для заполнения во вкладке «Ценовая информация»
Во вкладке «Информация о закупке» обязательными для заполнения являются поля «Период проведения закупки», отражающие дату и время начала и окончания срока проведения планируемой закупки (Рисунок 320).
В блоке полей «Требования к условиям исполнения контракта» есть возможность отразить информацию:
- об условиях исполнения контракта, заключенного по результатам закупки;
- о порядке оплаты;
- о размере обеспечения исполнения контракта;
- о требованиях к гарантийному сроку товаров, работ, услуг и (или) объему предоставления гарантий их качества;
- о требованиях к порядку поставки товаров, выполнению работ, оказанию услуг.

Рисунок 320. Информация о закупке
Во вкладке «Изменение» необходимо указать причину редактирования информация, а также номер версии ЕИС в случае формирования изменения к ранее опубликованному документу (Рисунок 321).

Рисунок 321. Вкладка "Изменение"
После ввода всех необходимых значений в документ его следует сохранить по кнопке  [Сохранить].
[Сохранить].
После успешного сохранения документа следует сформировать печатную форму документа по кнопке [Сформировать печатную форму документа «Версия запроса цен товаров, работ, услуг»] (Рисунок 322). В открывшейся окне следует выбрать тип генерируемого документа и нажать на кнопку [Да].

Рисунок 322. Формирование печатной формы
Сформированная печатная форма автоматически будет добавлена в список прикрепленных данный с отметкой «Файл отмечен для отправки в ЕИС» (Рисунок 323).

Рисунок 323. Автоматически сформированная печатная форма
Успешно сохраненный документ будет доступен фильтре «На размещении». Для отправки документа в ЕИС происходит по нажатию на кнопку «Отправка документа в ЕИС» из выпадающего списка кнопки «Отчет по смене состояний» (Рисунок 324).
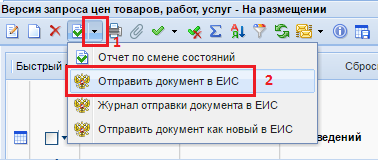
Рисунок 324. Отправка документа на ЕИС
Успешно отправленный документ в ЕИС будет доступен для дальнейшего просмотра в фильтре «Принят в ЕИС». Если в ходе отправки документ в ЕИС возникла ошибка, то причину ошибку можно увидеть по нажатию на выделенном документе кнопки [Журнал отправки документа в ЕИС].
В фильтр «Объявлены» документы переходят на следующий день после дня публикации в ЕИС.
2.9.12. Использование документа «Извещения об отмене определения поставщика (подрядчика, исполнителя)»
Согласно статьи 36 федеральному закону №44-ФЗ от 05 апреля 2013 г. заказчик вправе отменить определение поставщика (подрядчика, исполнителя) по одному и более лоту, за исключением проведения запроса предложений, не позднее чем за пять дней до даты окончания срока подачи заявок на участие в конкурсе или аукционе либо не позднее чем за два дня до даты окончания срока подачи заявок на участие в запросе котировок.
Для формирования извещения об отмене объявленной закупки необходимо перейти в навигаторе в папку «Реестр лотов » в фильтр «Текущая закупка ». В открывшемся окне необходимо выбрать лот извещения, по которому планируется отменить процедуру определения поставщика, и нажать на выпадающую кнопку [ Сформировать извещение об отмене ] (Рисунок 325).

Рисунок 325. Формирование извещения об отмене
В случае успешного формирования извещения об отмене откроется протокол формирования документа с сообщением «Извещение об отмене успешно сформировано для лота:». В протоколе также будет присутствовать номер лота, для которого было сформировано извещение (Рисунок 326).

Рисунок 326. Протокол извещения об отмене
В случае, если по выбранному лоту извещения уже существует опубликованный контракт, то Система выведет протокол о невозможности формирования извещения об отмене. Сообщение в протоколе будет содержать текст «Для лота данной закупки уже существует опубликованный контракт, формирование извещения об отмене невозможно», а также информацию о номере лота извещения (Рисунок 327).

Рисунок 327. Протокол, формирование извещения об отмене невозможно
Успешно сформированное извещение об отмене будет доступно в навигаторе в папке «Извещение об отмене » в фильтре «На размещении ». Допускается редактирование документа только для организации, осуществляющей закупку. Для открытия формы редактирования документа можно воспользоваться двойным щелчком ЛКМ по документу из списка или же выделить документ и нажать на кнопку  [ Редактировать ] (Рисунок 328).
[ Редактировать ] (Рисунок 328).

Рисунок 328. Редактирование извещения об отмене
В открывшейся электронной форме документа следует заполнить пустые поля (Рисунок 329).

Рисунок 329. Извещение об отмене определения поставщика (подрядчика, исполнителя)
Поля обязательные для заполнения:
- «Номер документа отмены »;
- «Дата публикации (планируемая или фактическая) ».
Во вкладке «Сведения об отмене извещения » в зависимости от выбора значения в поле «По чьей инициативе производится отмена » активным для заполнения становится один из блоков поле:
- По решению заказчика (Рисунок 330);
- Предписание органа, уполномоченного на осуществление контроля (Рисунок 331, Рисунок 332);
- Решение судебного органа (Рисунок 333);
- По результатам общественного обсуждения в соответствии с п.4 ч.3 ст.112 44-ФЗ (Рисунок 334).

Рисунок 330. При выборе значения «Решение заказчика, уполномоченного органа»

Рисунок 331. При выборе значения «Предписание органа, уполномоченного на осуществление контроля»

Рисунок 332. В случае выставления флага «Предписание отсутствуют в Реестре результатов контроля»

Рисунок 333. При выборе значения «Решение судебного органа»
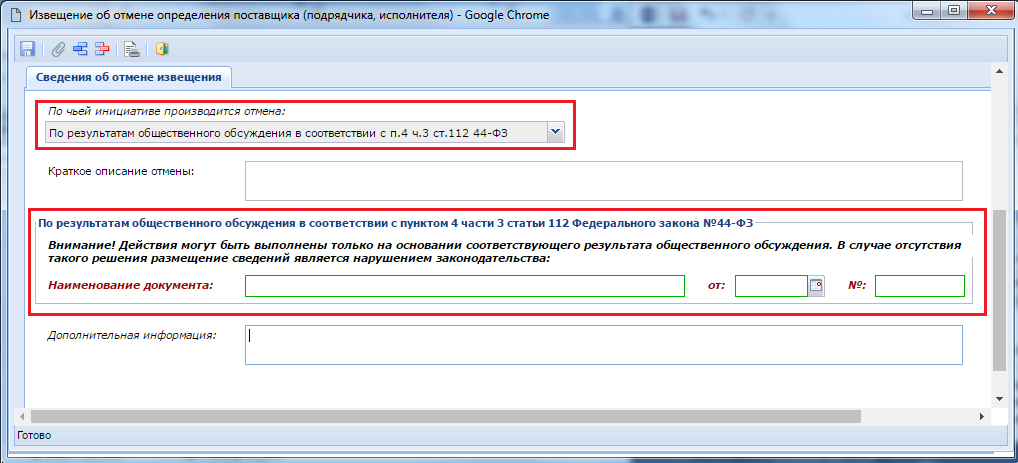
Рисунок 334. При выборе значения «По результатам общественного обсуждения в соответствии с п.4 ч.3 ст.112 44-ФЗ»
После внесения необходимых данных в извещение об отменен закупки его необходимо сохранить по кнопке  [ Сохранить ].
[ Сохранить ].
В электронной форме документа доступна кнопка генерации приказа об отмене закупки по кнопке  [Приказ об отмене закупки] с возможностью выбора желаемого типа генерируемого файла (Рисунок 335).
[Приказ об отмене закупки] с возможностью выбора желаемого типа генерируемого файла (Рисунок 335).

Рисунок 335. Кнопка формирования приказа об отмене закупки
Заполненный документ извещение об отмене закупки следует отправить в ЕИС по кнопке [ Отправить документ в ЕИС ] (Рисунок 336).

Рисунок 336. Отправить документ в ЕИС
В фильтр «Принят в ЕИС » документ перейдет после успешной передачи данных в ЕИС. На данном этапе документ будет доступен для просмотра в личном кабинете организации, ответственном за размещение закупки.
В фильтр «Зарегистрировано » документы переходят на следующий день после того, как переданные документы будут опубликованы в ЕИС.
После размещения в единой информационной системе извещения об отмене определения поставщика (подрядчика, исполнителя) процедура размещения заказа будет завершена в ЕИС и соответствующая информация будет отражена в Системе «WEB-Торги-КС». При этом лот извещения перейдет в фильтр «Отмена процедуры размещения заказа», где заказчику будет доступен функционал по высвобождению средств для дальнейшего внесения изменения в план-график и при необходимости повторного размещения заказа в ЕИС с формированием уже нового извещения.
2.9.13. Запрос о даче разъяснений конкурсной или аукционной документации
После публикации извещения в ЕИС на проведение процедуры определения поставщика устанавливается период подачи заявок участников закупки. Во время подачи заявок у участников закупки зачастую возникают вопросы касательно требований, устанавливаемых заказчиками. Вопросы, заданные поставщиками, поступают автоматически уполномоченному органу с торговой площадки и доступны для просмотра в списке документов «Запрос о даче разъяснений конкурсной или аукционной документации » (Рисунок 337).

Рисунок 337. Формирование разъяснения конкурсной или аукционной документации
В случае проведения конкурсных процедур определения поставщика, запрос создается вручную. Автоматическая загрузка запросов доступна только с электронных площадок, на которых размещаются закупки по электронному аукциону. Создание нового запроса происходит по кнопке  [ Создать ]. В открывшейся форме значение в поле «Лот » заполняется выбором лота извещения из справочника «Лот заказа » (Рисунок 338).
[ Создать ]. В открывшейся форме значение в поле «Лот » заполняется выбором лота извещения из справочника «Лот заказа » (Рисунок 338).

Рисунок 338. Список доступных для выбора лотов закупок
После выбора лота заказа поля «Номер закупки », «Реестровый номер » и «Предмет контракта » будут заполнены автоматически на основе данных из выбранного лота.
В блоке «Запрос » необходимо заполнить поля (Рисунок 339):
- Номер запроса;
- Дата;
- Наименование автора запроса;
- Запрос разъяснения.
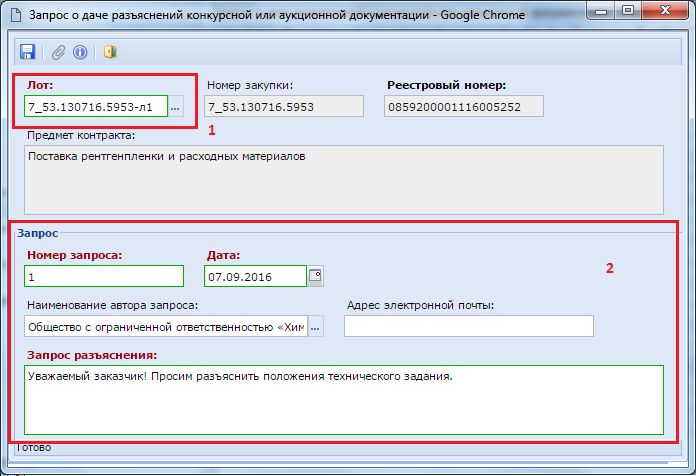
Рисунок 339. Форма для ручного ввода запроса о даче разъяснений
В поле «Запрос разъяснения » вносится текст запроса на разъяснение, на который необходимо подготовить разъяснение заказчику.
После заполнения всех необходимых полей электронную форму запроса следует сохранить по кнопке  [ Сохранить ].
[ Сохранить ].
2.9.14. Документ «Разъяснение конкурсной или аукционной документации»
Для формирования разъяснения к поступившему запросу о даче разъяснений необходимо открыть список поступивших запросов, выбрать запрос и нажать на кнопку  [ Сформировать разъяснение конкурсной или аукционной документации ] (Рисунок 340).
[ Сформировать разъяснение конкурсной или аукционной документации ] (Рисунок 340).

Рисунок 340. Формирование разъяснения конкурсной или аукционной документации
Успешно сформированное разъяснение будет доступно в папке «Разъяснение конкурсной или аукционной документации » навигатора Системы в фильтре «Подготовка разъяснения » (Рисунок 341).

Рисунок 341. Список сформированных разъяснений
Для ввода текста разъяснения на поступивший запрос следует открыть по кнопке  [ Редактировать ] электронную форму сформированного разъяснения конкурсной или аукционной документации. В открывшейся форме необходимо заполнить поля «Номер разъяснения », «Тема », а также поле «Ответ ». В поле «Номер запроса » указан запрос для которого будет формироваться разъяснение. В поле «Ответ » вводится ответ на поставленный вопрос по данному запросу (Рисунок 342).
[ Редактировать ] электронную форму сформированного разъяснения конкурсной или аукционной документации. В открывшейся форме необходимо заполнить поля «Номер разъяснения », «Тема », а также поле «Ответ ». В поле «Номер запроса » указан запрос для которого будет формироваться разъяснение. В поле «Ответ » вводится ответ на поставленный вопрос по данному запросу (Рисунок 342).

Рисунок 342. Разъяснение конкурсной или аукционной документации
После заполнения полей необходимо сохранить разъяснение по кнопке  [ Сохранить ].
[ Сохранить ].
На основе введенных данных в электронную форму разъяснения в Системе доступна кнопка формирования печатной формы ответа на запрос по кнопке  [ Генерация печатной формы ] (Рисунок 342). Система предложит выбрать тип генерируемого файла (Рисунок 343).
[ Генерация печатной формы ] (Рисунок 342). Система предложит выбрать тип генерируемого файла (Рисунок 343).

Рисунок 343. Выбор типа генерируемого файла
Успешно сгенерированный документ будет доступен в списке прикрепленных файлов к документу «Разъяснение конкурсной или аукционной документации » (Рисунок 344).

Рисунок 344. Автоматически сгенерированный и прикрепленная печатная форма разъяснения
Документ «Запрос конкурсной и аукционной документации » можно сформировать также по кнопке  [ Создать ] (Рисунок 345).
[ Создать ] (Рисунок 345).

Рисунок 345. Кнопка создания документа «Разъяснение конкурсной или аукционной документации»
В открывшейся электронной форме разъяснения необходимо выбрать запрос о даче разъяснений, применительно к которому формируется разъяснение (Рисунок 346).

Рисунок 346. Выбор запроса для формирования разъяснения
Исходя из выбранного запроса будут автоматически заполнены поля разъяснения (Рисунок 347).

Рисунок 347. Электронная форма разъяснения
Сохраненный документ «Р азъяснение конкурсной или аукционной документации » следует согласовать. Для этого документ необходимо отправить по маршруту по кнопке  [ Отправить по маршруту ] (Рисунок 348). Схема движения документа в каждом регионе будет различной, в зависимости от принятой схемы документооборота в регионе.
[ Отправить по маршруту ] (Рисунок 348). Схема движения документа в каждом регионе будет различной, в зависимости от принятой схемы документооборота в регионе.

Рисунок 348. Отправка разъяснения по маршруту
После прохождения всех этапов согласования разъяснение необходимо отправить в ЕИС по кнопке [ Отправить документ в ЕИС ] (Рисунок 349).

Рисунок 349. Отправка документа в ЕИС
2.10. Работа с лотами заказа
При формировании документа извещение размещения заказа автоматически создается документ «Лот», который содержит в себе данные по сформированным извещениям на момент их формирования.
Документы «Лот» доступны для просмотра через «Реестр лотов» (Рисунок 350), где для лотов доступны 4 фильтра, в один их которых попадает «Лот» в ходе размещения заказа:
- Текущая закупка (пункт АРМа «Текущая процедура размещения заказа»);
- Проведенная закупка (пункт АРМа «Состоявшаяся процедура размещения заказа»);
- Закупка на состоялась (пункт АРМа «Несостоявшаяся процедура размещения заказа»);
- Закупка отменена (пункт АРМа «Отмененная процедура размещения заказа»).

Рисунок 350. Реестр лотов
После того, как в Систему будут подгружены итоговые протоколы с ЕИС, лот заказа по итогам торгов (запросов котировок цен) автоматически перейдет в состояние состоявшихся, несостоявшихся или отмененных лотов.
Если закупка не состоялась, лот автоматически будет переведен в состояние «Несостоявшаяся процедура размещения заказа», где заказчику предоставляется возможность сформировать контракт, либо высвободить средства. Если необходимо создать контракт по несостоявшимся торгам,следует выбрать лот заказа и нажать кнопку  [ Сформировать контракт] (Рисунок 351).
[ Сформировать контракт] (Рисунок 351).

Рисунок 351. Формирование контракта
В случае если контракт уже был раньше сформирован, Система отобразит соответствующее сообщение (Рисунок 352).

Рисунок 352. Протокол контроля
При успешном формировании контракта в протоколе формирования будет указан его номер (Рисунок 353).

Рисунок 353. Протокол формирования контрактов
Успешно сгенерированный документ отобразится в списке документов «Контракт» в состоянии «Создание нового».
Если требуется высвободить средства, зарезервированные для проведения закупки, которая по итогам торгов (запросов котировок цен) была признана несостоявшейся, и заключение контракта НЕ планируется, необходимо перейти к папке «Реестр лотов» в состояние «Несостоявшаяся процедура размещения заказа» («Отмененная процедура размещения заказа»),выделить требуемый документ и нажать кнопку  [ Высвободить средства по лоту]. При этом предварительная заявка на закупку будет исключена из учета, а средства высвобождены.
[ Высвободить средства по лоту]. При этом предварительная заявка на закупку будет исключена из учета, а средства высвобождены.
2.11. Учет закупок малого объема
2.11.1. Создание закупок малого объема
Под закупками малого объема предполагаются закупки по п. 4, п. 5, п. 23 ч. 1 ст. 93 44-ФЗ от 05 апреля 2013 года.
Перед тем как начать создание закупок малого объема предполагается, что заказчик сформировал и согласовал план-график закупок на текущий финансовый год. При этом в плане-графике предполагается присутствие лотов план-графика по одному из следующих способов определения поставщика по п.4, п. 5, п. 23 ч. 1 ст. 93 44-ФЗ.
Для учета в Системе закупок малого объема учреждение формирует документ «Малая закупка», в котором указывает состав закупаемой продукции, выполняемых работ, оказываемых услуг по ОКПД2. В документе также указываются коды бюджетной классификации посредством выбора позиций из согласованного плана-графика закупок, а также условия закупки.
Для формирования в Системе документа «Малая закупка» необходимо перейти к списку документов «Малая закупка», пункт «В работе» (Рисунок 354) и нажать на кнопку  [Создать].
[Создать].

Рисунок 354. Переход к документам Малая закупка
В открывшейся форме (Рисунок 355) необходимо ввести значения в следующие поля:
- «Дата »;
- «№ док.-основания »;
- «Предмет закупки»,
- «Дата начала действия »;
- «Дата окончания действия »
- «Тип закупки » (заполняется выбором значения из справочника).
Для добавления предмета закупки во вкладке «Товары\работы\услуги » следует нажать на кнопку [Добавить строку ]  . Во вновь добавленной строке доступны для заполнения поля:
. Во вновь добавленной строке доступны для заполнения поля:
- «Наименование »;
- «Ед. измерения » (заполняется выбором значения из справочника);
- «Цена за единицу »;
- «Кол-во »;
- «Стоимость » (автоматически рассчитывает путем перемножения цены за единицу предмета закупки на количество).

Рисунок 355. Электронная форма документа «Малая закупка»
Во вкладке «Финансирование » необходимо указать «КБК из плана », «Счет получателя », ввести значение в поле «Сумма 1 года » и при необходимости в поле «Сумма 2 года » (Рисунок 356).

Рисунок 356. Вкладка «Финансирование»
Поле «КБК из плана » заполняется путем выбора значения из справочника «Справочник строк лотов плана-графика » (Рисунок 357).

Рисунок 357. Справочник строк лота плана-графика

| Набор кодов КБК в справочнике «Справочник строк лотов плана-графика» зависит от выбранного типа закупки в документе «Малая закупка». Пример: для типа закупки «Закупка у единственного поставщика (Закупка до 100 тыс. руб.) в соответствии с п.4 ч.1 ст.93 44-ФЗ» в справочнике открывается список строк КБК из лотов плана-графика с нумерацией, начинающейся со значения «100ХХХ» (см. Рисунок 357). |
Во вкладке «Поставщик (подрядчик, исполнитель) » (Рисунок 358) следует выбрать корреспондента, с которымбудет заключен договор путем выбора из справочника корреспондентов. Справочник корреспондентов открывается двойным щелчком ЛКМ по ячейке «ИНН».

Рисунок 358. Выбор поставщика

| Поле «Поставщик в базе бюджета» с белым фоном доступно только для тех регионов, у которых предусмотрена возможность указания поставщика услуг из базы бюджета. При этом следует учитывать, что указанный поставщик в базе бюджета первоначально должен быть создан. Иначе система выдаст пустой список поставщиков. Последовательность заполнения при этом следующая: первым выбирается поставщик из Системы «WEB-Торги-КС» и только потом из Бюджета-WEB. |
Если в справочнике «Поставщики услуг » отсутствует необходимый корреспондент, то его можно добавить по кнопке  [ Создать ] (Рисунок 359). Подробное описание добавления поставщика изложено в п. Справочник «Поставщики услуг» данного руководства.
[ Создать ] (Рисунок 359). Подробное описание добавления поставщика изложено в п. Справочник «Поставщики услуг» данного руководства.

Рисунок 359. Справочник поставщиков
После ввода всей необходимой информации следует сохранить документ по кнопке  [ Сохранить ].
[ Сохранить ].
Сохраненный документ «Малая закупка» необходимо отправить в реестр малых закупок по кнопке  [ Сформировать БО в БКС (55-н)]. В зависимости от региона вместо кнопки [ Сформировать БО в БКС (55-н)] могут использоваться кнопки [ Сформировать БО в БКС (98-н) ] или [ Сформировать ЗБП ]. При этом, если настроена интеграция Системы «WEB-Торги-КС » с Системой исполнения бюджета, данные из документа передаются в Систему исполнения бюджета.
[ Сформировать БО в БКС (55-н)]. В зависимости от региона вместо кнопки [ Сформировать БО в БКС (55-н)] могут использоваться кнопки [ Сформировать БО в БКС (98-н) ] или [ Сформировать ЗБП ]. При этом, если настроена интеграция Системы «WEB-Торги-КС » с Системой исполнения бюджета, данные из документа передаются в Систему исполнения бюджета.
В случае появления блокирующих контролей при нажатии на кнопку «Сформировать БО в БКС » или «Сформировать ЗБП » на отсутствие доступного количества средств для создания БО или ЗБП следует обратиться к администраторам Системы Бюджет-WEB вашего региона. Потому как нажатие на вышеупомянутые кнопки активирует механизм формирования документа в Системе Бюджет-WEB и полученные контроли в этот момент принадлежат и настраиваются в Системе исполнения бюджета.
2.11.2. Формирование изменений к закупкам малого объема
После успешной передачи закупки малого объема в базу бюджета документ переходит в фильтр «Реестр малых закупок » (Рисунок 360). В случае необходимости внесения изменения в ранее созданный документ малой закупки следует найти его в реестре малых закупок, выделить и нажать на кнопку  [ Сформировать изменение по малой закупке ] (Рисунок 360).
[ Сформировать изменение по малой закупке ] (Рисунок 360).

Рисунок 360. Кнопка «Сформировать изменение по малой закупке»
При этом Система выдаст протокол об успешном формировании изменения документа. Если же в протоколе содержится информация, что формирование изменения не возможна по приине того, что имеется другое изменение к данному документу, то следует закрыть протокол и перейти в фильтр «Создание нового ».
В данном фильтре достаточно открыть документ на редактирование, изменить необходимые параметры и после успешного сохранения документа повторить отправку в базу бюджета.

| Все вновь сформированные изменения к документу закупок малого объема отображаются в фильтре «Создание нового». Если в данном фильтре у Вас не отображается документ, то следует обновить список документов в данном фильтре или же закрыть фильтр и повторно его открыть. Кроме это следует обратить внимание на период отбора документов (смотрим п. 2.2.1). Дата формирования изменения должна попадать в данный отобранный промежуток. |

| В случае необходимости изменения в документе КБК, за счет которого производится оплата по договору, необходимо в сформированном изменении документа закупки малого объема обнулить строку со старым КБК и второй строкой добавить запись с новым значением КБК, из которого в дальнейшем будет производиться оплата по договору. |
2.11.3. Отмена и расторжение закупок малого объема
В случае появления необходимости удаления закупки малого объема, которая находится в фильтре «Реестр малых закупок » и по которому оплата не была произведена, следует проделать следующие операции:
1. Удалить в базе бюджета сформированное БО или ЗБП (в зависимости от того, что используется в регионе).
2. После успешного удаления БО или ЗБП можно будет перевести документ из реестра малых закупок в фильтр «Создание нового ». Для этого в фильтре «Реестр малых закупок » надо будет выделить необходимый документ и нажать на кнопку  [ Вернуть в работу ]. Если связанное с документом БО или ЗБП в базе бюджета до этого не было удалено, то документ не перейдет в фильтр «Создание нового ».
[ Вернуть в работу ]. Если связанное с документом БО или ЗБП в базе бюджета до этого не было удалено, то документ не перейдет в фильтр «Создание нового ».
3. Документ, переведенный в фильтр «Создание нового », доступен как для редактирования, так и для удаления.
В случае же частично произведенной оплаты по закупке малого объема и необходимости прекращения его исполнения достаточно сформировать изменение к малой закупке на фактически оплаченную сумму и передать изменение в базу бюджета по кнопке «Сформировать БО в БКС » или «Сформировать ЗБП ». При этом никаких удалений документа не потребуется.
2.12. Формирование протоколов
2.12.1. Формирование протокола рассмотрения и оценки заявок по запросу котировок
Для формирования протокола рассмотрения и оценки заявок по запросу котировок необходимо развернуть папку в навигаторе «Запрос котировок » и открыть фильтр «Объявлены ». Из списк