Практическая работа5. Использование графических эффектов
 Задание 1. Нарисовать грушу, представленную на рисунке.
Задание 1. Нарисовать грушу, представленную на рисунке.
- Нарисуйте эллипс и выделите его.
- С помощью инструмента Envelope (Оболочка) придайте эллипсу грушевидную форму.
-
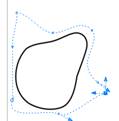 Нарисуйте прямоугольник. Не снимая выделения прямоугольника, активизируйте инструмента Envelope (Оболочка) и преобразуйте прямоугольник, чтобы получить черешок груши.
Нарисуйте прямоугольник. Не снимая выделения прямоугольника, активизируйте инструмента Envelope (Оболочка) и преобразуйте прямоугольник, чтобы получить черешок груши. - Примените к груше градиентную заливку. Выбрать тип заливки Radial (Радиальная) и установить два цвета градиентного перетекания: светло-коричневый и темно-желтый.
- Выполните заливку черешка и переместите его к изображению груши. Расположите черешок позади груши (Arrange ®Order ®To Back of Page).
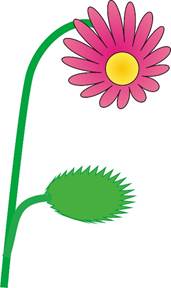
Задание 2. Нарисуйте цветок, представленный на рисунке.
- Активизируйте инструмент Polygon (Многоугольник). На панели свойств выберите количество углов – 8. В рабочей области постройте восьмиугольник – основу цветка.
- Выберите инструмент Distort (Искажение). На панели свойств инструментов выберите режим Push and Pull Distortion (Искажение при сжатии и растяжении). Установите указатель в середине восьмиугольника ближе к его левому краю и, удерживая зажатой левую кнопку мыши, перемещайте указатель, чтобы получить изображение цветка.

- К изображению контура цветка добавьте изображение серединки в виде окружности.
- Примените к цветку градиентную заливку. Выбрать тип заливки Radial (Радиальная) и установить два цвета градиентного перетекания: светло-розовый и темно-розовый.
- Создайте изображение листочка. Для этого нарисуйте эллипс и преобразуйте его с помощью инструмента Distort (Искажение). На панели свойств инструментов выберите режим Zipper Distortion (Искажение при застежке-молнии).
- Закрасьте изображение листочка в зеленый цвет.
- Нарисуйте стебелек, с помощью инструмента Bezier (Безье). Установите толщину линии 2 мм и раскрасьте ее в зеленый цвет.
Задание 3. Нарисуйте произвольный рисунок и создайте для него эффект тени.
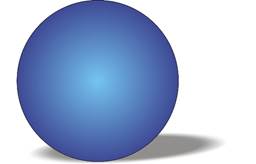
- Нарисуйте произвольный рисунок и выделите его.
- Для создания эффекта тени примените инструмент Interactive Drop Shadow (Тень).
Практическая работа6. Работа с текстом в графических объектах
 Задание 1. Нарисовать поздравительную открытку, представленную на рисунке.
Задание 1. Нарисовать поздравительную открытку, представленную на рисунке.
- Выберите инструмент Bezier (Безье) и в рабочей области нарисуйте волнистую линию.
- Выберите инструмент Text (Текст), создайте поле для ввода текста. На панели свойств задайте атрибуты текста: шрифт – Courier New, размер – 16, начертание – Bold (полужирный).
- В текстовое поле введите слова «Поздравляем с праздником!». Выделение с текста не снимайте.
- Выполните команду Text (Текст) ® Fit Text To Path (Разместить текст вдоль кривой). Подведите текст к линии.
- Активизируйте инструмент Pick (Указатель). Выделите линию, на которой размещен текст, и на палитре цветов щелкните правой кнопкой мыши «Нет заливки», чтобы убрать линию.
- Изображение воздушных шаров создайте с помощью инструмента Artistic Media (Художественное оформление), режим Sprayer (Распылитель).
 Задание 2. Создайте текст с отражением, представленный на рисунке.
Задание 2. Создайте текст с отражением, представленный на рисунке.
- Создать прямоугольник, залить его градиентом.
- Используя инструмент Text (Текст), напечатать текст, преобразовать его в фигурный (Convert To Curves).
- Текст залить градиентом, контур сделать толщиной 0,2 мм и задать ему яркий цвет.
- Создать копию текста и отразить ее зеркально к основному.
- К зеркальной копии применить инструмент Interactive Transparency (Интерактивная прозрачность).
- Для основного текста создать эффект тени с помощью инструмента Interactive Drop Shadow (Тень).
Задание 3. Создайте текст, содержащий картинку в качестве заливки.

- Используя инструмент Text (Текст), напечатать текст, преобразовать его в фигурный (Convert To Curves).
- Импортировать картинку File (Файл)® Import (Импорт).
- Не снимая выделения картинки, выполните команды Effects (Эффекты) ® Power Clip (Фигурная обрезка) ® Place Inside Container (Поместить в контейнер).
- После того, как курсор примет вид жирной стрелки, подведите его к тексту.