Для того, чтобы программа монтажа (AdobePremiere, FIinalCut) работала быстро, а проекты и файлы никуда не исчезали и лежали в понятном месте, нужно придерживаться следующих правил:
1. На системном диске «С» должны быть только программы. Все данные проекта (исходники, проекты, просчитанное видео, Файлы «МеdiaCashe») должны быть на другом диске (физически другом диске!) - «D» (или других дисках, если их много). Рабочий стол - это тоже диск «С». Правильнее - поместить материал на других дисках, а на рабочий стол поместить ярлыки часто используемых папок. Рекомендуемый интерфейс подключения – SATA.
2. На диске «D» (или «Е») создаем папку «КИНО ». Это папка для монтажа. В этой папке создаем папку с названием проекта (например «Монтаж бензопилой »). Для быстроты и удобства работы, в папке с названием проекта (например «Монтаж бензопилой »), создаем следующие папки:
Проекты - здесь «формулы» кино и служебные файлы. В этой папке вы найдете ваши проекты и файлы авто сохранения. В этой папке будут находится и Файлы «МеdiaCashe» - папкаAdobePremiereProPreviewFiles, если нет возможности выделить под них дополнительный быстрый диск.

«Исходные видео материалы» - здесь видео с камеры. Если исходных материалов много, то стоит их тоже распределить по папкам, например по сценам, местам съемки, видам съемки или времени. Анализ и сортировка исходного материала по папкам – это и творческий и технический процесс. Распределив материал по папкам, вы лучше сможете представить фабулу фильма. Если в окне проекта материал будет находиться в папках с понятным названием и в каждой папке будет 20-30 кадров, то вы не будете терять время на поиски нужного кадра. Сложно работать с большим объемом данных, которые свалены в кучу в одну папку. Порядок в проекте помогает ясно и увлекательно излагать режиссерскую мысль.
|
|
Готовые фильмы – В эту папку попадут просчитанные фильмы с заданными параметрами после«медиа экспорта» (кодирования). Для этого необходимо указать путь(Outputname) в окне ExportSettings. При возможности создаем эту папку на другом диске.
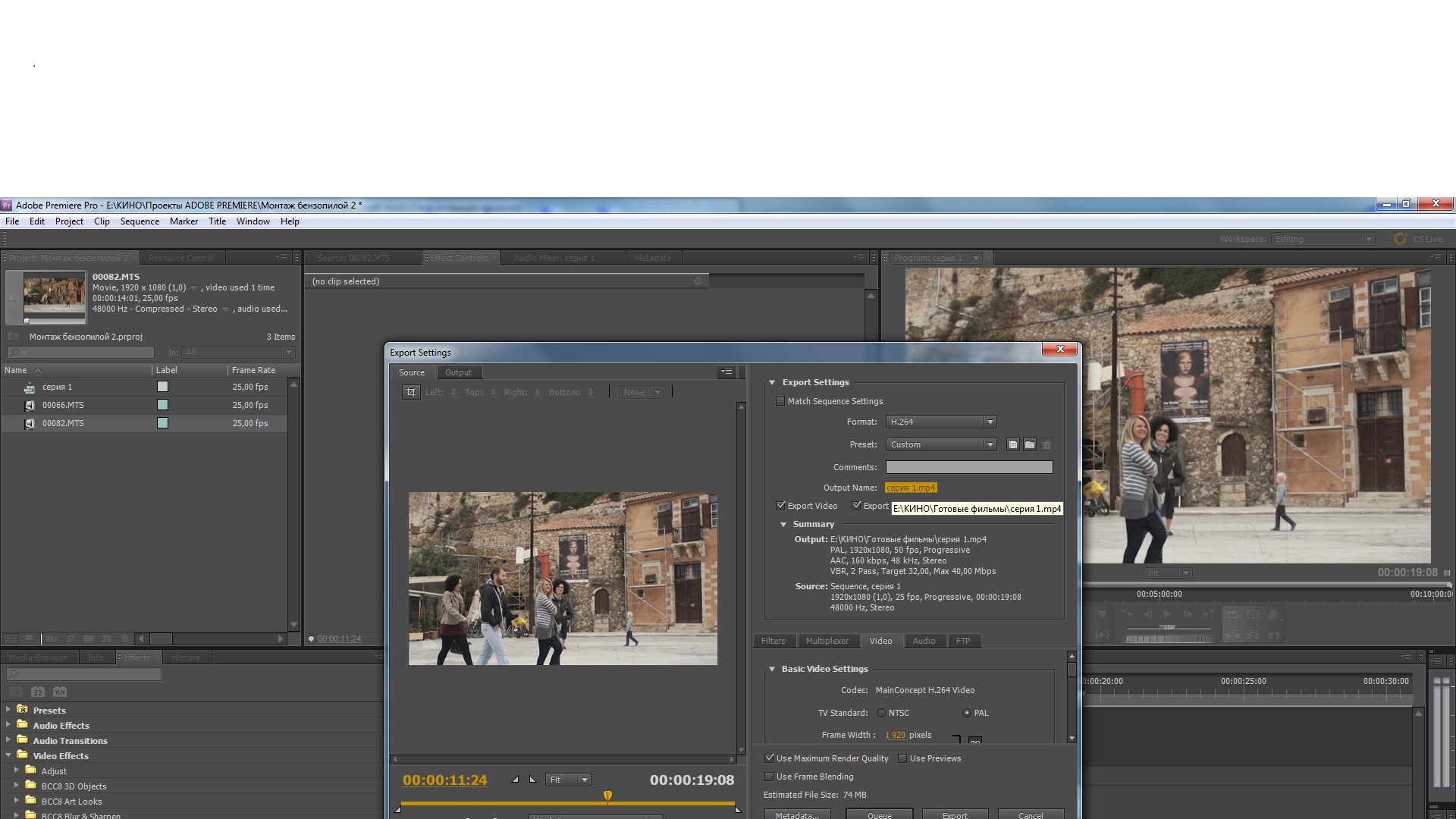
Тексты - в этой папке находятся тексты для закадровой начитки, расшифровка синхронов, тексты для титров, которые проще писать и копировать из MicrosoftWord, чем создавать в титрах монтажной программы. Здесь находятся сценарии, раскадровки и другие документы.
Содержимое этой папки поможет вам и вашим коллегам понять даже через несколько лет особенности проекта и его замысел. Архивы – один из важнейших источников информации. Сколько интересных работ можно создать на протяжении многих лет, сохраняя возможность использовать оригиналы и формулы проектов!
Музыка – в этой папке находится музыка, используемая в проекте.
Звуки – в этой папке находится оригинальные звуковые эффекты, шумы, которые использовались в проекте.
При большом количестве их стоит систематизировать по внутренним папкам.
Графика – в этой папке лежат объекты компьютерной графики, которые нужны для проекта. Например сложные титры, созданные в Adobе Аftereffect.
Фото – здесь могут лежать фотографии, которые вы используете в фильме.
Количество и название папок зависят от масштаба Вашего проекта и специфики материалов.
При необходимости их можно расширить.
3. При создании проекта необходимо указать путь сохранения «формулы проекта» в папку «проекты »
|
|

4. Укажите формат Вашего видео с которым вы работаете (Captureformat). Смотрите формат в свойствах файлов (исходников). HDVимеет размер 1920х1080.
5. Импорт файлов в проект лучше осуществлять папками, а не отдельными файлами. Это позволит Вам сократить время на поиск нужного файла.

Данная система организации файлов позволят ничего не терять и быстро все находить, а также легко продолжить работу над проектом на другом компьютере, скопировав всю папку с названием проекта (в нашем случае это папка «КИНО ») на внешний носитель.
Если над проектом работают одновременно несколько человек – режиссер, звукорежиссер, колорист, то системная организация контента позволяет всем без труда находить нужные компоненты фильма.
Установканабора Adobe Creative Suite Master Collection,
Снимаем галки перед продуктами которые дублируются (32 и 64-битные версии), а также программами которыми пользоваться не будем. Выбираем размещение программ на системном диске (на SSD), для быстрой загрузки приложений. Библиотеки (например для программы авторингаAdobeEncore CS) размещаем на объемном жестком диске «D».
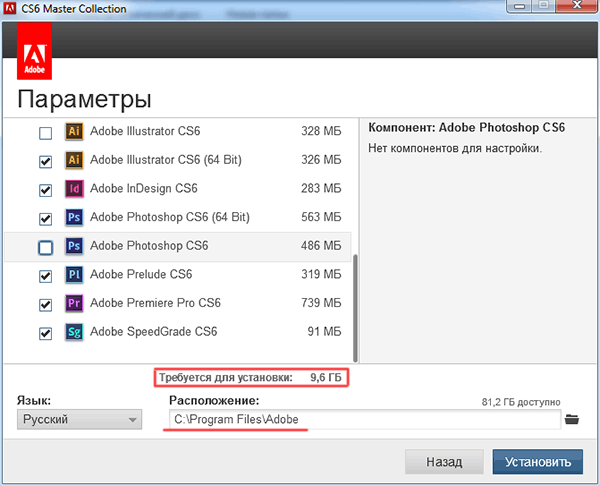
Запускаемпрограмму Adobe Premiere Pro CS. Выбираем создание нового проекта, нажав на кнопку: NewProject.

В окне NewProject вводим имя проекта и выбираем директорию его сохранения, не на системном диске, а на диске D.

В закладке ScratchDisks автоматически поменяется директория и для параметров: CapturedVideo, CapturedAudio, VideoPreviews, AudioPreviews. При необходимости, в зависимости от рабочего процесса и настроек дисковой системы, есть возможность для каждого пункта, вручную переназначить директорию, с помощью кнопки Browse...
|
|

Параметры CapturedVideo (Захваченное видео) и CapturedAudio (Захваченное аудио) определяют пути к файлам оцифрованного / захваченного видео и аудио, например: DV, HDV и т.п. Параметры VideoPreviews (Предварительное видео) и AudioPreviews (Предварительное аудио) задают пути к файлам визуализации последовательностей (предварительного просчета таймлайна).
Создаем секвенцию, исходя из технических параметров исходного материала (тип файлов, частота кадров, разрешение, качество звука и т. д.).

Выбирает количество и тип аудиодорожек в нашем фильме.
Как минимум, он должен быть СТЕРЕО! Поэтому моно дорожки можно убрать сразу.

Впрограмме Adobe Premiere Pro CSвыполняемкоманду Edit > Preferences > Media. Снимаемгалкупередпунктом: Save Media Cache files next to originals when possible – приснятойгалкепросчитанныепикизвуковыхфайловнебудутскладироватьсявпапкахсимпортированнымиклипами.В разделе Location: указываем с помощью кнопки Browser... где будут храниться медиа кэш (CFA – это согласованное аудио, РЕК – просчитанные пики, MPGINDEX – индекс файлы превью, которое просчитано в формате MPEG I-frame, или индекс от импортированных MPEG файлы). Стоит учесть, что в папке MediaCacheFiles легко накапливается и сотни гигабайт согласованных файлов. Соответственно ее надо чистить, и она требует большого объема дискового массива. Ведь даже после импорта мр3 файла в программу, мы сразу получаем 100Мб согласованного аудио. Для папки MediaCacheDatabase указываем туже директорию, там будут храниться.mcdb файлы, они содержат информацию о конкретном файле. С помощью кнопки Clean можно очистить данную папку от старых файлов. В процессе выполнения этой операции PremierePro сравнивает исходные файлы на диске с кешированными файлами и удаляет только те файлы, которые больше не используются в проекте (но лучше вручную чистить эту папку по окончании работы надо проектами). Компания Adobe рекомендует по возможности хранить согласованное аудио на отдельном диске не содержащем другой аудио и видеоинформации.
Снимаемгалкипередпунктами: Write XMP ID to Files on Import и Enable Clip and XMP Metadata Linking. Чтопомогаетизбежатьошибокпризагрузкетипа: Metadata writing in progress (xxx files pending).Или ошибки при экспорте: Невозможно записать данные XMP в выходной файл.
Write XMP ID toFilesonImport – позволяет автоматически добавлять ID информацию в поля метаданных XMP файлов источника видео и аудио при импорте их в программу AdobePremierePro CS. EnableClipand XMP MetadataLinking – ссылка клипа и XMP данных будет связаны, при включении этой опции. При изменении одного, автоматически меняется и другое.

Переключаемся на закладку Memory. Соотношение памяти выставленное по-умолчанию как 5/11, можно изменить на 4/12Гбайт. Optimizerenderingfor: Performance и Memory. Performance – настройка производительности программы по-умолчанию. Включение функции: MaximumRenderQuality позволяет задействовать высококачественный HD/SD скалер. При ее выборе в настройках последовательности мы сохраняем детали резкими. Но это требует более долгого просчета и задействует большее количество оперативной памяти, поэтому рекомендуется выбрать пункт Optimizerenderingfor: Memory, при включенных опциях: MaximumRenderQuality или MaximumBitDepth. Также рекомендуется выбирать пункт Memory, если у нас на таймлайне размещены фотографии с большим разрешением или очень большое количество слоев, которые требуют большое количество оперативной памяти.

На официальном форуме есть интересная ветка о проблемах работы с HD материалом в AdobePremierePro. Как оказалось, у ряда пользователей она была связана с некачественным блоком питания и неправильными выставленными настройками.
ВWindows 7 выполняем Пуск > Панель управления > Электропитание > Выбор плана электропитания. Отмечаем пункт: Высокая производительность, в частности у него отключена опция – Переводить компьютер в спящий режим.

Еще раз обращаю внимание: использовать качественные блоки питания с сертификатами 80PLUS и достаточной мощностью.
Несколько полезных советов:
- Не устанавливать в систему сторонних кодеков, кодек-паков K-Lite, FFDShow, Haali, Matroska и т.п. Обычная проблема с ffdswhow в том, что он изменяет приоритет кодеков (мерит) таким образом, что PremierePro не может использовать штатные кодеки, и использует сторонние кодеки не заточенные под него. Можно конечно и вручную у оптимизированных кодеков выставлять максимальный мерит.
ffdshow — медиа декодер, обычно используемый для быстрого и высокоточного декодирования видеопотока в MPEG-4 ASP (то есть кодированного с помощью DivX, Xvid или FFmpeg MPEG-4) и AVC (H.264) форматов, также поддерживает множество иных видео и аудиоформатов. Является свободным программным обеспечением, выпускаемым под лицензией GPL, работает под Windows в качестве фильтра DirectShow и VideoforWindows.
Кодек-паки это одна из самых распространенных причин, с которой связаны проблемы с воспроизведением и отображением материала в программе:AdobePremierePro CS.
Если нет картинки в правом окне (Program) или картинка искажена, пропадает звук... все это может быть связано с тем что в системе установлены кодек-паки. Из-за большого количества декодеров в системе между ними может быть конфликт. Также стоит отметить, что в окнах Project или Source видео может воспроизводиться нормально, а при добавлении на линейку времени, происходить искажения, это связано с тем, что за отображение в разных окнах могут отвечать разные декодеры. Даже, если при воспроизведении, проблем нет, они могут возникнуть при экспорте видео: черный экран, дрожание видео, различные артефакты и т.п.
Что можно сделать?
Сначала удалить кодек-пак из системы, далее если не поможет, то переустановка операционной системы. Для нормальной работы AdobePremierePro CS5 требуется установка дополнительного набора кодеков: QuickTimePro. Также для просмотра различного видео, можно поставить плеер, который не добавляет свои декодеры в систему.
Полезно выполнить следующие действия:
- Отключить индексацию для всех дисков. Медленное согласование и индексирование, как сигнал что в системе проблемы.
- Ручной ввод таймингов для памяти лучше, чем при использовании автоматической настройки в BIOS.
- Ставить только проверенные обновления с официальных сайтов, для: Direct X, Quicktime и драйверов видеокарты.
- Убрать ненужные фоновые процессы, в том числе антивирусники или брандмауэры, чтобы исключить конфликты.
- Включить движок MercuryPlaybackEngine GPU Acceleration.
- Изменить настройки производительности: Optimiserenderingformemory/performance.
- Изменить объем выделенной памяти для программы и других приложений.
- Прогнать тесты: Memtest86 и Prime95, чтобы исключить ошибки памяти и перегрев системы.
- Обновить операционную систему и программу AdobePremierePro.