Создание и оформление таблиц.
В предыдущих версиях программы MS Word инструменты для работы с графическими объектами были вынесены на панель инструментов Рисование. Если средства для редактирования графических объектов были нужны время от времени, панель Рисование оставалась на экране.
В Word 2007 средства для работы с изображениями появляются только тогда, когда в документ добавляется новая картинка или выделяется существующая. Как только курсор перемещается в область текста, вкладка Работа с рисунками бесследно исчезает. То же касается и некоторых других элементов документа.

Рис. 3.21. Инструменты для работы с изображением
Набор инструментов для работы с изображениями претерпел существенные изменения. Всевозможные эффекты спрятаны в меню, которые открываются при щелчке почти по каждой кнопке. Можно найти знакомые эффекты настройки тени и объема и многие новые, например, средства для перекраски изображений, заготовки для добавления теней, отражения (рис. 3.21).
Увидеть, как будет выглядеть рисунок с примененным эффектом, можно, даже не применяя его, - при наведении курсора на пункт меню эффект тут же применяется к картинке. Как только навести курсор на другой эффект, он изменяется (рис. 3.22).
Надписи
В Word 2007 появилось множество заготовок для создания надписей разного типа (рис. 3.23).
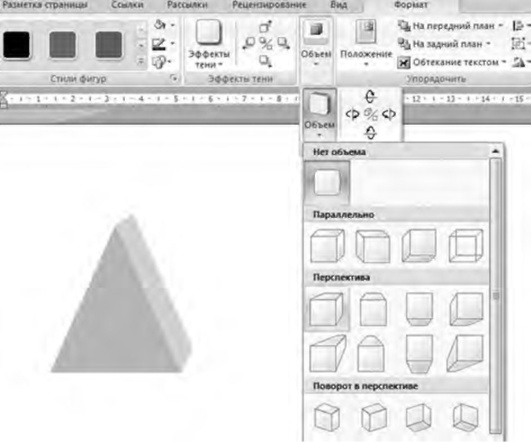
Рис. 3.22. Эффекты настройки - объем фигуры
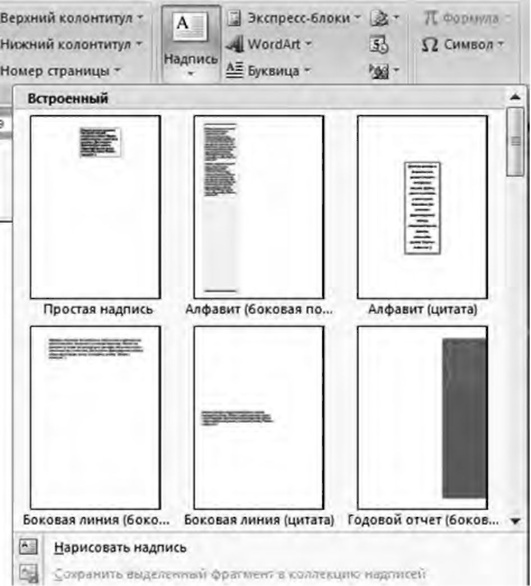
Рис. 3.23. Инструмент Надпись в MS Word 2007
Например, надпись можно использовать, чтобы вынести цитату в центр страницы, разместить дополнительные материалы к статье сбоку, на поле и т. д. (рис. 3.24).

Рис. 3.24. Пример использования надписи в MS Word 2007
Объекты SmartArt и WordArt
Объекты SmartArt - совершенно новый тип графических элементов, доступный пользователям Word 2007 (рис. 3.25). Такие объекты являются чем-то средним между диаграммами и фигурами. Они дают возможность представить разную информацию в виде удобных графических блоков. Теоретически подобные блоки можно было создавать и в MS Word более ранних версий, используя автофигуры и надписи, однако на выравнивание фигур на странице, вставку текста и форматирование уходит больше времени, чем на добавление объекта SmartArt. Для вставки в документ объекта SmartArt нужно нажать одноименную кнопку на вкладке Вставка на ленте. Возле каждого макета есть описание.
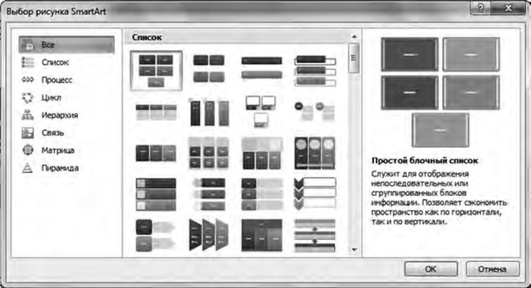
Рис. 3.25. Объекты SmartArt в Word 2007
Например, вариант Воронка предназначен для того, чтобы акцентировать внимание на концепциях, которые сводятся в единое целое (рис. 3.26), а макет Расходящиеся стрелки предназначен для оформления двух противоположных по смыслу идей, между которыми нужно сделать выбор (рис. 3.27).
После добавления объекта SmartArt в документ можно ввести текст в поля, отмеченные как [Текст]. Это можно делать непосредственно в области объекта, а также используя специальную область задач Введите текст (рис. 3.28).
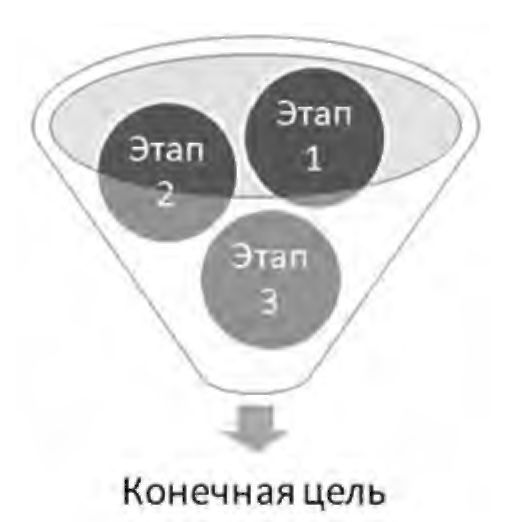
Рис. 3.26. Пример использования SmartArt-объекта Воронка

Рис. 3.27. Пример использования SmartArt-объекта Расходящиеся стрелки
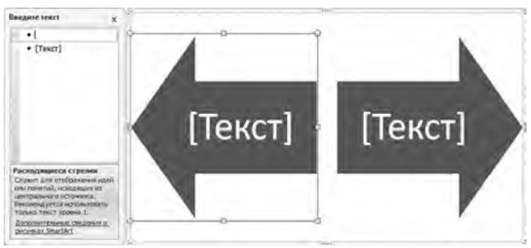
Рис. 3.28. Добавление текста в SmartArt
Для объектов SmartArt предусмотрены очень широкие возможности форматирования - можно изменить цветовую схему макета, используя стили, добавить дополнительные эффекты (рис. 3.29).
Элементы, составляющие объекты SmartArt, можно изменять по отдельности, например, использовать средства WordArt для оформления текста. Инструменты для оформления составных частей объектов SmartArt собраны на вкладке Работа с рисунками SmartArt> Формат.
Объекты WordArt - это текст с примененными к нему специальными эффектами. Используя объекты WordArt, можно, например, вставить в документ изогнутый, скошенный или трехмерный текст.
Чтобы вставить объект WordArt в MS Word 2003, в меню Вставка выберите пункт Рисунок, а затем - пункт Объект WordArt. Либо нажмите кнопку Добавить объект WordArt на панели инструментов Рисование. Еще один способ - нажмите кнопку Добавить объект WordArt на панели инструментов WordArt.
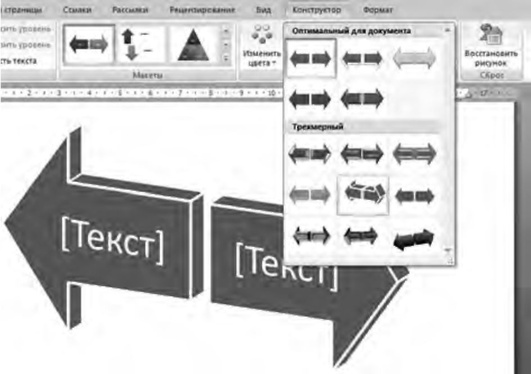
Рис. 3.29. Форматирование объекта SmartArt
Чтобы вставить объект WordArt в MS Word 2007, на вкладке Вставка ленты в группе Текст нажмите кнопку WordArt и из галереи выберите подходящий вариант оформления объекта.