В отличие от Photoshop, инструменты масштабирования и поворотов вынесены в программе Illustrator непосредственно на панель инструментов, так что работать с ними легко и просто.
Например, сделаем копию звездочки, командами Edit=>Copy (Редактирование =>Копировать) и Edit=>Paste (Редактирование =>Вставить), уменьшим ее в размерах и переместим в центр большой звезды. Для уменьшения размера (учитывая, что скопированная звезда выделена) выберем на панели инструментов инструмент Scale (Масштаб), дважды щелкнув по инструменту, — откроется окно масштабирования. Включим в окне Scale флажок Preview (Предварительный просмотр), чтобы сразу видеть все изменения на рисунке, и настроим значение масштаба подходящим образом. Затем выделим уменьшенную копию звездочки инструментом Direct Selection и перетащим ее в центр большой звезды. Идеально расположить объекты относительно друг друга довольно сложно (хотя на практике подобные операции приходится выполнять сплошь и рядом), поэтому нужно выделить обе звездочки. Откроем палитру Windows=>Align (Окно=>Выравнивание) и центрировать их относительно друга, последовательно щелкнув на кнопках Horizontal Align Center (Горизонтальное выравнивание относительно центра) и Vertical Align Center (Вертикальное выравнивание относительно центра).
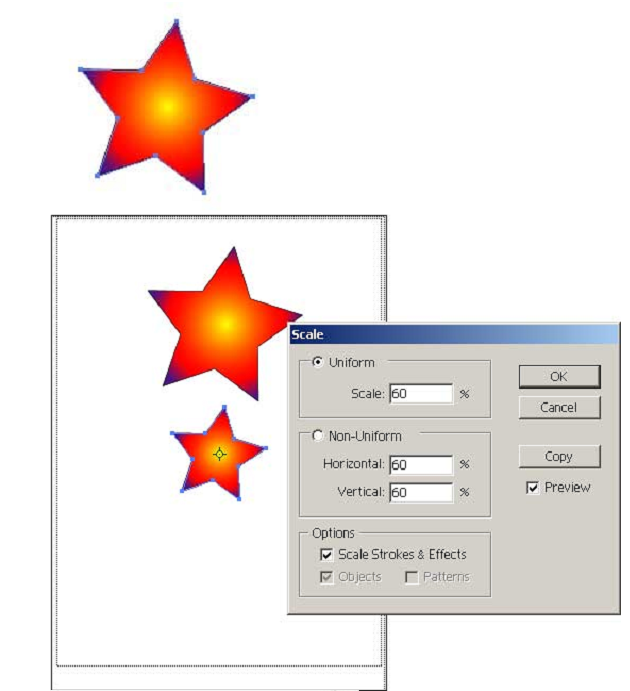
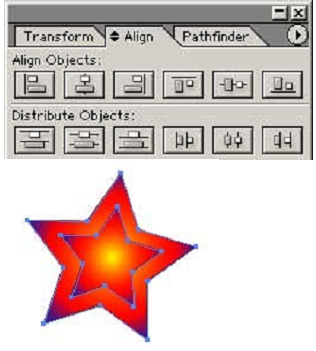
Затем, не снимая выделения с объектов, дважды щелкните на инструменте Rotate (Поворот), после чего откроется окно настройки поворота. Включите флажок Preview (Предварительный просмотр) и начните понемногу поворачивать звезды, постепенно доведя их до желаемого положения. Можно поворачивать объекты и по-другому, выбрав инструмент Rotate одним щелчком (никакого окна настроек в этом случае открываться не будет, но на рисунке будет обозначен центр поворота) и начав поворачивать объект мышью.
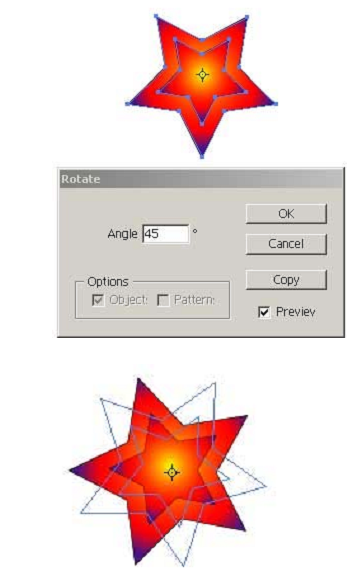
Масштабирование можно выполнить и другими способами: либо просто одинарным щелчком выбрав инструмент Scale и переместив одну из вершин объекта, либо поместить объект в габаритный прямоугольник, выделив его инструментом Selection и переместив маркеры габаритного прямоугольника. При этом перемещение боковых маркеров обеспечивает масштабирование только по горизонтали или по вертикали, а перемещение угловых маркеров — одновременно по горизонтали и по вертикали. Для масштабирования с сохранением пропорций следует удерживать клавишу Shift; клавиша Alt позволяет осуществить масштабирование из центра объекта.
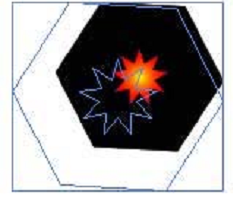
Свободная трансформация
Существует еще одна возможность масштабирования и поворота, реализуемая всего одной кнопкой палитры инструментов, — Free Transform (Свободная трансформация). При выборе данного инструмента выделенные объекты автоматически заключаются в габаритный контейнер, который можно и масштабировать, и поворачивать.
Руководствоваться при этом следует внешним видом маркера: если он представляет собой изогнутую стрелку, то при движении мыши будет осуществляться поворот объектов, а если маркер выглядит как прямая стрелка, то будет происходить изменение размеров фигуры.
Использование фильтров для формирования более сложных объектов Исходное число графических примитивов, увы, невелико, и невозможно обойтись только ими при создании нужного изображения. Однако Illustrator предоставляет массу возможностей для изменения исходных фигур, при этом получающиеся изображения будут куда как далеки от обычных прямоугольников, многоугольников и звезд. Так, фильтр Pucker & Bloat (Сморщивать и раздувать) формирует на основе исходного изображения выпуклые или вогнутые кривые, что очень подходит для рисования цветков, геральдических знаков и пр. Фильтр Twist (Изгиб) закручивает объект в центре сильнее, чем по краям, создавая эффектные вихри из обычных многоугольников, и т.п.
Воспользуемся созданной в предыдущем примере звездой. Выделим ее инструментом Direct Selection, а потом применим к ней один из многочисленных вариантов деформации командой Effect=>Distort & Transform=>Pucker & Bloat(Эффект=>Искажение и трансформация=>Сморщивать и раздувать). В зависимости от настроек деформации можно получить самые разные фигуры — начиная от солнышка и кончая ромашкой. Обратите внимание, что флажок Preview (Предварительный просмотр) должен быть обязательно включен, иначе вы не сможете наблюдать за преобразованием изображения по мере изменения параметра.
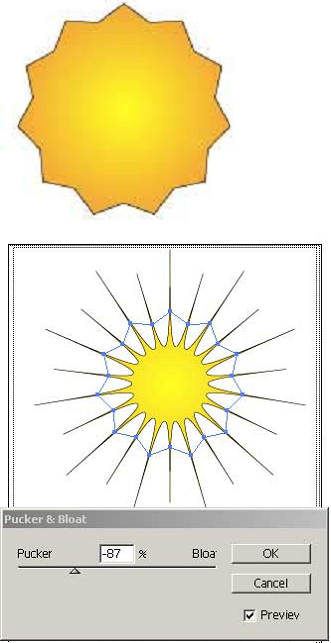
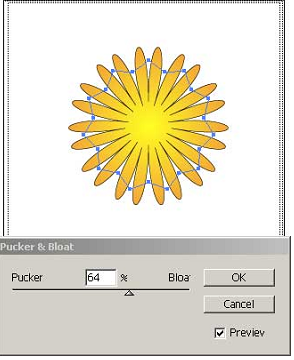
Отрисовка логотипов
Встраиваем файл, содержащий растровое изображение логотипа в программу.
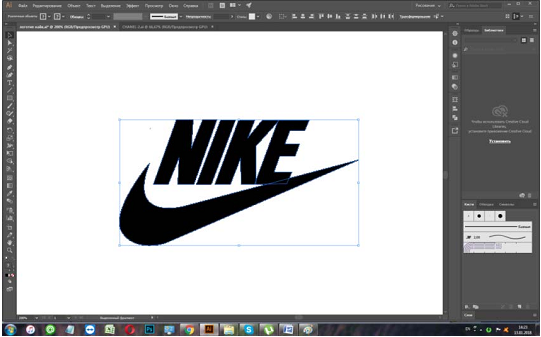
Выбираем инструмент перо для отрисовки.
Отрисовываем инструментом перо логотип по контуру.
Проводим манипуляции с опорными точками по корректировке контура.
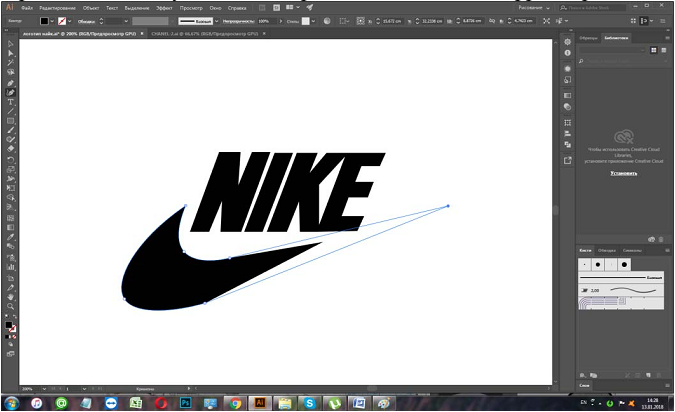
Удаляем растровый файл.
Завершающий этап:
По завершению основной работы, группируем созданные композиции. Сохраняем файл в формате программы ai. и экспортируем из программы необходимое количество файлов формата.jpg при помощи инструмента область кадрирования (сначала при помощи инструмента выделяем одну композицию, обращаемся в меню файл> экспорт>устанавливаем требуемый формат и задаем название файла> выбираем необходимые характеристики файла>экспорт, тоже самое проделываем с другими композициями).
По завершению всей работы подготавливаем текстовый документ лабораторной работы, который содержит выполнение задания по представленным шагам с сопровождением текста скринами с экрана (которые делаются на каждом этапе работы).