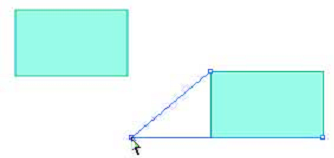Цель: овладеть методами основными методами работы в программе Adobe Illustrator
Задания:
1. 1. Настроить рабочую среду программы
1. 2. Создать простейшие иллюстрации на основе использования основных инструментов.
1. 3. Отрисовать при помощи инструмента «перо» и панели «обработка контуров», подготовленные для работы логотипы и товарные знаки.
1. 4. Завершить работу – сгруппировать рисунки, разместить в рабочей среде, экспортировать в изображение, сохранить файл расширения программы.
Подготовительный этап: Запуск программы.
Основной этап:
1. Настройка рабочей среды. При работе в Adobe Illustrator можно использовать разнообразные панели инструментов. Чтобы открыть ту или иную панель, нужно обратиться в меню Window (Окно), либо использовать соответствующие горячие клавиши.
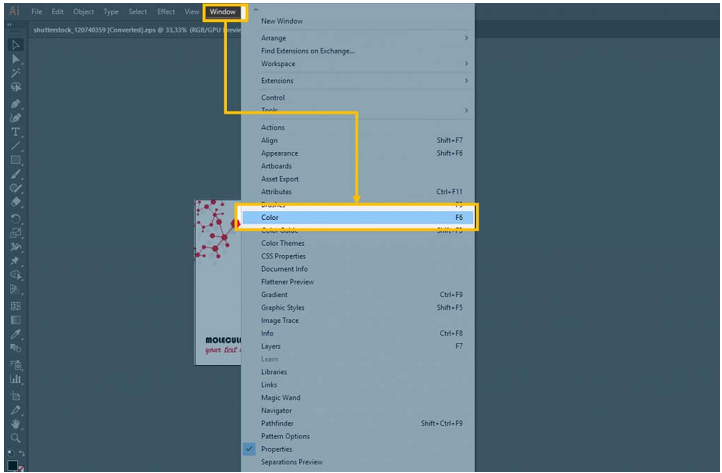
Каждая панель имеет собственный набор управляющих элементов (внизу) и контекстное меню (справа наверху).
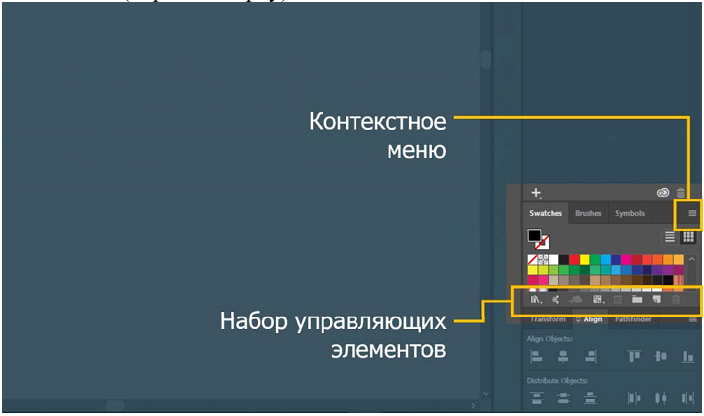
Набор панелей, отображаемых вместе, называется блоком. Любую панель можно разместить где угодно. Чтобы переместить панель, щелкните мышкой на заголовке и перетащите ее. При перемещении панели в другой блок, вокруг панели появляется синяя подсветка в виде вертикальных или горизонтальных линий, которые показывают, где именно панель будет располагаться в новом блоке.
Любая панель или группа панелей может быть закреплена или откреплена, раскрыта или свернута. Чтобы свернуть или раскрыть панель, дважды щелкните на ее заголовке.
Обычно несколько панелей инструментов располагают в едином блоке в виде вкладок. Упорядоченное расположение панелей и окон в Adobe Illustrator называется Workspace (рабочая среда). Можно создать и сохранить несколько рабочих сред: например, для рисования, редактирования, работы с планшетом. Текущую можно посмотреть в правом верхнем углу окна программы, там же можно переключаться между средами в процессе работы.
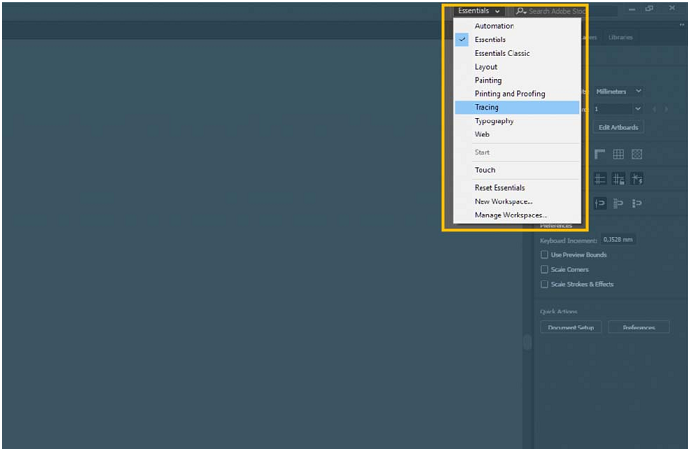
Рабочие среды позволяют запомнить текущее расположение панелей на экране. Можно создать и сохранить собственную рабочую среду. Для этого выберите New Workspace (Создать рабочую среду) в меню переключения между рабочими средами (справа вверху), а затем добавьте и упорядочите необходимые вам панели инструментов.

2. Создание простейших иллюстраций
Рисование таких простейших фигур, как прямоугольники (Rectangle), закругленные прямоугольники (Rounded Rectangle), эллипсы (Ellipse), многоугольники (Polygon), звезды (Star) и блики (Flare), осуществляется в программе обычным образом — с помощью соответствующих инструментов из палитры. Нажатие клавиши Shift в процессе рисования приводит к формированию вместо прямоугольника квадрата, а вместо эллипса — круга.
Кроме того, параметры геометрической фигуры можно корректировать из меню, для чего нужно щелкнуть мышью на листе и изменить параметры (делается это до формирования объекта). И если в случае, например, прямоугольника можно менять только его ширину (Width) и высоту (Height), то для многоугольников можно изменить радиус (Radius) и число углов (Sides), а для звезд — число вершин (Points), внешний и внутренний радиусы.
Цвет заливки геометрической фигуры, равно как и цвет обводки, может быть определен как предварительно, так и после ее изображения — в том случае, если фигура выделена.
Давайте создадим изображение звезды. С этой целью дважды щелкните в палитре на квадратике Fill(Заливка) и установите нужный цвет для заливки фигуры. Затем активизируйте квадратик Stroke(обводка) и определите цвет границы. Выберите из палитры инструмент Star(звезда) (по умолчанию он скрывается под инструментом Rectangle(прямоугольник), и его можно найти, удерживая клавишу Alt) и сформируйте звезду нужного размера.
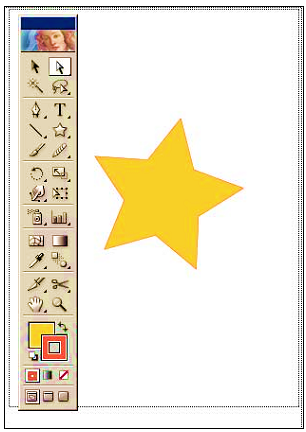
Активизируйте палитру Stroke(обводка), увеличьте ширину границы (например, до 30 пикселов) и установите средние значения параметров Cap и Join — вершины звезды примут округлую форму.
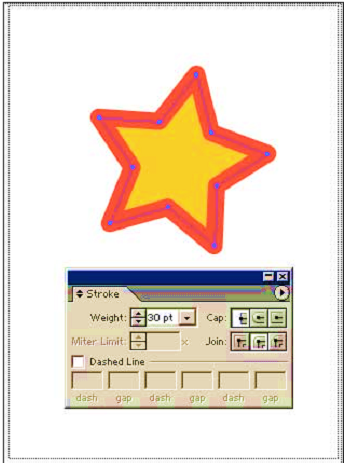
После этого откройте палитру Swatches(образец) и закрасьте звезду подходящим градиентом или узором.
Вполне возможно, что ассортимент имеющихся в палитре Swatches(образец) градиентов вас не устроит, можно его слегка скорректировать. В этом случае командой Window=>Gradient (Окно=>Градиент) откройте палитру Gradient и перетащите маркеры градиента (они помещены в виде квадратиков под полосой изменения цветов градиента) нужным образом. Представленный вариант настройки градиента получился столь легко и просто только потому, что изначально в палитре Swatches был удачно подобран градиент. Полная же настройка градиента — занятие более долгое.
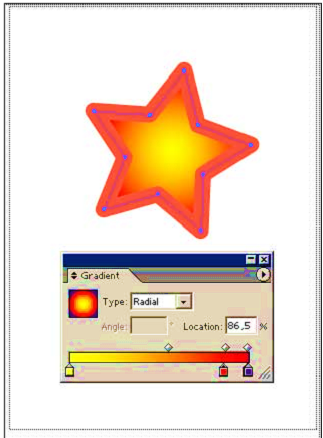
Попробуйте теперь в новом документе создать звезду с большим количеством вершин и закрасить ее вручную подобранным градиентом. Установите вариант None(нет) как для цвета заливки, так и для цвета границы. Выберите инструмент Star(звезда) и щелкните на листе — появится меню настройки параметров звезды, в котором нужно определить желаемые установки. Получится пока не закрашенная звезда.
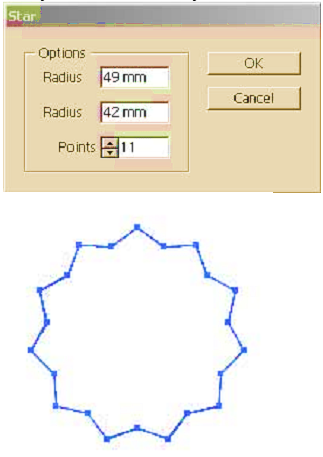
Командой Window=>Gradient (Окно=>Градиент) откройте палитру градиента. По умолчанию здесь настроен линейный черно-белый градиент, который нетрудно заменить на радиальный. После этого щелкните на белом квадратике в левом нижнем углу палитры Gradient, затем дважды щелкните на квадратике Fill(заливка) в палитре инструментов и установите нужный цвет. Затем щелкните на черном квадратике в правом нижнем углу палитры Gradient и точно так же установите второй цвет. Результат будет примерно такой:
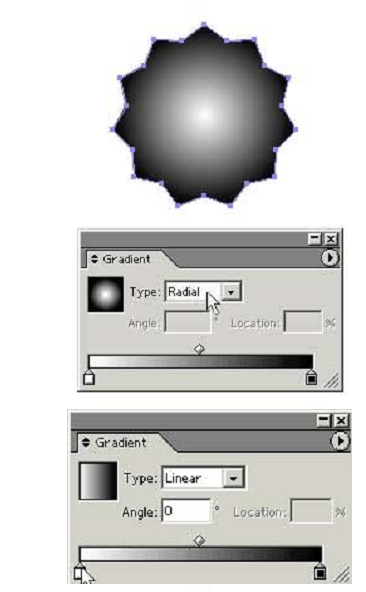

Следует иметь в виду, что существуют очень удобные способы управления процессом рисования графических примитивов. Например, создавая многоугольник, звезду или блик, можно воспользоваться клавишами - стрелками, которые позволят увеличивать или уменьшать число вершин многоугольника и звезды и количество витков спирали прямо в ходе рисования. Нажатая клавиша Shift при рисовании позволит выравнивать создаваемый объект по горизонтали и вертикали. Нажав клавишу Пробел при рисовании, можно сразу переместить объект на нужное место, а клавиша Ctrl позволяет изменять степень заостренности лучей звезды. Простейшие действия над объектами Обратите внимание, что любое действие производится только в отношении одного или нескольких выделенных объектов, причем целые группы объектов можно одновременно перемещать, изменять размеры, одновременно перекрашивать, накладывать на них различные фильтры. К примеру, перекраска будут осуществлена мгновенно в отношении всех выделенных объектов при смене цвета заливки Fill.
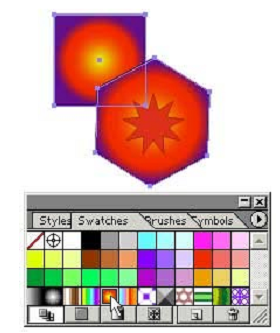
Трансформация объекта инструментом Direct Selection Нарисуйте прямоугольник и сделайте рядом его вторую копию (для образца) обычным образом через буфер обмена (команды Edit=>Copy — Редактирование =>Копирование и Edit=>Paste — Редактирование =>Вставка), затем снимите с полученной копии выделение командой Select=>Deselect (Выделение =>Ничего не выделено) или просто щелкнув на свободном месте рабочей области. Выберите инструмент Direct Selection(), подведите его к одному из углов прямоугольника и потяните, превратив его в трапецию.