Общие теоретические сведения
Современные информационные системы характеризуются большими объемами хранимых данных, их сложной организацией, а также высокими требованиями к скорости и эффективности обработки этих данных. Это становится возможным при использовании специальных программных средств – систем управления базами данных (СУБД).
База данных (БД) – это поименованная совокупность данных относящихся к определенной предметной области.
Система управления базами данных (СУБД) – это комплекс программных и языковых средств, необходимых для создания обработки баз данных и поддержания их в актуальном состоянии.
Почти все современные СУБД основаны на реляционной модели данных. Название "реляционная" связано с тем, что каждая запись в такой базе данных содержит информацию, относящуюся (related) только к одному объекту. Все данные в реляционной БД представлены в виде таблиц. Каждая строка таблицы содержит информацию только об одном объекте и называется записью. Столбец таблицы содержит однотипную для всех записей информацию и называется полем. Для успешного функционирования базы данных важна правильная организация данных в ней. При определении структуры данных в базе выделяют следующие основные понятия.
Класс объектов - совокупность объектов, обладающих одинаковым набором свойств. Например, в базе данных о ВУЗе классами объектов могут быть студенты, преподаватели, предметы.
Свойство (атрибут) - определенная часть информации о некотором объекте. Хранится в виде столбца (поля) таблицы. Например, фамилия, имя, отчество - это свойства для объекта Студент.
Связь (отношение) - способ, которым связана информация о разных объектах.
Типы связей между объектами
Основным структурным компонентом базы данных, как правило, является таблица. При определении состава таблиц следует руководствоваться правилом: в каждой таблице должны храниться данные только об одном классе объектов.
Если в базе данных должна содержаться информация о разных классах объектов, то она должна быть разбита на отдельные таблицы. Связь между таблицами осуществляется с помощью общих полей.
Связи между любыми двумя таблицами относятся к одному из трех типов: один-к-одному (1:1), один-ко-многим (1:М) и многие-ко-многим (М:М).
При установке связи типа "один-к-одному" (1:1) каждой записи в одной таблице соответствует не более одной записи в другой таблице.
Связь типа "один-ко-многим" (1:М) означает, что каждой записи в одной таблице соответствует несколько записей в связанной таблице. Этот наиболее распространенный тип связей. Для его реализации используются две таблицы. Одна из них представляет сторону "один", другая – сторону "много".
Связь типа "много-ко-многим" (М:М) используется, когда множеству записей в одной таблице соответствует множество записей в связанной таблице. Большинство современных СУБД непосредственно не поддерживают такой тип связи. Для ее реализации такая связь разбивается на две связи типа один-ко-многим. Соответственно, для хранения информации потребуется уже три таблицы: две со стороны "много" и одна со стороны "один". Связь между этими тремя таблицами также осуществляется по общим полям.
Структура MS Access
MS Access – это функционально полная реляционная СУБД, работающая в среде Windows. В Access база данных включает в себя все объекты, связанные с хранимыми данными (таблицы, формы, отчеты, запросы, макросы, модули). Все объекты Access хранятся в одном файле с расширением.accdb. В таблицах хранятся данные, которые можно просматривать, редактировать, добавлять. Используя формы, можно выводить данные на экран в удобном виде, просматривать и изменять их. Запросы позволяют быстро выбирать необходимую информацию из таблиц. С помощью отчетов можно создавать различные виды документов, для вывода на печать, макросы и модули позволяют автоматизировать работу с базой данных.
Запуск Access осуществляется двойным щелчком мыши по значку «MS Access» на рабочем столе, или в подменю «Microsoft Office» меню «Пуск».
После запуска на экране появится окно Приступая к работе с Microsoft Office Access, с помощью которого можно создать новую базу данных, выбрать нужный шаблон базы данных из Интернета или открыть локально расположенную базу данных.
При нажатии на кнопку Новая база данных правая часть окна изменится. В ней необходимо указать название файла новой базы данных и её будущее местоположение. Затем нажать кнопку Создать (рис. 1).

Рис. 1. Создание новой базы данных MS Access 2007
Откроется окно новой базы данных с новой таблицей для дальнейшей работы. Верхняя строка представляет собой Ленту MS Office 2007. Она содержит вкладки и кнопки для выполнения определенных действий. Лента позволяет работать с таблицами, формами, запросами и отчетами базы данных (рис. 2).
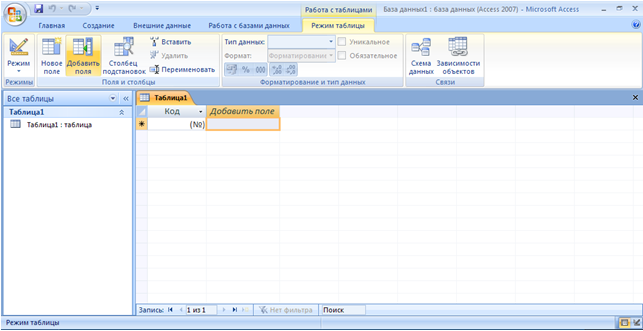
Рис. 2. Созданная база данных с новой таблицей
Создание новой таблицы с помощью Конструктора
Для создания новой таблицы на вкладке Создание Ленты выбрать пиктограмму Конструктор таблиц. На экран будет выведено окно таблицы в режиме Конструктора, в котором можно задать имена, типы и свойства полей для вновь создаваемой таблицы.
Каждая строка в столбце Тип данных является полем со списком, элементами которого являются типы данных Access. Тип поля определяется характером вводимых в него данных (рис. 3).

Рис. 3. Создание таблицы в режиме конструктора
Среди типов данных Access есть специальный тип – Счетчик. В поле этого типа Access автоматически нумерует строки таблицы в возрастающей последовательности. Редактировать значения такого поля нельзя.
Набор свойств поля зависит от выбранного типа данных. Для определения свойств поля используется бланк Свойства поля в нижней части окна конструктора таблиц.
Создание запросов
Для создания запроса выбрать на ленте вкладку Создание и нажать Мастер запросов. Появится окно для выбора способа построения запроса (рис. 4).
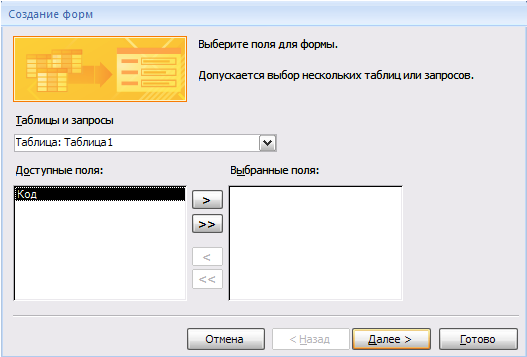
Рис. 4. Мастер построения запросов
Существуют простые запросы и перекрестные запросы.
Простой запрос создает простой запрос из определенных полей.
Перекрестный запрос создает запрос, данные в котором имеют компактный формат, подобный формату сводных таблиц в Excel. С помощью перекрестного запроса можно более наглядно представить данные итоговых запросов, предусматривающих группировку по нескольким признакам (по двум, в частности).
В этом случае значение полей по первому признаку группировки могут стать заголовками строк, а по второму - заголовками столбцов.
Запросы имеют три режима отображения:
- режим конструктора – пример представлен выше. Этот режим рекомендуется для создания запросов. Запрос в этом режиме существует только в оперативной памяти;
- режим SQL – содержит команды на языке SQL (Structured Query Language – структурированный язык запросов) и указания, в каких таблицах и какие данные нужны пользователю.
Пример запись SQL-запроса, в котором производится выбор поля1и поля2 из таблицы с заданным именем для записей, если поле2 равно 0.
SELECT имя таблицы.[поле1], имя таблицы.[поле2]
FROM имя таблицы
WHERE(имя таблицы.[поле2]=0);
В таком виде запрос сохраняется в файле БД.
- режим таблицы – в этом режиме отображаются данные, отобранные с помощью запроса. На экране монитора данные, отвечающие условиям запроса представлены в форме таблицы.
Вычисляемые поля
Можно задать вычисления над любыми полями таблицы и сделать вычисляемое значение новым полем в запросе.
Для этого в строке Поле бланка QBE (бланк запроса) вводится формула для вычисления, причем имена полей, которые участвуют в вычислениях заключаются в квадратные скобки.
Например:
=[ Оклад]*0.15.
При создании выражений для вычисляемых полей можно использовать Построитель выражений. Для этого нужно щелкнуть по пустому полю в бланке запроса, а затем по кнопке панели инструментов Построить, откроется окно Построитель выражений.
Все имена объектов, из которых строится выражение для вычисления, заключены в квадратные скобки, причем перед именем поля может стоять восклицательный знак (!) разделяющий имя поля и имя таблицы.
Выражение создается в верхней части окна. Можно самим ввести выражение, но проще использовать различные кнопки, расположенные под областью ввода.
Составление отчетов
Анализ данных в MS Access, может быть выполнен с помощью отчетов.
Основным предназначением отчетов, является представление данных для их просмотра как в электронной, так и в печатной форме. Возможность использовать отчеты для анализа данных обусловлена тем, что в них можно не только включать необходимые данные других объектов БД (таблиц, запросов и форм), но и использовать для их обработки формулы и выражения.
Существует два режима отображения отчетов. В режиме предварительного просмотра отчет отображается так, как он будет выглядеть при печати. Режим конструктора предоставляет пользователю доступ к макету отчета. При этом можно придать отчету необходимые свойства, а также изменить состав и свойства объектов отчета. В этом режиме можно создавать отчет. Однако обычному пользователю целесообразно для этого использовать мастер создания отчетов.
Сортировка записей
Сортировку записей MS Access может осуществлять по одному признаку, который выбирается пользователем путем установки курсора в нужный столбец таблицы, или нескольким признакам. В последнем случае выделяются поля, содержащие признаки, по которым должна осуществляться сортировка. Однако при этом следует учитывать, что сортировка производится только по признакам, записанным в смежных столбцах. Она осуществляется поочередно в каждом столбце, слева направо. Это означает, что для такой сортировки необходимо сначала изменить макет таблицы таким образом, чтобы соответствующие столбцы располагались рядом. При этом слева должны располагаться признаки, значения которых принимает большее количество записей.
Для фильтрации данных в таблицах БД можно использовать два типа фильтров: фильтр «по выделенному» или расширенный фильтр. С этой целью используется команда Записи/Фильтр... (для того чтобы эта команда стала доступной пользователю, необходимо открыть таблицу). Затем пользователь выбирает тип фильтра.
При применении фильтра «по выделенному» программа оставляет доступными для просмотра только записи, содержащие признак, совпадающий с тем, который выбрал пользователь. Такой фильтр можно установить, выделив в таблице часть поля, одну или несколько смежных ячеек, содержащих данные, которые должны быть в соответствующих полях результирующего набора. MS Access отобразит записи, совпадающие с выделенным образцом.
Особую разновидность фильтра «по выделенному» представляет собой результат выполнения команды Записи/ Фильтр/Исключить выделенное. В этом случае отбираются записи, не содержащие выделенных данных.
В случае использования расширенного фильтра СУБД открывает диалоговое окно с макетом фильтра.
В верхней части макета размещается окно с перечнем полей таблицы, а в нижней – бланк для записи условий фильтрации.
С дополнительным материалом по теме можно ознакомиться в литературе [1, 3, 4, 7].
Упражнение 1.
Создать базу данных с названием "Студенты-Экзамены".
Решение.
В диалоговом окне Приступая к работе с Microsoft Office выбрать Новая база данных, задать имя файла базы данных и выбрать место расположения. Будет создана новая база данных вместе с новой таблицей (рис. 5).

Рис. 5. Создание новой базы данных «Студенты-Экзамены»
Упражнение 2.
Создать новую таблицу с названием «Студенты», включающую поля:
1) ФИО;
2) номер зачётки;
3) дата рождения;
4) группа;
5) адрес;
6) стипендия;
7) телефон.
Поле Номер зачетки установить ключевым полем.
Решение.
1. Закрыть появившуюся автоматически Таблицу1 (нажать правой кнопкой мыши на вкладке «Таблица1» под лентой).
2. Выбрать на ленте вкладку Создание, в разделе Таблицы выбрать Конструктор таблиц.
3. Задать необходимые имена полей согласно заданию.
4. Определить и установить соответствующий тип каждого поля (текстовый, числовой, дата/время, денежный) (рис. 6).
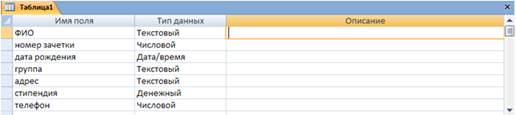
Рис. 6. Заполнение структуры таблицы
5. Для поля Группа в нижней части окна в разделе Свойства поля задать значение Размер поля 10.
6. Задать ключевое поле Номер зачетки (Выделить поле Номер_зачетки и нажать кнопку Ключевое поле или задать с помощью контекстного меню) (рис. 7).

Рис. 7. Создание ключевого поля
7. Сохранить таблицу с именем Студенты.
Упражнение 3.
В режиме Таблица ввести 2 записи в таблицу Студенты.
Решение.
- Перейти в режим Таблицы с помощью ленты, выбрать вкладку Конструктор, кнопку Режим.
- Ввести 2 записи (рис. 8).

Рис. 8. Ввод двух записей в таблицу
Ввод данных в таблицу можно выполнить с помощью форм.
Access предлагает следующие способы создания форм:
- Конструктор форм – позволяет разрабатывать собственные экранные формы с заданными свойствами для просмотра, ввода и редактирования данных.
- Мастер форм – позволяет достаточно быстро создать форму на основе выбранных для нее данных.
- Автоформа: в столбец, ленточная, табличная.
- Диаграмма – позволяет создавать форму, данные в которой представлены в виде диаграммы.
По сравнению с простыми автоформами, формы, созданные с помощью Мастера более разнообразны по стилю оформления, могут содержать выбранные поля, в т. ч. и из нескольких связанных таблиц.
Для запуска Мастера форм нужно на ленте во вкладке Создание выбрать раскрывающийся список Другие формы – Мастер форм.
На 1 шаге Мастера форм необходимо определить поля будущей формы. После указания имени таблицы/запроса в списке Доступные поля появляется перечень всех полей данной таблицы.
Необходимо из этого перечня перенести все необходимые поля в список Выбранные поля.
На 2 шаге предлагается задать внешний вид формы: в один столбец, ленточный, табличный, выровненный.
На 3 шаге выбирается стиль формы из списка вариантов стилей.
На 4 шаге открывается последнее окно Мастера форм, где нужно ввести имя создаваемой формы (по умолчанию ей дается имя базовой таблицы/запроса) и вариант дальнейшей работы (открытие формы для просмотра, изменение макета формы).
Создавать и редактировать формы любой степени сложности позволяет только Конструктор форм. Также в режиме Конструктора можно отредактировать формы, созданные Мастером, или автоформы.
Для создания формы в режиме Конструктора перейти в ленте на вкладку Создание и выбрать Конструктор форм. На экране откроется окно Конструктора форм.
В окне конструктора форм элементы, расположенные в разделах заголовка и примечания формы, отображаются только в заголовке и примечании формы. Элементы, расположенные в области данных, отображаются для каждой записи базовой таблицы/запроса.
Упражнение 4.
С помощью мастера форм создать форму для заполнения таблицы Студенты и ввести 2 записи в форму.
Решение.
1. Выбрать на ленте вкладку Создание, в разделе Формы выбрать Другие формы – Мастер форм.
2. Следовать указаниям мастера форм (выбрать поля из таблицы Студенты (рис. 9).

Рис. 9. Мастер форм
3. Перейти с помощью формы до 3 записи с помощью указателей-стрелок или нажать на кнопку Новая (пустая) запись внизу окна формы.
4. Ввести 2 новые записи (рис. 10).
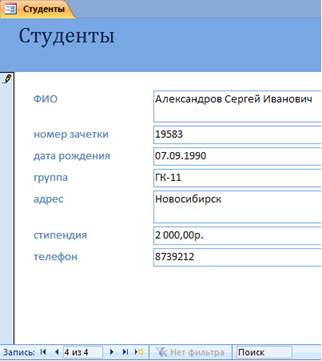
Рис. 10. Созданная форма с 4 записями
Упражнение 5.
Создать в режиме конструктора новую таблицу с названием «Экзамены» с полями: Номер зачетки, Экзамен1, Экзамен2, Экзамен3. Ключевое поле не создавать, поля Номер зачетки, Экзамен1, Экзамен2 и Экзамен3 задать числовыми.
Упражнение 6.
Установить тип поля Номер зачетки в таблице с помощью мастера подстановок, используя данные из таблицы Студенты.
Мастер подстановок позволяет формировать для нужного поля список значений, который может содержать данные другой таблицы или запроса, либо состоять из фиксированного набора значений. В обоих случаях Мастер подстановок облегчает ввод данных, так как поле Номер зачетки является общим для обеих таблиц.
Комбинированный список для поля Номер зачетки формируется на основе данных связанной таблицы Студенты.
Решение.
1. Войти в режим конструктора таблицы Экзамены.
2. Перейти в колонку Тип данных для поля Номер зачетки.
3. Из списка доступных типов полей выбрать элемент Мастер подстановок (рис. 11).

Рис. 11. Выбор Мастера подстановок из списка Тип данных
Первое диалоговое окно Мастера подстановок предлагает выбрать источник формирования списка: на основе данных таблицы/запроса или фиксированного набора значений. В данном случае нужно выбрать первый вариант (рис. 12).

Рис. 12. Окно «Создание подстановки». Шаг 1
В следующем окне из приведенного списка таблиц/запросов следует выбрать таблицу/запрос, являющуюся источником данных для списка. В нашем примере такой таблицей является таблица Студенты, так как она служит источником данных для списка номеров зачеток (рис. 13).
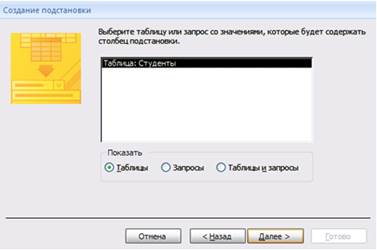
Рис. 13. Окно «Создание подстановки». Шаг 2
В третьем окне Мастера подстановок из списка Доступные поля нужно выбрать поля, значения которых используются в списке. В данном случае можно выбрать поле ФИО, которое сделает список более информативным (рис. 14).

Рис. 14. Окно «Создание подстановки». Шаг 3
Выбрать сортировку списка «ФИО» по возрастанию (рис. 15).

Рис. 15. Окно «Создание подстановки». Шаг 4
Задать ширину столбцов, которые содержат столбец подстановки.
Нажать кнопку Готово для завершения процесса проектирования комбинированного списка.
4. Сохранить таблицу Экзамены.
5. В режиме Таблица ввести 2 записи в таблицу Экзамены.
Упражнение 7.
С помощью мастера форм создать форму для заполнения таблицы Экзамены и ввести 2 записи в форму.
Решение.
- Выбрать на ленте вкладку Создание, в разделе Формы выбрать Другие формы – Мастер форм.
- Следовать указаниям мастера форм (выбрать поля из таблицы Экзамены).
- Перейти с помощью формы до 3 записи с помощью указателей-стрелок или нажать на кнопку Новая (пустая) запись внизу окна формы.
- Ввести 2 новые записи.
Упражнение 8.
Установить связь один-ко-многим между таблицами.
Решение.
Для установления (изменения) связей между таблицами необходимо закрыть все открытые таблицы, формы, отчеты и запросы. На Ленте выбрать вкладку Работа с базами данных. Нажать кнопку Схема данных. Появляется Схема данных, включающая 2 таблицы и связи между ними. Связь между таблицами Студенты и Экзамены мы создали при установке мастера подстановок (рис. 16).

Рис. 16. Схема данных
Перед созданием новой связи необходимо удалить старую. Для этого на линии между таблицами щелкнуть правой кнопкой мыши, выбрать Удалить. После этого нажать правой кнопкой мыши по названию каждой из таблиц и нажать Скрыть. Закрыть Схему данных, сохранив изменения.
Вновь открыть Схему данных. Для добавления в схему данных таблиц нажать кнопку Отобразить таблицу на Ленте или с помощью контекстного меню выбрать Добавить таблицу.
В окне Добавление таблицы нужно выделить имена таблиц, добавляемых в схему данных, и нажать на кнопку Добавить. После этого данное окно закрыть. В окне Схема данных появятся имена всех указанных таблиц вместе со списками полей (рис. 17).

Рис. 17. Окно «Добавление таблицы» в Схеме данных
Добавить таблицу Экзамены и закрыть окно «Добавление таблицы».
Для связи нужных полей (в нашем случае Номер зачетки) нужно выделить ключевое поле Номер зачетки ключевой таблицы Студенты, нажать левую кнопку мыши, перетащить ее курсором на аналогичное поле в связываемой таблице Экзамены, после чего кнопку мыши отпустить. В результате появится диалоговое окно Связи. В этом окне Access заполнит первую строку именем поля, по которому связывались таблицы. Чтобы в связанных таблицах не нарушалась целостность данных, нужно щелкнуть по флажку Обеспечение целостности данных. После этого Access сделает невозможным запись в не ключевую таблицу такого значения общего поля, которого нет в ключевой таблице. После установления целостности данных Access включает две дополнительные опции: Каскадное обновление связанных полей и Каскадное удаление связанных полей (рис. 18).

Рис. 18. Окно «Изменение связей»
Если выбрать первую опцию, то при изменении какого-либо значения ключевого поля в ключевой таблице Access автоматически обновит значения этого поля для соответствующих записей во всех связанных таблицах. Например, если у одного из студентов изменился номер зачетки в таблице Студенты, то он автоматически должен измениться и в таблице Экзамены.
Выбор второй опции при удалении одной из записей в ключевой таблице приведет к удалению тех записей в таблице со стороны "много", которые имеют такое же значение ключа. Например, если из таблицы Студенты удалить запись об одном из студентов, то записи о результатах сданных им экзаменов будут удалены автоматически. Включим опции Каскадное обновление связанных полей и Каскадное удаление связанных записей.
Для завершения процесса создания связей, нужно щелкнуть по кнопке Создать. Access нарисует линию между таблицами в окне Схема данных, указывающую на наличие связи Один-ко-многим между ними. На конце линии у таблице со стороны "один" будет стоять цифра 1, а на другом конце, у таблицы со стороны "много" – символ бесконечности ∞. После закрытия этого окна все установленные связи будут сохранены (рис. 19).

Рис. 19. Созданная связь «один-ко-многим» между таблицами
Упражнение 9.
Создать форму для заполнения сразу обеих таблиц с помощью мастера форм и ввести поля: из первой таблицы Студенты: ФИО, Номер_зачетки, Дата_рождения, Группа, Адрес, Телефон, Стипендия; из второй таблицы Экзамены: Экзамен1, Экзамен2, Экзамен.
Ввести дополнительно 3 записи с помощью созданной формы.
Решение.
- Выбрать на ленте вкладку Создание, в разделе Формы выбрать Другие формы – Мастер форм.
- Следуя указаниям мастера форм выбрать необходимые поля из таблиц Студенты и Экзамены.
- На втором шаге выбрать вид представления данных «Подчиненные формы».
- Далее выбрать внешний вид подчиненной формы «Табличный».
- Стиль выбрать по желанию.
- На следующем шаге имена форм оставить установленными по умолчанию.
- Открыть созданную форму, перейти с помощью формы до 5 записи с помощью указателей-стрелок или нажать на кнопку Новая (пустая) запись внизу окна формы.
- Ввести 3 новые записи.
Упражнение 10.
Создать запрос в режиме конструктора с сортировкой по возрастанию по дате рождения и группе и вывести на экран только хорошистов (тех, у кого все оценки за экзамены не ниже 4), с указанием поля ФИО и номера зачетки студентов.
Решение.
1. Перейти на вкладку Создание и нажать Конструктор запросов. Появится окно для построения запроса (рис. 20).

Рис. 20. Окно «Добавление таблицы» в конструкторе запросов
2. В окне Добавление таблицы выбрать нужные таблицы.
3. В Поле указать нужные поля из таблиц, перечисленных в задании (ФИО, номер зачетки, дата рождения, группа, Экзамен1, Экзамен2, Экзамен3).
4. Установить сортировку по возрастанию для Даты_рождения и Группы.
5. В Условие отбора в столбце Экзамен1, Экзамен2, Экзамен3 установить >3, что означает оценки которые больше 3. Второй вариант: установить 4 or 5.
6. Установка в одной строке Условия отбора означает, логическую операцию И Экзамен1 >3, И Экзамен2>3, И Экзамен3 >3. То есть все три условия должны выполняться одновременно (рис. 21).

Рис. 21. Созданный запрос
7. Перейти в режим таблицы или нажать кнопку Выполнить для просмотра результата запроса (рис. 22).
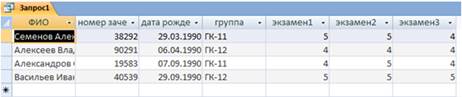
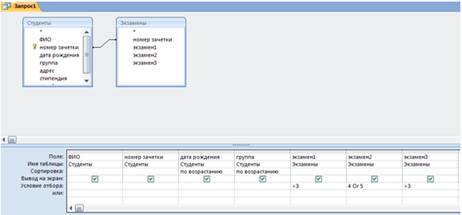
Рис. 22. Результат выполнения запроса
Упражнение 11.
Создать запросы в режиме конструктора с использованием союзов И, ИЛИ:
- вывести студентов, ФИО которых начинается на букву П и оценка за Экзамен1 «Не 3»;
- вывести студентов, родившихся между 01.01.1990 и 01.10.1992 или у кого стипендия не меньше 1000 руб.
Решение.
Для вывода ФИО, которые начинаются на определенную букву задать условие: Like “П*”.
Для обозначения отрицания НЕ используется оператор Not (рис. 23).

Рис. 23. Созданный запрос
Для обозначения МЕЖДУ используется оператор Between. Например, для задания даты рождения в определенном интервале: может быть задан шаблон Between #дата1# and #дата2#.
При необходимости использования союза ИЛИ в запросе, условия размещаются в следующих строках (или), расположенных ниже строки Условие отбора (рис. 24).

Рис. 24. Созданный запрос
Упражнение 12.
По созданному запросу1 составить отчет в режиме мастер отчетов. В режиме конструктора заменить название отчета на Список студентов.
Решение.
Перейти на вкладку Создание и выбрать Мастер отчетов. Для отчета использовать Запрос1 и следовать указаниям мастера отчетов. Для изменения имени отчета выбрать Конструктор отчетов и в поле названия отчета сделать изменения (рис. 25).

Рис. 25. Созданный отчет
Упражнение 13.
Добавить в таблицу Студенты новое поле Пол. В форму Студенты добавить группу переключателей с названием «Пол». Ввести значения с помощью формы.
Решение.
1. Добавить в таблицу Студенты новое поле Пол после поля ФИО в режиме Конструктор. Тип данных поля – текстовый. В описании поля (третий столбец в режиме конструктора) введите «1-мужской, 2-женский». Описание будет выводиться в левой части строки состояния (расположена в нижней части окна).
2. Таблицу Студенты сохранить и закрыть.
3. Открыть форму Студенты в режиме конструктора.
4. Увеличить свободное пространство формы (белая область с сеткой) путем перемещения нижней строки Примечание формы.
5. При выборе режима Конструктора на Ленте включается вкладка Инструменты конструктора форм, которые позволяют вставлять объекты в форму.
6. На Ленте во вкладке Конструктор в группе Элементы управления нажать кнопку Группа переключателей.
7. Щелкнуть на свободном пространстве формы. Ввести в окне Мастера по созданию Группы значения: мужской; женский (рис. 26).

Рис. 26. Создание группы переключателей. Шаг 1
8. В следующем диалоговом окне не задавать переключатель, используемый по умолчанию.
9. В третьем диалоговом окне оставить значения, установленные автоматически.
10. В четвертом диалоговом окне установить переключатель в пункт «Сохранить значение в поле» и выбрать из списка необходимое поле Пол.
11. На следующем шаге оставить все настройки без изменений.
12. На последнем шаге задать подпись для группы переключателей – Пол. Нажать кнопку Готово (рис. 27).

Рис. 27. Размещенная группа переключателей на форме
Упражнение 14.
Задать значение поля Пол для каждой записи таблицы Студенты.
Решение.
- Перейти в режим Формы (Двойной щелчок на имени Формы) и пролистать все записи и для каждой установить переключатель в нужное положение.
- Закрыть форму и открыть таблицу и просмотреть поле Пол.
Упражнение 15.
С помощью фильтра вывести из таблицы Студенты на экран студентов одной группы.
Решение.
- Открыть таблицу Студенты в режиме таблицы.
- Установить курсор в поле Группа.
- На вкладке Главная нажать кнопку Фильтр.
- Установить галочку на номере одной нужной группы. Нажать ОК. Произойдет автоматическое включение фильтра. Данные будут отфильтрованы по установленному параметру.
- Кнопка Применить фильтр позволяет включать и выключать установленный фильтр.