Практическая работа
D - графика
Цель работы: навыки работы с примитивными объемными изображениями..
Построение объектов в трехмерной геометрической графике.
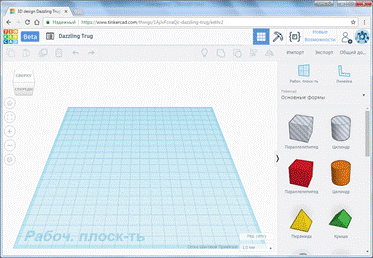 Тinkercad – простейшая программа работы с трехмерной графикой, с открытой лицензией. Войдите под своей учётной записью и нажмите на кнопку «Создать новый проект». Сначала обратим внимание на левую часть самой верхней панели. Здесь первая кнопка с изображением логотипа Tinkercad, а также кнопка «Beta» возвращают вас на главную страницу сервиса, предварительно сохраняя ваш проект. Следующая кнопка «My Designs» вызывает диалог управления проектами, а справа от неё показано название проекта. По умолчанию, после создания проекту сразу даётся имя. Причём имя состоит из несуществующих слов, составленных из латинских букв.
Тinkercad – простейшая программа работы с трехмерной графикой, с открытой лицензией. Войдите под своей учётной записью и нажмите на кнопку «Создать новый проект». Сначала обратим внимание на левую часть самой верхней панели. Здесь первая кнопка с изображением логотипа Tinkercad, а также кнопка «Beta» возвращают вас на главную страницу сервиса, предварительно сохраняя ваш проект. Следующая кнопка «My Designs» вызывает диалог управления проектами, а справа от неё показано название проекта. По умолчанию, после создания проекту сразу даётся имя. Причём имя состоит из несуществующих слов, составленных из латинских букв.
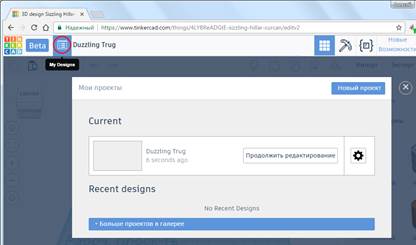
В диалоге управления проектами, если нажать на шестерёнку, раскроются настройки текущего проекта. Давайте посмотрим, что есть в настройках проекта:
Name – название проекта.
Visibility – видимость проекта. Здесь можно выбрать один из двух вариантов: «Частные» – такой проект будете видеть только вы, или «Общие» – проект будут видеть все пользователи Tinkercad.
- License – лицензия под которой вы будете публиковать свой проект. Выбирая лицензию, вы выдвигаете условия, на которых любой желающий может использовать ваш проект.
В основном процесс создания 3D-моделей в Tinkrcad сводится к тому, что вы группируете вместе объёмные тела и отверстия. На панели справа находятся доступные формы, которые мы можем использовать для создания своей модели. По умолчанию показываются основные формы, такие как параллелепипед, цилиндр, сфера и т.п. Но вы можете выбрать и другие группы объектов. Для этого щёлкните по надписи «Основные формы» или по маленькой стрелочке рядом, чтобы открылся список всех категорий и групп объектов. Можете выбрать каждую из них и посмотреть, какие объекты есть во всех группах.
Чтобы положить любой объект на рабочую плоскость, нужно просто перетащить его из панели форм. Давайте перетащим форму «Крыша». Как видите сразу после перетаскивания, наша форма оказалась выделена и для неё открылась панель свойств (на рисунке ниже панель обведена красной линией). Вообще, панель свойств всегда отображается для выбранного объекта или объектов.
Сверху на панели свойств есть замочек, чтобы форму можно было заблокировать от случайного перетаскивания или изменения свойств, лампочка – чтобы скрыть объект, переключатель «Тело - Отверстие» - чтобы превратить тело в отверстие и наоборот.
Кстати, щёлкнув по кнопке «Тело», вы можете задать цвет формы, сделать её разноцветной или прозрачной.
Чтобы снять выделение с объекта, щёлкните мышкой не в форму, а в любое свободное пространство в области рисования. А чтобы снова выделить форму, ещё раз щёлкните по ней.
Обратите внимание на маркеры и стрелочки, которыми облеплена выделенная форма. Чёрные и белые маркеры в основании формы служат для изменения размеров. Щёлкните мышкой по маркеру и увидите, какие размеры он меняет.
Чтобы поменять размеры формы, схватите маркер мышкой и потащите его. При этом размеры будут меняться с шагом в миллиметр. Этот шаг вы можете изменить или отключить совсем. Чтобы это сделать посмотрите на выпадающий список справа снизу.
Но есть и более точный способ установить размер выделенной формы. Щёлкните по маркеру, затем, когда появятся размеры, щёлкните по нужному размеру и вбейте требуемое значение. Размер фигуры сразу изменится. Если при изменении размера формы вы тянете мышкой за угловой маркер и хотите сохранить пропорции, удерживайте клавишу «Shift». Теперь обратим внимание на квадратный маркер, расположенный сверху фигуры. С помощью него можно менять высоту фигуры. На картинке ниже видно, что я поменял высоту фигуры, двигая этот маркер.
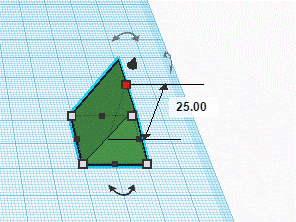 Следующий маркер, на который мы обратим внимание – это чёрный маркер сверху в виде треугольничка. С помощью него форму можно поднять над рабочей плоскостью или опустить ниже. На картинке снизу видно, что фигуру подняли вверх. То, что фигура приподнята над рабочей плоскостью можно сразу понять по тени от фигуры.
Следующий маркер, на который мы обратим внимание – это чёрный маркер сверху в виде треугольничка. С помощью него форму можно поднять над рабочей плоскостью или опустить ниже. На картинке снизу видно, что фигуру подняли вверх. То, что фигура приподнята над рабочей плоскостью можно сразу понять по тени от фигуры.
При передвижении фигуры видно два размера. Первый размер, тот что сверху, показывает насколько мы подняли или опустили фигуру, относительно того момента когда начали передвижение. Второй размер показывает расстояние от рабочей плоскости до основания (нижней точки) фигуры.
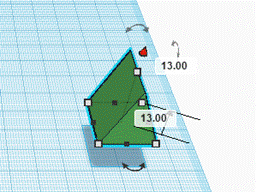 С помощью изогнутых стрелок фигуру можно поворачивать на нужный угол. На картинке ниже видно, что я повернул фигуру на 45 градусов. Здесь также можно установить точное значение для угла, как и для размера. Обратите также внимание, что чем дальше от оси вращения вы водите мышкой, тем точнее будет выставляться угол, а чем ближе к ней, тем больше будет шаг изменения угла.
С помощью изогнутых стрелок фигуру можно поворачивать на нужный угол. На картинке ниже видно, что я повернул фигуру на 45 градусов. Здесь также можно установить точное значение для угла, как и для размера. Обратите также внимание, что чем дальше от оси вращения вы водите мышкой, тем точнее будет выставляться угол, а чем ближе к ней, тем больше будет шаг изменения угла.
Уменьшите толщину нашей формы, затем перетащите на рабочую плоскость ещё одну крышу, сделайте её меньшего размера и сделайте её отверстием. Для этого, когда форма выделена, нажмите на кнопку «Отверстие» на панели свойств. Затем подвиньте отверстие под тело и подровняйте.
Теперь нужно выделить обе фигуры и группировать их. Выбрать несколько фигур можно двумя способами: выделить друг за другом или выделить рамкой. Чтобы выделить фигуры друг за другом, выделите сначала одну фигуру, щёлкнув по ней, затем удерживая клавишу Shift, щёлкните по второй фигуре. Так можно выделить любое количество фигур
Теперь выделенные фигуры нам нужно группировать. Для этого щёлкните по кнопке «Группировать» на панели сверху или нажмите клавиши Ctrl+G.