Лабораторная работа № 9
Тема: Создание и форматирование текста документа MS Word.
Цель:
· Научиться заполнять встроенные шаблоны документов.
· Научиться производить сортировку и расчеты в таблицах.
· Научиться производить слияние документов.
Практическая часть
Задание №1. Создание резюме на основе установленного шаблона.
Откройте приложение Microsoft Office Word.
Для этого выберите в меню Пуск команду Все программы Þ Microsoft Office Þ Microsoft Office Word 2013. После запуска Word появится окно программы, содержащее страницу для ввода текстовой информации.
2. Откройте шаблон Современное резюме, входящий в состав Microsoft Office Word.
Для этого:
· щелкните на вкладку Файл в левом углу экрана.
· в появившемся ниспадающем меню выберите команду Создать.
· в открывшемся диалоговом окне Создание документа в разделе Шаблоны щелкните на пункте Установленные шаблоны.
· в списке Установленные шаблоны выберите вариант Современное резюме.
· щелкните по кнопке Создать. Появится документ, созданный на базе выбранного вами шаблона.
Заполните шаблон своими данными.
Для этого, следуя пояснительному тексту, введите свои ФИО, адрес, телефон, цели, образование, опыт работы, умения и навыки и т.д.
4. Сохраните резюме.
Для этого:
· щелкните на вкладку Файл в левом углу экрана.
· в появившемся ниспадающем меню выберите команду Сохранить как.
· в открывшемся диалоговом окне Сохранение документа выберите папку Мои документы.
· в поле Имя файла введите текст Резюме.
· щелкните по кнопке Сохранить.
5. На основе изученного материала оформите свой Изысканный составной факс. Сохраните его в папке Мои документы под именем Факс.
Задание №2. Работа с таблицами Word.
Откройте приложение Microsoft Office Word.
В рабочем поле окна создай те таблицу, состоящую из 5 строк и 4 столбцов.
Для этого:
· в меню Вставка в разделе Таблицы щелкните по кнопке Таблица.
· в диалоговом окне Вставка таблицы очертите мышкой 4 квадратика вправо и 5 квадратиков вниз.
· отпустите кнопку мыши, и таблица будет установлена на рабочий лист.
Заполните таблицу данными.
Для этого воспользуйтесь образцом (последний столбец не заполнять):
| ФИО | Стоимость рабочего дня | Количество рабочих дней | Заработная плата. |
| Медведев О.В. | 50 | 22 | D2 |
| Волков П.С. | 70 | 26 | D3 |
| Зайцев И.П. | 100 | 20 | D4 |
| Сумма |
Оформите таблицу заливкой.
Для этого:
· выделите шапку таблицы с помощью левой кнопки мыши.
· вызовите контекстное меню правой кнопкой мыши.
· в контекстном меню выберите вкладку Границы и залавка.
· в диалоговом окне Границы и заливка на вкладке Источник бумаги установите цвет заливки и узор.
· аналогично залейте остальную область таблицы, но другим цветом.
5. Отсортируйте таблицу по алфавиту.
Для этого:
· выделите всю таблицу, кроме строки Сумма.
· на вкладке меню Работа с таблицей выберите пункт Макет
· щелкните по кнопке Данные.
· в ниспадающем меню выберите вкладку Сортировка.
· в появившемся диалоговом окне в поле Сначала по установите название первого столбца ФИО и укажите тип сортировки по возрастанию.
· нажмите на кнопку ОК.
· аналогично попробуйте отсортировать другие столбцы таблицы.
6. Проведите вычисления в последнем столбце с помощью формулы.
Для этого:
· установите курсор в пустой ячейке таблицы (D2).
· выполните команду Работа с таблицей ÞМакетÞ Данные ÞФормула.
· в диалоговом окне Формула после знака равенства введите формулу B2*C2, где B и C – буква столбца, а индекс 2 – номер строки.
· аналогично введите формулы в остальные две ячейки таблицы, не забывая менять номер строки.
· Для вычисления суммы воспользуйтесь функцией SUM (above)
Сохраните таблицу.
Задание №3. Слияние документов.
Откройте приложение Microsoft Office Word.
2. Создайте главный документ, содержащий информацию о зачислении того или иного студента в техникум по образцу:
| г. Уважаемый (ая) Сообщаем вам, что Вы зачислены на 1 курс по специальности ЧНОУ СП «Коммерческий техникум». Председатель приемной комиссии Зайцев И.С. |
3. Сохраните документ в папке Мои документы под именем Письмо.
4. Создайте источник данных для слияния.
Для этого:
· перейдите на вкладку Рассылки и щелкните по кнопке Начать слияние.
· в раскрывающемся списке выберите команду Пошаговый мастер слияния. Справа от документа откроется окно Слияние.
· в группе Выбор типа документа установите переключатель Письма
· щелкните по кнопке Далее. Открытие документа.
· в качестве главного документа слияния выберите Текущий документ.
· щелкните по кнопке Далее. Выбор получателей.
· установите переключатель при выборе получателей в группе Создание списка.
· щелкните по кнопке Создать.
· в появившемся диалоговом окне Новый список адресов щелкните по кнопке Настройка столбцов и удалите все поля, кроме Имя, Фамилия, Город.
· добавьте поле Специальность.
· с помощью кнопок Вверх, Вниз расположите поля следующим образом: Фамилия, Имя, Город, Специальность.
· щелкните по кнопке ОК.
· заполните список записями (переход к новой записи осуществляется с помощью кнопки Создать запись) и нажмите ОК.
· сохраните документ под именем Источник.
· в появившемся окне Получатели слияния нажмите ОК.
5. Разместите поля данных.
Для этого:
· перейдите к следующему этапу создания рассылки, щелкнув по команде Далее. Создание письма.
· поместите курсор в первую строку документа и щелкните по команде Другие элементы.
· в открывшемся диалоговом окне Вставка поля слияния выделите пункт Город и щелкните по кнопке Вставить. Поле слияния появится в первой строке главного документа.
· щелкните по кнопке Закрыть.
· аналогично проведите слияние остальных полей с главным документом.
· перейдите к следующему этапу, щелкнув по кнопке Далее. Просмотр писем.
·  просмотрите письма с помощью кнопки
просмотрите письма с помощью кнопки
· наконец пришло время выполнить слияние. Щелкните по команде Далее. Завершить слияния.
· щелкните по ссылке Изменить часть писем.
· в появившемся окне установите флажок в списке Все и нажмите ОК.
· ваши письма готовы.
Задание №4. Оформить рекламное письмо по образцу

Образец задания
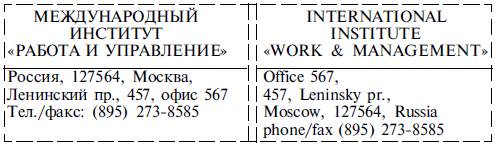

Задание №5. Оформить заявление по образцу.
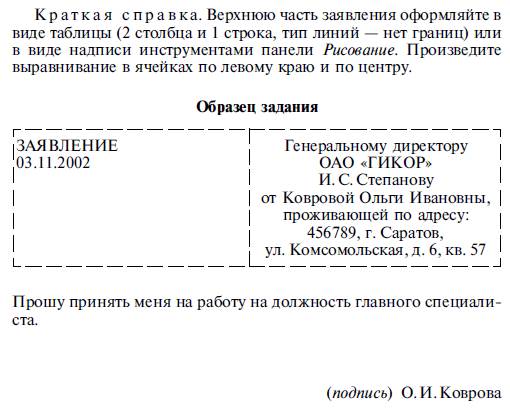
Задание №6. Создать справку личного характера.

Задание №7. Создать краткий протокол.
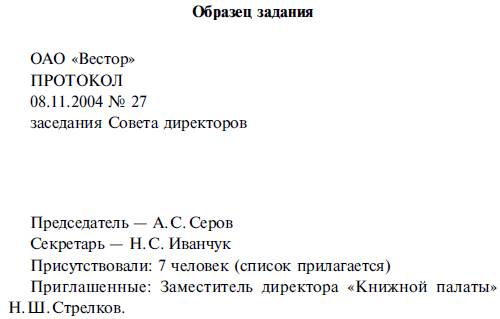



Контрольные вопросы
- Запуск Microsoft Office Word 2013.
- Создание документа на основе шаблона.
- Работа с формулами в таблице.
- Выполнение слияния документов.