Инструкция по выполнению
1. Выполнить задания лабораторной работы в соответствии с методическими указаниями.
2. Файлы созданных текстовых документов в формате *.doc отправить для проверки на электронную почту baranovang1978.baranova@yandex.ru до 02.12.2020 г.
В теме письма обязательно указать: 01.12.2020 ИТ в пд 118-1 ФИО студента
Электронные письма без указания темы рассматриваться не будут!
Лабораторная работа
Создание математических формул в текстовом редакторе Writer
Цель работы: Сформировать навык по созданию математических формул различной сложности с помощью редактора формул Math.
Math — модуль LibreOffice для написания математических и химических формул. Math обычно используется как редактор формул для текстовых документов, но также может быть использован в других типах документов (презентациях, таблицах, рисунках) или автономно. При использовании внутри Writer, формула обрабатывается как объект в текстовом документе.
Редактор формул Math предназначен для того, чтобы писать формулы в символической форме. Чтобы вставить формулу в Writer, выполните команду Вставить/Объект/Формула.
Внизу экрана открывается Редактор формул, и появляется всплывающее окно Элементы. Вы будете также видеть блок (с серой границей) в вашем документе, где будет отображаться формула.
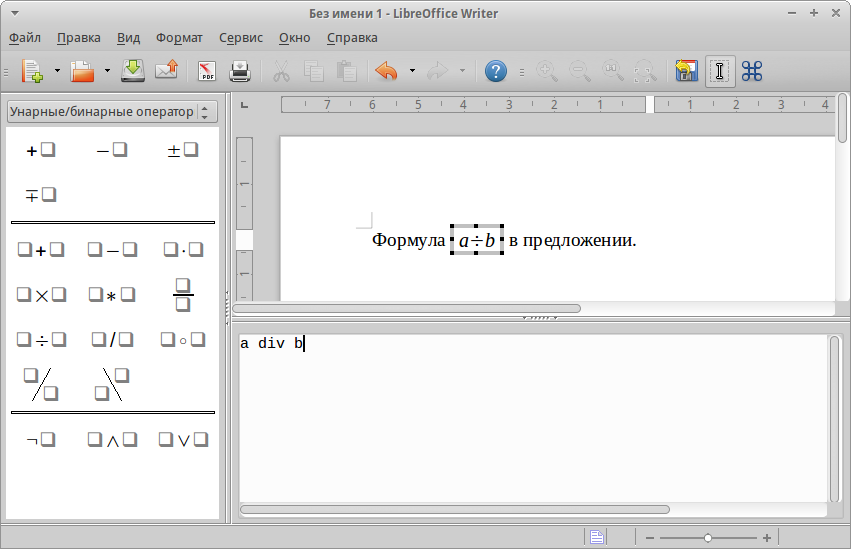
Рис. 1. Редактор формул, окно Элементы, и местоположение формулы
После завершения ввода формулы, можно закрыть редактор клавишей Esc или щелкнув область за пределами формулы в основном документе. Двойной щелчок левой кнопкой мыши по формуле снова откроет редактор, позволяя изменить формулу.
Есть три способа ввести формулу:
· Выбрать символ из окна Выбор.
· Щелкнуть правой кнопкой мыши на редакторе формулы и выбрать символ из появившегося контекстного меню.
· Ввести разметку в редакторе формул.
Контекстное меню и окно Выбор вставляют разметку, соответствующую символу. Кстати, это обеспечивает удобный способ изучить разметку Ooo Math.
Примечание. Нажмите по области документа, чтобы выйти из редактора формул. Дважды щелкните на формуле, чтобы снова войти в редактор формул.
| Самый простой метод для ввода формулы - окно Выбор, показанное на Рис. 1. Окно Выбор разделено на две главные части: · Верхняя показывает категориям символов. Нажмите по ним, чтобы изменить список символов. · Нижняя показывает символы, доступные в текущей категории. СОВЕТ. Вы можете скрыть (или открыть) окно Выбор при помощи Вид > Выбор. | 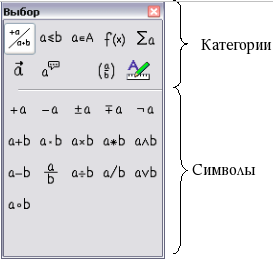 Рис. 1. Символы, разделенные на категории
Рис. 1. Символы, разделенные на категории
|
Как сделать формулу крупнее?
Это один из самых обычных вопросов людей, спрашивающих об OOo Math. Ответ является простым, но не интуитивно понятным:
· Запустите редактора формул и выберите Формат > Размер Шрифта.
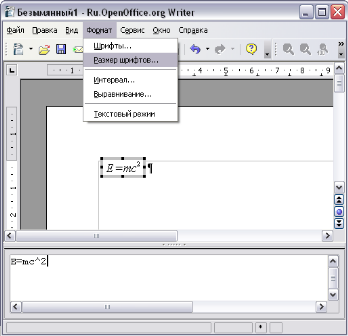
Рис. 2. Изменение размера шрифта формулы
· Выберите больший размер шрифта в поле " Осн. Размер " (самое верхнее поле), как показано на Рис. 3.

Результат этого изменения иллюстрирует Рис. 3.
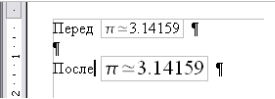
Рис. 3. Результат изменения базового размера шрифта
Самые большие трудности при использования OOo Math вызывает написание сложных формул.
OOo Math не знает ничего о порядке операции. Вы должны использовать скобки для явного задания порядка обработки операторов. Рассмотрим следующий пример:
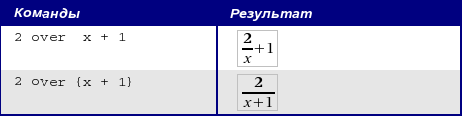
Формула больше чем из одной строки
Предположим, что Вы хотите напечатать формулу, состоящую более чем из одной строки. Например: 
Ваша первая реакция состояла бы в том, чтобы просто нажать Клавишу Enter. Однако, если вы нажимаете клавишу Enter, хотя разметка переходит на новую строку, окончательная формула этого не делает. Вы должны явно ввести команду newline. Это иллюстрировано в таблице ниже.

Кратко рассмотрим матричные команды:

Строки матрицы разделяются двумя символами ##, а элементы в пределах каждой строки одним символом #.
Первая проблема с которой сталкиваются пользователи, имеющие дело с матрицами - то, что скобки «не масштабируются» с матрицей:

OOoMath предоставляет «масштабируемые» скобки. То есть скобки, которые растут в размере, чтобы соответствовать размеру их содержимого. Используйте команды left( и right) чтобы ввести масштабируемые скобки.

Используйте left [ и right] для получения квадратных скобок.
Различные типы Скобок
Почти во всех формулах требуются различные типы скобок. Формулы в OpenOffice позволяют использовать нескольких видов скобок.
· { } структурные фигурные скобки: используются для группирования частей формулы и определения порядка обработки операторов.
· () Круглые скобки: используются для группирования частей формулы. Круглые скобки отображается в конечной формуле.
· [ ] квадратные скобки: используются так же, как круглые скобки ().
· { } фигурные скобки: поскольку символы {} используются для команд программы и не отображаются в конечной формуле, фигурные скобки должны вводится как lbrace для "{" и rbrace для "}".
В случае если нужна одна скобка, например для написания системы уравнений, то вместо второй скобки пишем ключевое слово none.
Размер скобок может управляться с командами ' left ' и ' right '.
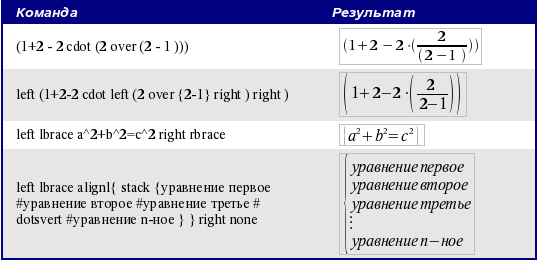
Задание. Введите следующие формулы:
1. 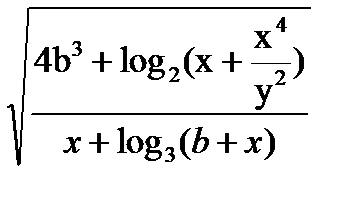
| |
2. 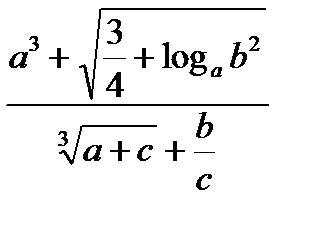
| |
3. 
| |
4. 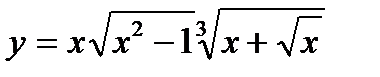
| |
5. 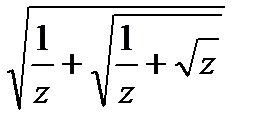
| |
6. 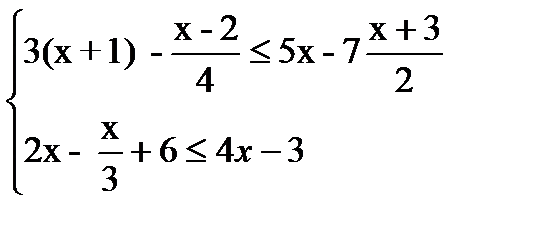
| |
7. 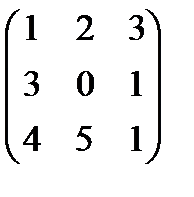 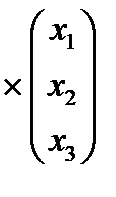 = = 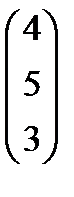
| |
8. 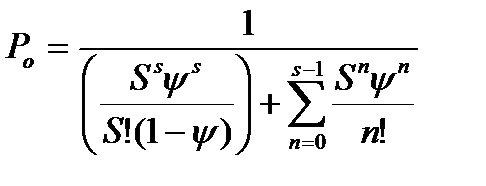
|