Установка Debian: начало
Если вы правильно произвели все настройки в BIOS, то после включения компьютера вас встретит такое вот меню инсталлятора:

Мы воспользуемся графическим установщиком, поэтому выбираем пункт «Graphical Install» и жмем Enter.
После запуска инсталятора, первым делом выбераем язык инсталятора и будущей системы и жмем «Continue»:

Появится предупреждение о том, что могут быть проблемы с переводом, и попросят подтвердить выбор языка:

Указываем страну проживания и жмем «Продолжить»:
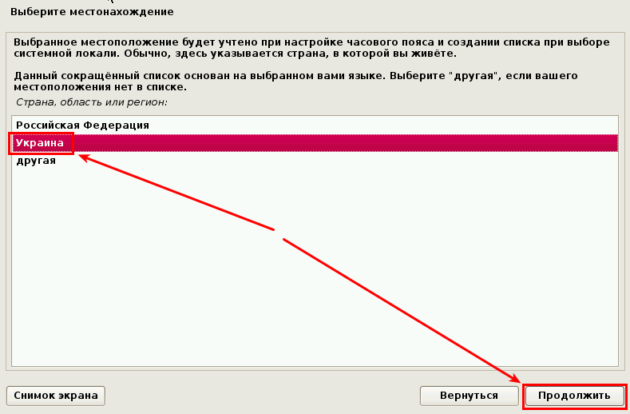
Выбираем раскладку клавиатуры:

Клавиши для переключения раскладки:

Дальше пойдет загрузка базовой системы и определение сетевых карт.
Поскольку iso образы Debian содержат только свободные пакеты, у пользователей, использующих Wi-Fi и имеющие адаптеры, требующие проприетарных драйверов, могут возникнуть проблемы с подключением к интернету во время установки. Поэтому если вы планируете устанавливать систему по сети, обратите внимание на данный факт. В подобном случае можно будет воспользоваться сетевым кабелем вместо Wi-Fi и настроить сеть после окончания установки, либо можно заранее скачать нужный драйвер и во время установки подключить его.
После загрузки компонентов, нас попросят дать имя компьютеру:

Дальше предложат ввести домен. Этот пункт можно пропустить.
Следующим шагом станет создание пароля root:

Затем нужно будет создать пользователя, для чего нужно указать его имя, которое может быть написано как английскими, так и русскими буквами:

Указываем имя учетной записи (логин). Его указываем только английскими буквами:

Задаем пароль:

Установка Debian: разметка диска
Настало время разбить диск на разделы. В этом руководстве рассмотрим установку Debian на чистый жесткий диск, где он будет единственной системой.
|
|
В отличии от множества других руководств, где заморачиваются с разметкой диска, мы не будем этого делать. Мы разобьем жесткий диск на «попсовые» 3 раздела:
1. / — корневая файловая система, где будет размещаться сам Debian;
2. swap — раздел подкачки, который нужен для машин с небольшим объемом оперативной памяти, и в случае, если пользователь планирует пользоваться режимом сна;
3. home — домашний каталог, на котором будут храниться пользовательские файлы (музыка, видео, документы, изображения и т.п.)
Из предложенных установщиком вариантов, выбираем ручной способ и жмем «Продолжить»:

В новом окне нам отобразят все доступные устройства памяти. В данном примере, как видим, у нас есть диск на 53 Гб. Выбираем его и жмем «Продолжить»:

Поскольку наш диск пустой, для начала нужно создать новую таблицу разделов, что нам и предлагают сделать:

Теперь создадим корневой раздел. В новом окне выбираем «СВОБОДНОЕ МЕСТО» и жмем «Продолжить»:

Выбираем «Создать новый раздел»:

Указываем размер. Если вы устанавливаете Debian для того, чтобы посмотреть на него, можно выделить ему и 10 Гб. Но если вы планируете сделать его рабочей системой и у вас есть достаточно свободного места, можно под корень отдать 15/20 Гб. В примере выделим все же 10 Гб. Вы вводите свое значение и жмете «Продолжить»:

Дальше выбираем тип нового раздела.
Помните, что первичных разделов на жестком диске нельзя создать больше 4. Поэтому, если вы планируете в будущем устанавливать дополнительные системы или просто добавлять новые разделы, для Linux выбирайте тип раздела — Логический. Хотя можно для корневого выбрать и первичный, а логическими сделать другие разделы.
|
|

Местоположение нового раздела выбираем — Начало:

Откроется окно настройки раздела где нужно обратить внимание на файловую систему (оставляем Ext4) и точку монтирования — / — корень. В принципе, установленные параметры нам подходят, если нет — меняем на нужное. Переходим на пункт «Настройка раздела закончена» и жмем Enter:

Снова появится главное окно программы разметки. Видим что у нас есть свободное место и появился только что созданный корневой раздел:

Теперь создадим раздел подкачки:
· Выделяем свободное место и жмем «Продолжить»;
· Снова выбираем пункт «Создать новый раздел». Размер раздела делаем равным объему ОЗУ вашего компьютера;
· Тип нового раздела — Логический;
· Местоположение — Начало.
На этапе настройки раздела, в поле «Использовать как» выбираем вместо файловой системы Ext4 «Раздел подкачки». Дальше выбираем «Настройка раздела закончена» и жмем Enter:

Раздел создастся и у нас получится такая картина:
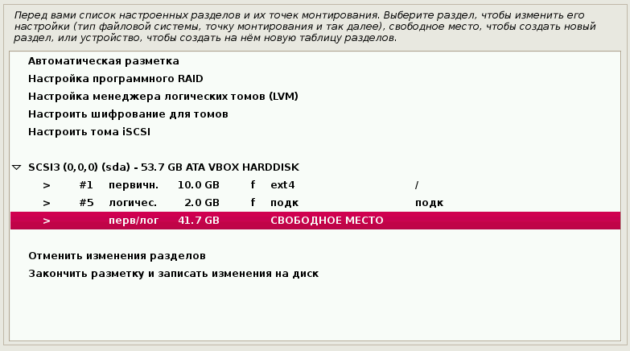
Создадим домашний каталог:
· Выбираем свободное место;
· Выбираем «Создать новый раздел»;
· Под раздел home отдаем все свободное место (то есть в поле изменения размера ничего не меняем);
· Тип нового раздела — Логический;
В окне настройки раздела файловую систему оставляем Ext4, точку монтирования меняем на — /home:

Выбираем «Настройка раздела закончена» и жмем Enter.
Смотрим, что у нас получилось:

Если все в порядке, выбираем пункт «Закончить разметку и записать изменения на диск» и нажимаем Enter:
|
|

Появится информационное окно со сводкой действий по разметке жесткого диска с просьбой подтвердить действия:

Выбираем — «Да», и жмем «Продолжить».