Тема 2. Средства автоматизации создания и редактирования документа
Цель работы: ознакомиться со средствами создания сносок, контекстного поиска и замены, автотекста, автозамены, проверки орфографии и грамматики, автоматической нумерации страниц.
Теоретико-методологическая часть
Создание сносок
Чтобы создать сноску, следует расположить курсор в том месте документа, где должна располагаться сноска, и задать Вставка—Сноска. В появившемся диалоговом окне указать тип сноски (текст обычной сноски располагается в нижней части страницы, концевой — в конце документа или раздела).
Для редактирования сноски нужно переместить курсор в область текста сноски и внести там необходимые изменения.
Для удаления сноски необходимо выделить сноску в тексте документа и нажать [Del].
Контекстный поиск и замена
Для поиска и автоматической замены фрагментов текста используются команды Правка—Найти и Правка—Заменить соответственно.
Использование автотекста
Автотекст — это средство быстрого ввода часто встречающихся длинных или имеющих сложное оформление фрагментов текста.
Чтобы создать новый элемент автотекста, следует выделить фрагмент текста, задать Вставка—Автотекст—Автотекст, ввести в поле со списком Имя элемента: имя элемента автотекста, которое будет использоваться для его вызова, и нажать кнопку Добавить.
Чтобы вставить элемент автотекста в текст документа, надо набрать его имя и нажать [F3].
Чтобы изменить элемент автотекста, надо вставить его в текст, откорректировать, а затем выполнить вышеперечисленные действия по созданию элемента автотекста, указав прежнее имя.
Автозамена
Типичные ошибки набора можно исправить автоматически, используя команду Сервис — Автозамена. Первая буква первого слова предложения, а также первая буква названия дня недели может автоматически исправляться на прописную. Кроме того, данное средство позволяет заменить две прописные буквы в начале слова на прописную и строчную, а также откорректировать другие случаи неправильного использования прописных букв, вызываемые случайным нажатием [Caps Lock].
|
|
Средство автозамены можно настроить для личного употребления, создав список типичных ошибок, которые следует исправлять при наборе. Например, если Вы часто пишете «доукмент» вместо «документ», или «тотже» вместо «тот же», можно задать автоматическое исправление этих ошибок. В список автозамены можно включать целые строки, а также изменять или удалять их без каких-либо ограничений.
Проверка орфографии в документе
Чтобы Word автоматически проверял орфографию во вводимом тексте, необходимо задать Сервис—Параметры, выбрать вкладку Правописание и установить переключатель Автоматически проверять орфографию. Если при проверке обнаруживается слово, которое Word считает ошибочным (то есть не находит его в словаре), оно подчеркивается красной волнистой линией. Можно пропустить это слово, исправить его вручную, добавить в словарь или выбрать для исправления одно из действий, предлагаемых в диалоговом окне.
Проверка грамматики в документе
Чтобы Word автоматически проверял грамматику во вводимом тексте, необходимо задать Сервис—Параметры, выбрать вкладку Правописание и установить переключатель Автоматически проверять грамматику. Если при проверке встречается предложение, в котором нарушены какие-либо грамматические правила, оно подчеркивается зеленой волнистой линией. Можно пропустить ошибочное предложение, исправить его вручную или выбрать для исправления одно из действий, предлагаемых в диалоговом окне.
|
|
Использование словаря синонимов
Словарь синонимов позволяет найти синоним или антоним к заданному слову. Он используется в случаях, когда требуется избежать повторения одного и того же слова в предложении (абзаце). Для его использования следует установить курсор на слово, для которого требуется найти синоним (антоним), и задать Сервис — Язык—Тезаурус.
Чтобы произвести замену исходного слова, необходимо выбрать из предложенного списка наиболее удачный синоним (антоним) и нажать кнопку Заменить.
Определение параметров страницы
Различают физическую и логическую страницы. Физическая страница имеет некоторый стандартный размер (используется также термин "размер бумаги"), а логическая страница образуется на физической странице за вычетом установленных пользователем полей (рис. 3.2).
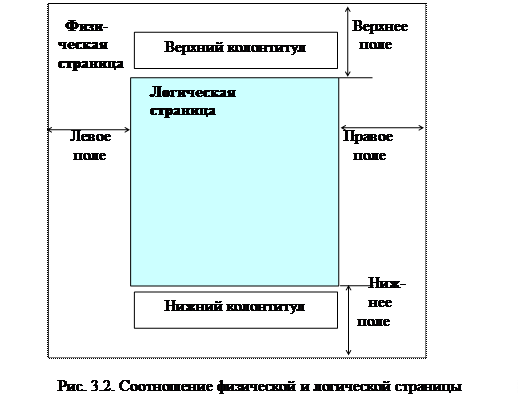 |
Для настройки параметров страницы следует задать Файл—Параметрыстраницы и установить требуемые параметры в появившемся диалоговом окне.
Рассмотрим важнейшие из этих параметров.
Размер листов: выбрать вкладку Размер бумаги и в комбинированном поле Размер бумаги: указать желаемый формат, например, А4.
Печать вдольилипоперёк листа: выбрать вкладку Размер бумаги, установить переключатель Ориентация в положение: книжная или альбомная [1].
Поля[2]: выбрать вкладку Поля и ввести значения (в см) ширины полей: Верхнее:, Нижнее:, Левое:, Правое:.