Практическая работа №3 «Создание и редактирование таблиц».
Теоретические сведения
Создание таблицы
Таблицы являются мощным инструментом форматирования. При помощи таблиц странице документа можно придать любой вид.
Любая таблица состоит из строк и столбцов, пересечение которых обра-зуют ячейки таблицы.
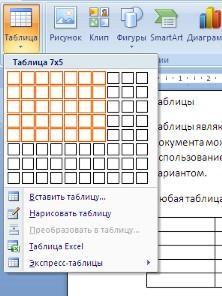
Для вставки таблицы служит кнопка Таб-лица,расположенная Вставка / Таблицы. Принажатии на эту кнопку можно в интерактивном режиме выбрать необходимое количество строк
и столбцов для будущей таблицы (рисунок 3.1).
В случае большой таблицы, когда количество предлагаемых ячеек недостаточно, можно восполь-зоваться опцией Вставить таблицу (рисунок 3.2) и в появившемся окне задать необходимое количе-ство строк и столбцов.
При создании сложных таблиц проще и
| быстрее нарисовать таблицу вручную. Для этого | Рисунок 3.1 – Интерактивное | |
| используется команда Нарисовать таблицу. В | меню Создания таблицы | |
| данном режиме курсор приобретает вид каран- |
даша. Рисование таблицы происходит путем перемеще-

ния мыши с нажатой левой кнопкой.
Рисование начинается с указания одного из углов таблицы (обычно начинают с левого верхнего угла). После того как нарисован контур таблицы, можно ри-совать внутренние ячейки таблицы.
По окончании рисования таблицы для выхода из режима рисования необходимо повторно нажать кноп-
ку Нарисовать таблицу.
MS Word позволяет также использовать для со-
| Рисунок 3.2 – Окно | здания таблиц и экспресс-таблицы (рисунок 3.3). | |
| Вставка таблицы |
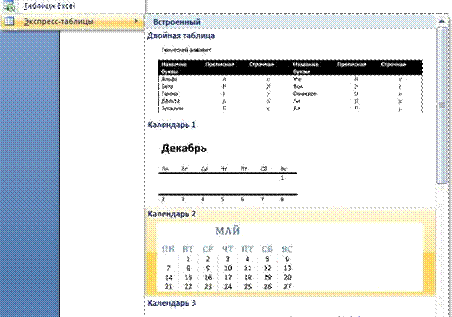
Рисунок 3.3 – Окно Экспресс-таблицы
MS Word позволяет вставлять таблицы MS Excel. Для этого служит кноп-
ка Таблица Excel.
В этом случае в документ вставляется электронная таблица MS Excel, а верхняя лента текстового редактора MS Word заменяется на ленту таблицы MS Excel. Переключаться между программами можно путем двойного щелч-ка на поле документа MS Word

или на поле таблицы MS Excel. Набранный текст можно превращать в таблицу. Для это-го необходимо выделить нуж-ный блок текста и выбрать пункт меню Преобразовать в таблицу (рисунок3.4).В по-явившемся окне надо задать па-раметры будущей таблицы. Следует иметь в виду, что фрагмент должен быть предва-рительно отформатирован сим-
волами-разделителями, чтобы Рисунок 3.4 – Преобразование текста в таблицу
программа смогла различить столбцы таблицы.
После того как таблица вставлена, в окне текстового редактора появляет-ся контекстный инструмент Работа с таблицами (рисунок 3.5), содержащий две ленты: «Конструктор» и «Макет».

Рисунок 3.5 – Контекстный инструмент Работа с таблицами
Форматирование текста в таблице
Для форматирования текста в ячейках таблицы его необходимо предвари-тельно выделить. Для выделения таблицы необходимо нажать на перекрестие,расположенное в верхнем левом углу таблицы. В случае выделения строки дела-ется щелчок в поле документа, расположенного левее выделяемой строки. При выделении столбца необходимо щелкнуть у верхней границы выделяемого столбца. Выделять ячейки в произвольном порядке можно протяжкой мыши принажатой клавише Ctrl. Для выделения можно воспользоваться кнопкой Выде-лить,располо-женной в Работа с таб-

лицами / Макет.
Параметры строк, столбцов, яче-ек можно произвести в окне Свойства таблицы (рисунок3.6).
В MS Word 2007 на панели Сти-
ли таблиц располагается большой вы-бор уже готовых вариантов формати-рования таблиц.
Для настроек границ таблицы служит кнопка Границы. Из ее кон-
текстного меню можно выбрать раз- Рисунок 3.6 – Окно Свойства таблицы личные типы границ. При помощи
кнопки Заливка можно изменить цвет заливки ячеек таблицы.
Инструменты, расположенные на панели Нарисовать границы, позво-ляют проводить настройку и редактирование границ таблиц.
Для вставки и удаления элементов таблицы предназначены инструменты панели Строки и столбцы контекстной ленты Макет (рисунок 3.7).

|
| Данные |
| Рисунок 3.8 – Панель инструментов |
Рисунок 3.7 – Панель Строки
И столбцы
Инструменты панели Размер ячейки позволяют произвести точные настройки размеров для любой ячейки таблицы.
Инструменты панели Выравнивание предназначены для выравнивания текста в ячейках, задания его направления и уста-
новки полей в ячейках.
Часто случается так, что таблицы не помещаются целиком на одну стра-
ницу. В этом случае принято на каждой новой странице повторять «шапку» таб-лицы. Для этого надо выделить строку – заголовок таблицы, нажать кнопку По-

вторить строки заголовков на панели
Данные (рисунок3.8).
Сортировка таблицы
Основное назначение сортировки – упорядочивание данных таблицы. Для выполнения сортировки необходимо установите курсор в том столбце, по кото-рому будет производиться сортировка, и нажать кнопку Сортировка на панели
Данные.
При необходимости в появившемся окне вводятся дополнительные пара-метры сортировки.
Для проведения элементарных вычислений вполне можно воспользовать-ся кнопкой Формула, которая будет вычислять значение ячейки по заданной формуле.
Следует отметить, что наиболее часто применяемые при работе с табли-цами команды можно вызвать из контекстного меню.