Введение
Программа предназначена для построения графиков текущего эффективного (среднеквадратического) значения по всему испытанию (Требования к обработке БМП 00.1976.0000.0000.00.0ТУ-2.10). Графики используются для анализа достоверности результатов БМП по огневому испытанию (далее ОИ) и подготовки слайдов презентации для доклада у руководства.
Программа на ПК Workstation находится по адресу C:\PROGZI\COMP3bb. Для других компьютеров расположение программы может быть другим.
Примечание. В тексте допускается текущее эффективное значение заменять на огибающие суммарных сигналов.
Работа с программой
Исходные данные
Исходные данные для построения графиков и создания слайдов для презентации:
1. файлы b.b и b1.b1 - бинарные файлы с результатами первичной обработки. Файлы располагаются в директории AF№ОИ по адресу C:\DBUSM (для других компьютеров расположение файлов может быть другим).
2. файл.zap – шаблон для создания слайдов для презентации. Содержит перечень параметров. Файл располагается в одной папке с программой «Comp_3bbv5_1».
Выходные данные
Результатом работы программы является построение графиков огибающей и создание слайдов. Графики сохраняются в папку где находится программа «Comp_3bbv5_1».
Построение графиков проводится в соответствии с технологическими инструкциями:
9.774.1976.217ТИ и 9.774.1976.218ТИ – для РД181;
9.774.0000.210ТИ и 9.774.0000.214ТИ – для РД180 и РД191.
Работа в программе Comp_3bbv5_1
Работа программы, расположение входных и выходных файлов рассматриваются для ПК Workstation. На рисунках в руководстве работа программы представлена на примере ОИ171 РД191.
Вкладки «Опции» и «Оси»
Программа находится по адресу C:\PROGZI\COMP3bb. При запуске программы появится диалоговое окно (см. рис.1).

Рис.1.
Во вкладке «Опции» расположены три таблицы, в которых отражаются списки параметров с их кодами. При нажатии кнопки «Open» будет открыто окно выбора файлов b.b и b1.b1. Необходимо в открывшемся окне перейти по адресу
(С:\DBUSM\ AF№ОИ) и выбрать соответствующие файлы ni№ОИ.b и ni№ОИ.b1. Когда файлы загружены, в окне 1 граф появится список параметров и их коды, а надпись 1 граф будет заменена на имена файлов ni№ОИ.b и ni№ОИ.b1. (см.рис.2)

Рис.2
Аналогичным образом можно вызвать в две соседние таблицы b.b и b1.b1 для того же испытания, или же другого. Если установить маркер напротив подписи
«Правая шкала», то справа на графике появится новая шкала, применимая ко второй таблице с параметрами.
Во вкладке «Оси» (рис.3) можно менять ширину линии графика и удалять предыдущий график, представленный во вкладке «График».

Рис.3
В полях Ось Х и Ось У можно задать максимум и минимум, для оси У возможно задать шаг.
Вкладка «График»
Во вкладке «График» графически представляются огибающие суммарных сигналов. При открытии вкладки «График» поле графика является изначально пустым (см. рис.4).

Рис.4.
В этой вкладке расположены кнопки:
· «Save», которая сохраняет с заданным форматом график;
· «Print», позволяющая распечатать из программы график параметра;
· «Копировать в буфер», с помощью которой можно скопировать график и перенести его в графический редактор или другую программу.
Двумя щелчками мыши на имя параметра можно открыть его во вкладке «График» (см.рис.5)

Рис.5
Программа может приблизить выделенный участок графика. (см. рис.6)

Рис.6
Для приближения участка графика необходимо зажать левую кнопку мыши, потянуть вправо, а затем отпустить. Для возврата к полному виду графика следует опять зажать левую кнопку мыши, потянуть влево и отпустить.
На графике можно устанавливать метки двойным нажатием левой кнопки мыши на линии графика. После этого действия курсор изменит свой вид на перекрестье. Переместить его в сторону и щелкнуть левой кнопкой мыши два раза. В указанном месте установится метка с указанием значений по оси X и оси Y. (См. рис.7)

Рис.7
Если правой кнопкой мыши щелкнуть по полю графика, то выпадет меню. В появившемся меню есть два варианта действий: метка и надпись. Выбрав метку, откроется окно редактирования метки (см. рис.8)

Рис.8
В маленьком окне выводится перечень всех установленных меток на графике с указанием их координат. Имеющиеся кнопки на маленьком окошке позволяют выполнить несколько манипуляций с метками:
· нажатие кнопки «Удал» приводит к удалению выбранной в списке метки;
· нажатие кнопки «Чистка» приведет к удалению всех установленных меток;
· нажатие кнопки «Перем» позволит переместить выбранную метку в сторону (в случае, если неудачное положение метки на графике). Тогда курсор сменит изображение на перекрестье и двойным щелчком метку можно установить в новом месте, но с теми же координатами.
Если есть необходимость установить надпись на графике, то необходимо выполнить следующие действия:
· выбрать надпись, над графиком появится поле для ввода текста;
· ввести текст, который вы хотите поместить на графике;
· для завершения ввода в поле текста необходимо нажать на кнопку  . Курсор станет перекрестьем и нажатием левой кнопки мыши можно установить надпись с введенным ранее текстом.
. Курсор станет перекрестьем и нажатием левой кнопки мыши можно установить надпись с введенным ранее текстом.
В указанном месте графика появится надпись (см. рис.9).

Рис.9
Для удаления надписи так же выбирается в меню «надпись», стирается введенный текст, нажимается кнопка  и курсором-перекрестьем щелкается на поле графика.
и курсором-перекрестьем щелкается на поле графика.
Вкладки «Автопилот» и «Рез Автп»
Вкладка «Автопилот» позволяет сохранить графики огибающих в файлы с заданным типом. Во вкладке «Автопилот» (см. рис.10) расположены:
· таблица, отображающая выбранные файлы b.b и b1.b1 с указанием директории их расположения;
· таблица, отображающая содержание шаблона, а так же максимальные и минимальные значения на графике;
· поле с выбором типа создаваемого слайда;
· маркер выбора шкалы из таблицы;
· кнопки «Сохранить », «Загрузить», «Автопилот».

Рис. 10
В поле «Тип графики» можно выбрать в каком формате сохранять графики огибающих параметров. Всего доступно создание трех типов: метафайл, файл.bmp, файл.jpg.
Для загрузки шаблона необходимо нажать кнопку «Загрузить». В открывшемся окне выбрать нужный шаблон «t№РД.zap » (см.рис. 11).
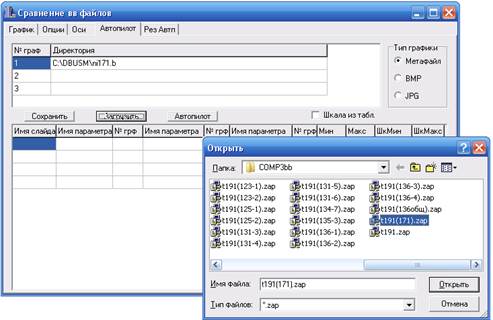
Рис.11
В случаях, когда добавляется новый параметр или же удаляется, необходимо редактировать шаблон. Шаблон можно отредактировать как через программу FAR
(см. рис. 12), так и в окне программы.

Рис.12
Новые параметры вносятся в конец списка по аналогии с предыдущими параметрами. Первый столбец задает название слайда в выбранном формате. Второй, четвертый, шестой столбцы – наименование параметра, который будет располагаться на слайде. Всего максимально на графике может быть отображено три параметра.
Третий, пятый, седьмой столбцы задают присутствие параметра на слайде. Если в столбце напротив параметра указана 1, то параметр будет представлен на слайде. Если напротив параметра указана 4, то параметр выводиться на слайд не будет. Последние два столбца задают минимальное и максимальное значения параметра.
В случае создания или редактирования шаблона в самой программе, в соответствующие столбцы вводятся: имя слайда, имя параметра, № графика, минимум, максимум. При нажатии кнопки «Сохранить» по желанию можно сохранить новый шаблон, или перезаписать старый.
Нажатие кнопки «Автопилот» запустит автоматическое создание слайдов выбранного формата. Просмотреть полученные файлы можно во вкладке «Рез Автп», нажав на символ  (см. рис.13).
(см. рис.13).

Рис. 13.
Выбранный, в появившемся окне, слайд откроется во вкладке «Рез Автп», но редактированию он не подлежит. Просмотреть все слайды, нажимая на красные стрелочки. Если есть необходимость изменить масштаб графика, то это необходимо сделать во вкладке «Автопилот». Для этого необходимо поставить метку напротив «Шкала из табл». Значения максимума необходимо изменять в столбце «Макс», ориентируясь на значения в столбце «ШкМакс».