Создание БД
При разработке БД «Прокат автомобилей» были созданы следующие таблицы:
1. Фирма
2. Сотрудники
3. Прибыль
4. Клиенты
5. Выполнение работы
Запуск Access 2010 для создания новой базы
Запустите MicrosoftAccess 2010 из меню Пуск или с помощью ярлыка.Мы выполним работу по созданию базы самостоятельно, без предлагаемых шаблонов
Для этого щелкните мышью на иконке «Новая база данных».
Далее в поле Имя файла задать имя «Строительная фирма» и после этого кликнуть кнопку Создать(Рис.1) 
Рис.1.Создание
Создание таблиц
Нажмите кнопку Создать, приложение Access создаст новую базу данных и откроет ее в режиме таблицы.
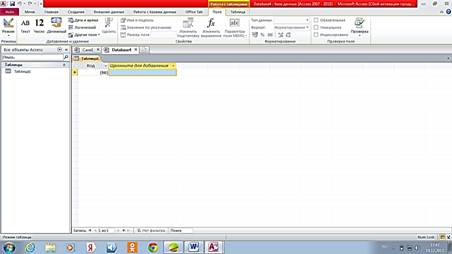
Рис.2.Режим таблицы
Программа автоматически создала первый столбец будущей таблицы, назвав его «Код». Этот код мы будем позже использовать при создании связей между таблицами. Если вы щелкните мышью на поле со значком «№», то станет активным поле «Тип данных» в котором отобразится слово «Счетчик». Это означает, что программа будет автоматически нумеровать строки нашей таблицы.(рис.3)

Рис.3.Счетчик
Так как мы создаем базу данных строительной фирмы, то нам понадобиться таблица, которая содержит информацию о клиентах.Для задания типавводимых данных в таблицу необходимо открыть конструктор таблиц.Для этого следует из перечисленных режимов выбрать режим «Конструктор» (Рис.4)

Рис.4.Конструктор
Далее откроется окно для определения типа данных и задания имени поля (рис.5)

Рис.5.Заполнение полей
Далее мы должны вернуться в режим таблицы.И далее заполняем текстовой информацией таблицу.Сохраните таблицу, нажав кнопку «Сохранить» в верхнем левом углу окна. В поле «Имя таблицы» укажите «Клиенты» (Рис.6)

Рис.6.Клиенты
Следующей создадим таблицу «Сотрудники» и заполним её полями(Рис.7)

Рис.7.Конструктор
Далее заполняем таблицу «Сотрудники» записями.(рис.8)

Рис.8.Заполнение
Следующей создадим таблицу «Фирма» » и заполним её полями (Рис.9)

Рис.9.Конструктор
Заполняем таблицу контракты записями.(рис.10)

Рис.10.Заполнение
Следующей создадим таблицу «Прибыль» и заполним её полями (Рис.11)

Рис.11.Конструктор
Заполняем таблицу Прибыль.(рис.12)

Рис.12.Заполнение
Создадим таблицу «Выполнение работы» и заполним её полями (Рис.13)

Рис.13.Конструктор
Заполняем таблицу Прибыль (рис.14)
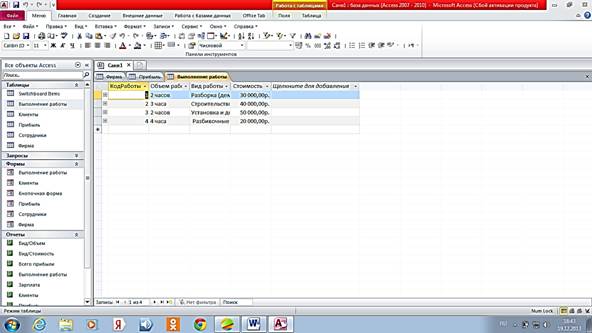
Рис.14.Заполнение
В результате у нас получилось 5 таблиц:
1. Выполнение работы
2. Клиенты
3. Прибыль
4. Сотрудники
5. Фирма
Создание связей между таблицами.
При установлении связи между таблицами связанные поля не обязательно должны иметь одинаковые названия. При этом у них должен быть один и тот же тип данных, если только поле, являющееся первичным ключом, не относится к типу "Счетчик". Поле типа "Счетчик" можно связать с полем типа "Числовой" только в том случае, если для свойства FieldSize (размер поля) каждого из них задано одно и то же значение. Например, можно связать столбцы типов "Счетчик" и "Числовой", если для свойства FieldSize каждого из них установлено значение "Длинное целое". Даже если оба связываемых столбца относятся к типу "Числовой", значение свойства FieldSize для обоих полей должно быть одинаковым.
Нам Следует ледует соединить созданные таблицы, посредством связи (Рис.15) 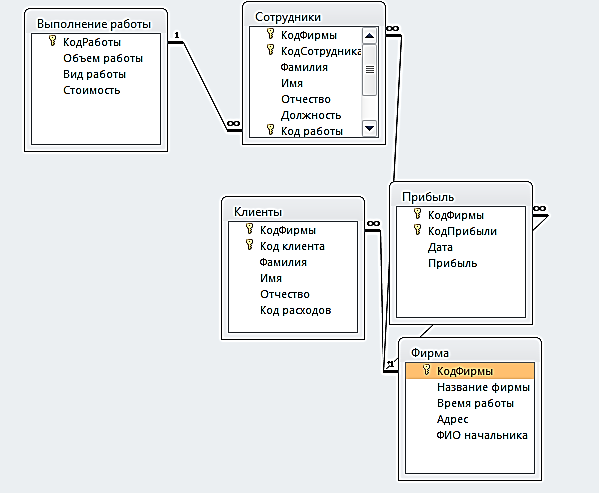
Рис.15.Связи
Создание форм, отчетов, запросов.
Для удобства ввода информации в таблицы применяются формы. В версии Access 2010 можно воспользоваться заготовками форм, соответствующие кнопки расположены на ленте «Создание». Первая заготовка используется для создания формы, в которую можно будет вводить информацию только по одной строке соответствующей таблицы за один раз.(рис.16)

Рис.17.Форма
Вот так выглядит форма по такой заготовке (рис.17)

Рис.17.Форма «Выполнение Работы»
При большом количестве полей в таблице такая форма очень удобна для ввода данных, она не позволяет случайно пропустить ввод какого-либо поля.
Более предпочтительна форма, созданная с помощью следующей заготовки.(рис.18)

Рис.18.Разделенная форма
Созданная при помощи такой заготовки форма для таблицы «Выполнение работы» выглядит следующим образом (рис.19) 
Рис.19.Разделенная форма
Для данной Базы данных я использовал команду «Разделенная форма».
Таким же образом создаем форму для таблиц «Клиенты», «Прибыль», «Фирма», «Сотрудники».
Создание Отчетов
Для того чтобы иметь возможность распечатать данные, имеющиеся в базе данных, используются отчеты. Мы воспользуемся командой «Мастер отчетов» расположенной на ленте «Создать» (рис.21)

Рис.21.Мастер отчетов
В процессе работы «Мастер отчетов» предложит выбрать из списка доступные поля (Рис. 22) 
Рис.22.Мастер отчетов
переносим в правую часть все доступные поля (рис.23)

Рис.23.Доступные поля
На следующем шаге мы можем выбрать способ сортировки информации в будущем отчете (рис.24)

Рис.25.Сортировка
Далее выбираем «Табличный» макет и книжную ориентацию бумаги(рис.26)

Рис.26.Режим
На завершающем этапе вы должны выбрать удобное для вас имя отчета и, либо просмотреть готовый отчет, либо перейти к редактированию, выбрав команду «Изменить макет отчета». Выбираем последний вариант.(рис.27)

Рис.27.Изменить макет
Режим изменения макета(Рис.28)

Рис.28.Макет
Далее щелкаем мышью на команде «Режим» в левой части ленты «Конструктор» и переключаемся в режим просмотра полученного отчета (рис.29)

Рис.30.Отчет
По той же схеме создаем отчеты для таблиц «Клиенты», «Фирмы», «Прибыль», «Сотрудники» и др.
Создание запросов
Мы воспользуемся командой «Конструктор запросов» расположенной на ленте «Создать»(рис.31) 
Рис.32.Конструктор запросов
В окне Добавление таблицы следует выбрать таблицу – источник или несколько таблиц из представленного списка таблиц, на основе которых будет проводиться выбор данных, и щелкнуть на кнопке Добавить. После этого закрыть окно Добавление таблицы, окно «Запрос: запрос на выборку» станет активным (рис.33)
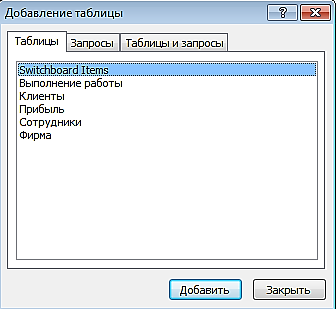
Рис.33.Добавление
Окно Конструктора состоит из двух частей – верхней и нижней.
В верхней части окна размещается схема данных запроса.
В нижней части окна находится Бланк построения запроса QBE.(рис.34)

Рис.34.Окно конструктора
Формируем запрос:
· Выбрать таблицу – источник, из которой производится выборка записей.
· Переместить имена полей с источника в Бланк запроса.
· Задать принцип сортировки. Курсор мыши переместить в строку Сортировка для любого поля, появится кнопка открытия списка режимов сортировки: по возрастанию и по убыванию
· В строке вывод на экран автоматически устанавливается флажок просмотра найденной информации в поле.
· В строке "Условия" отбора и строке "Или" необходимо ввести условия ограниченного поиска – критерии поиска.
· После завершения формирования запроса закрыть окно Запрос на выборку. Откроется окно диалога Сохранить – ответить Да (ввести имя созданного запроса, например, Образец запроса в режиме Конструктор) и щелкнуть ОК ивернуться в окно базы данных.(рис.35)

Рис.36.Окно
Далее нужно открыть запрос для просмотра(Рис.37)

Рис.37.Открытый запрос
Таким же методом создаем не менее пяти запросов с использованием команды «Конструктор запросов»