МИНОБРНАУКИ РОССИИ
Санкт-Петербургский государственный
Электротехнический университет
«ЛЭТИ» им. В.И. Ульянова (Ленина)
Кафедра МО ЭВМ
отчет
По лабораторной работе №3
По дисциплине «Информационные технологии и базы данных в ПК»
Тема: Текстовый Редактор MS Word
| Студент(ка) гр. 0000 | Шостка.Г.К | |
| Преподаватель | Бушмакин.А.Л |
Санкт-Петербург
Цель работы.
Практическое освоение способов создания, редактирования. Оформления текстовых документов в редакторе MS Word
Основные теоретические положения
- Общие правила работы в текстовом редакторе
- Оформление сложного текстового документа
Экспериментальные результаты
Общие правила работы в текстовом редакторе
1.1 На рабочем столе находим программу MS Word, далее при помощи правой кнопки мыши запускаем её: 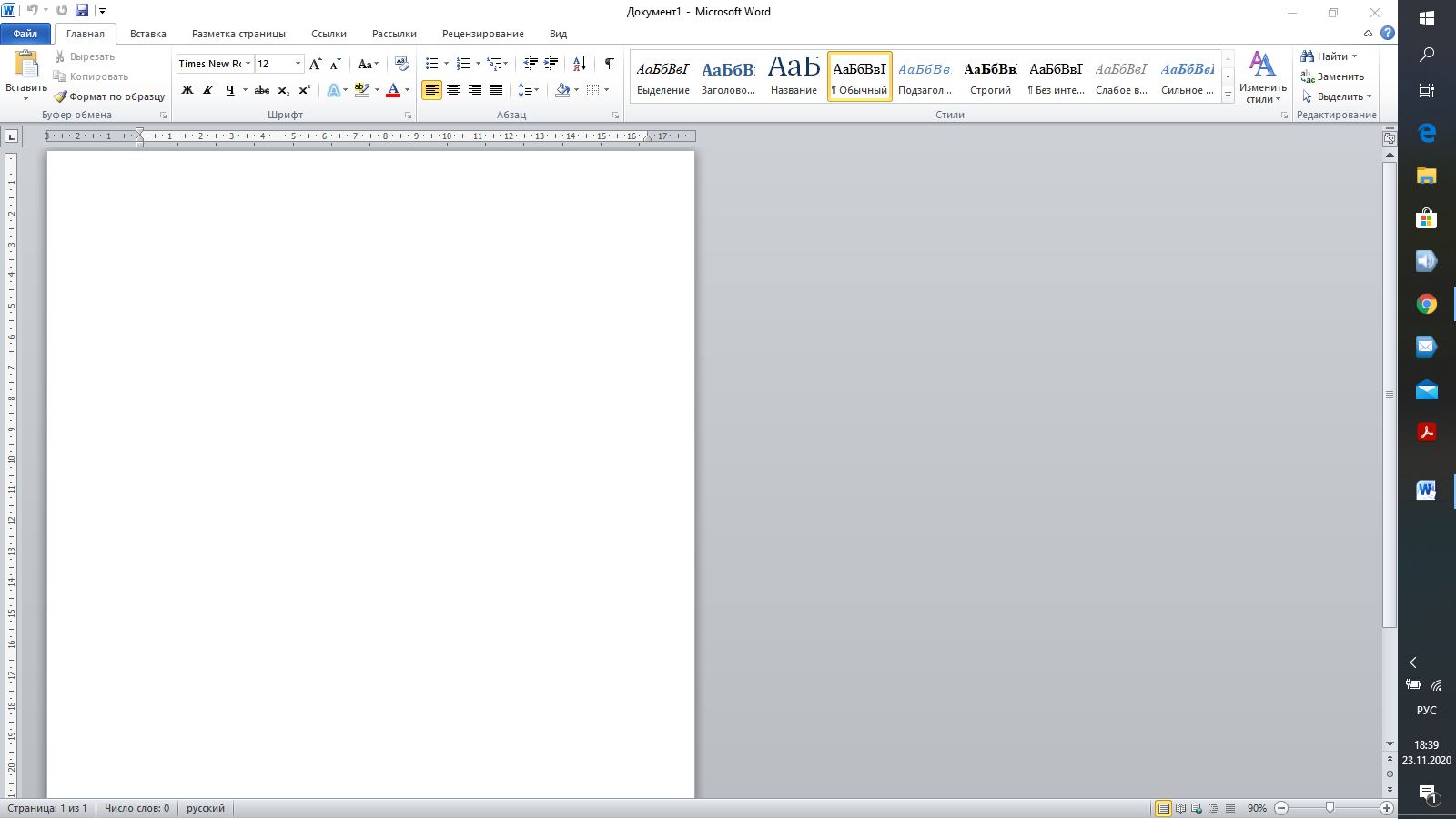
1.3 Создать новый текстовый документ на основу шаблона «Стандартная Записка»
Далее с помощью окна Word выбрал шаблон документа, шаблонов с именем записка на моем ПК не оказалось. В силу чего выбрал шаблон Стандартное Письмо
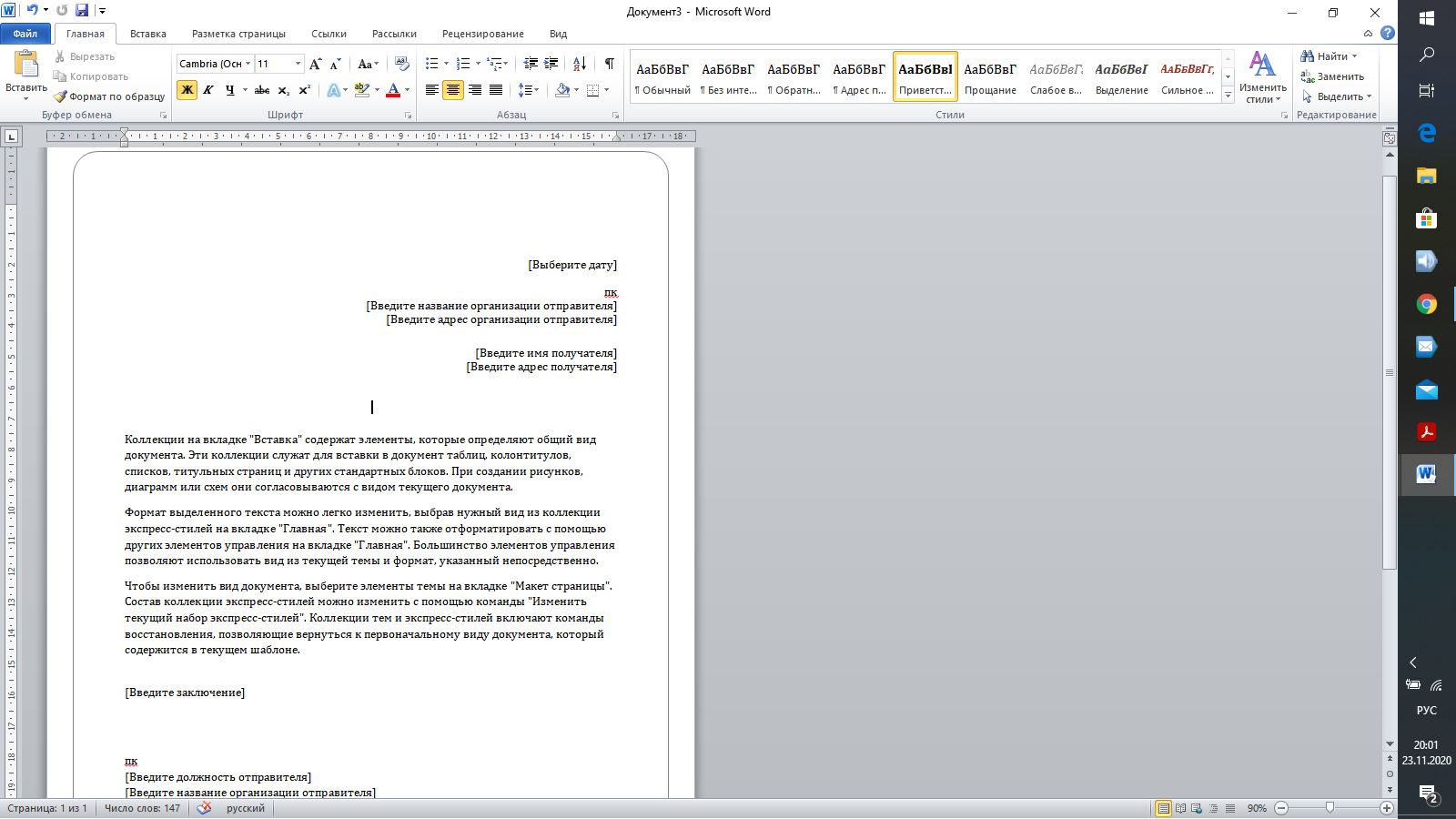
1.4 При помощи клавиатуры ввел необходимый мне текст, ввел в верхнем правом углу ФИО получателя записки «Шелудько В.Н» и ввел заголовок Служебная Записка
Создал таблицу с оценками, поместив ее под заголовком записки 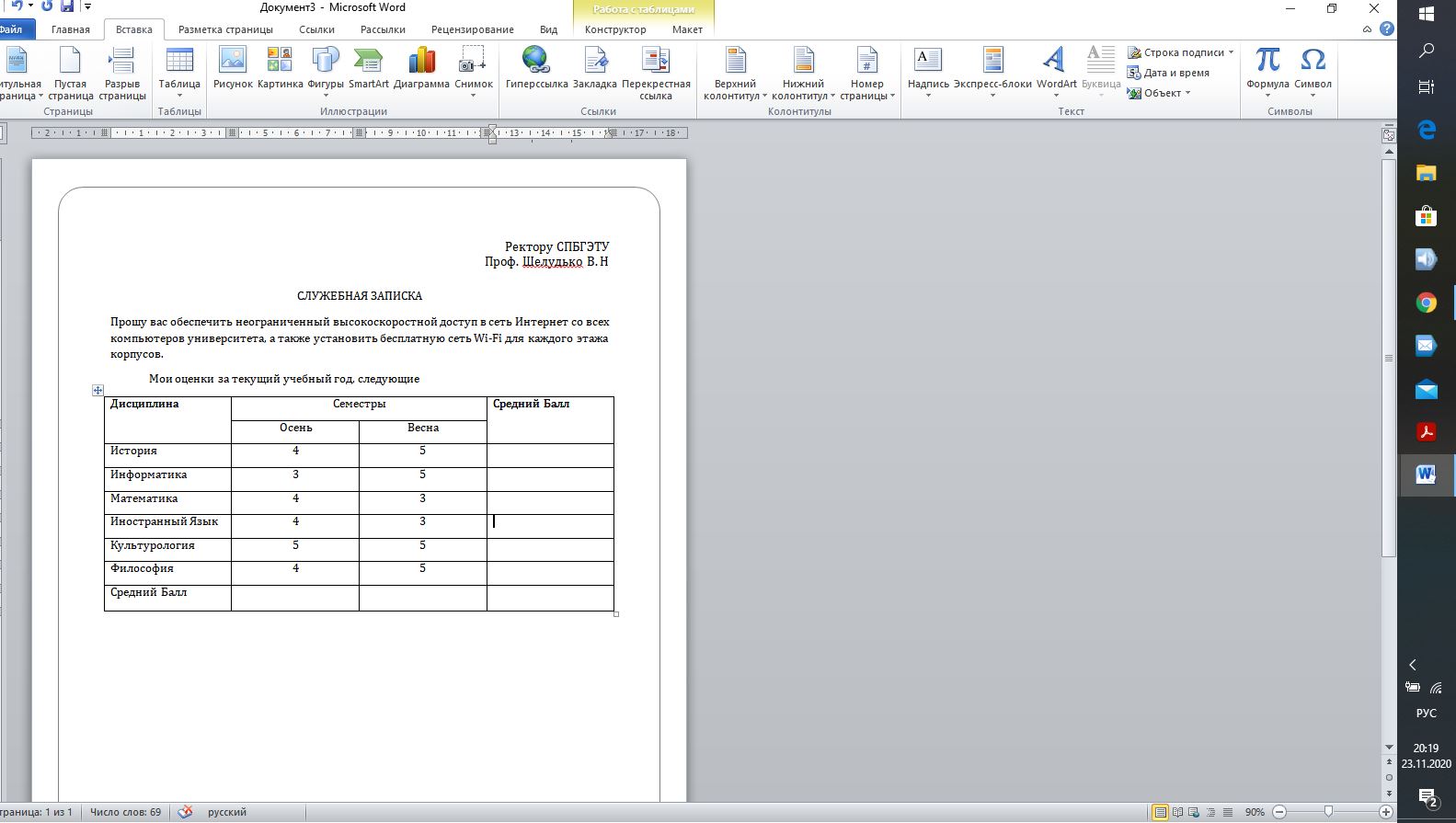
1.5 Изменил цвета таблицы на необходимые при помощи вкладки макет 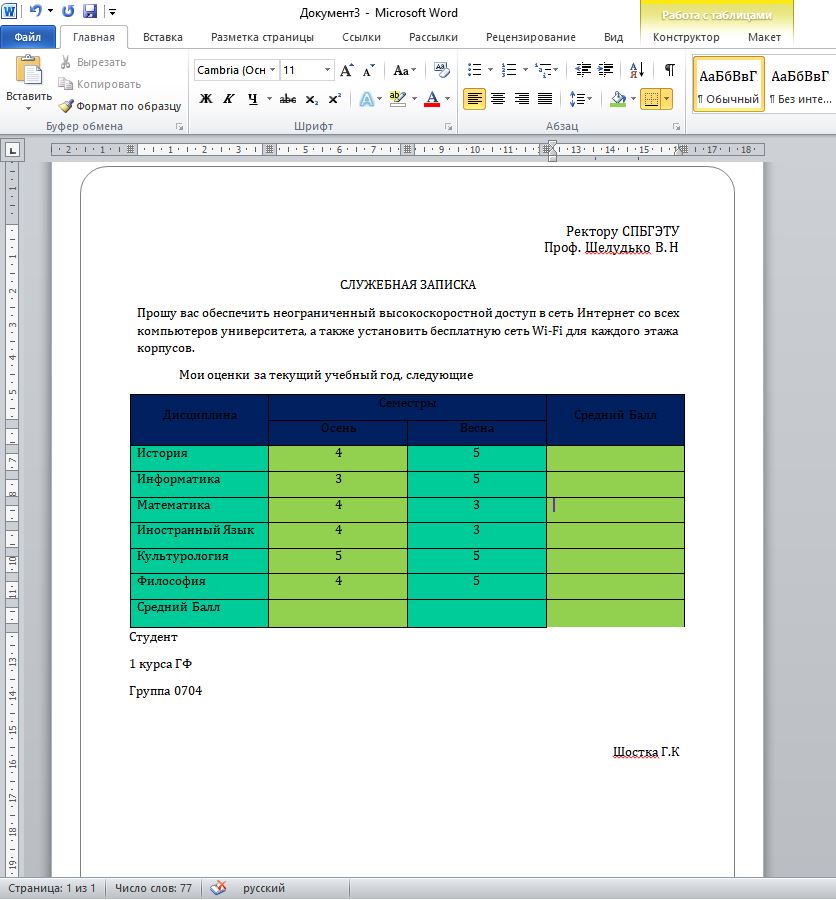
1.6 С помощью окна вставка ввел первую формулу =AVERAGE(ABOVE) и применил ее ко второму и третьему столбцам, тем самым я посчитал средний балл за каждый из семестров суммарно по всем предметам 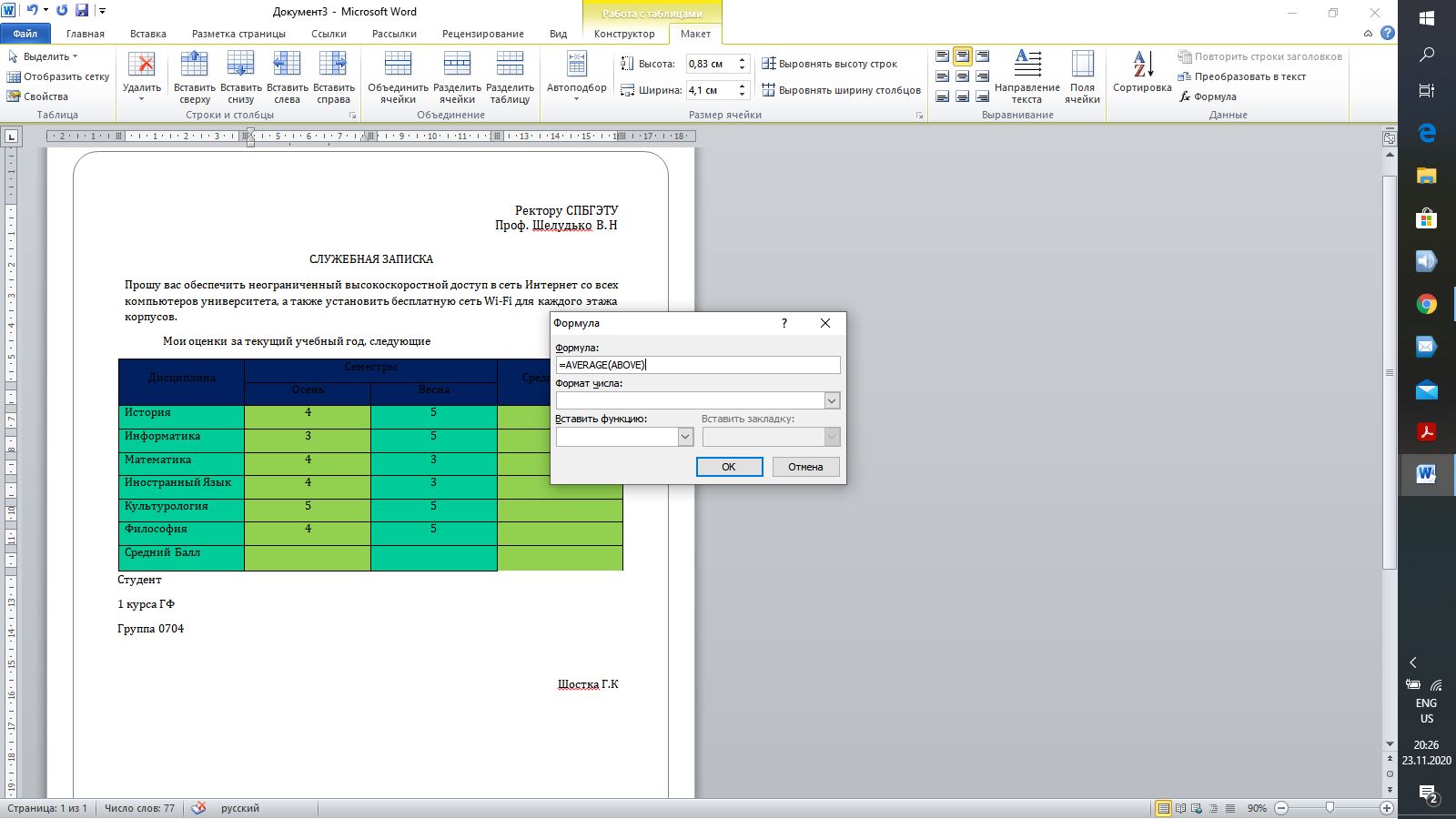
Идентичный алгоритм применил и крайнему правому столбцу, только там я смог посчитать средний балл по каждому из представленных предметов при помощи формулы =AVERAGE(LEFT)
Далее изменил оценки, для проверки работы формулы с помощью правой кнопки мыши нажал на вкладку обновить ячейки 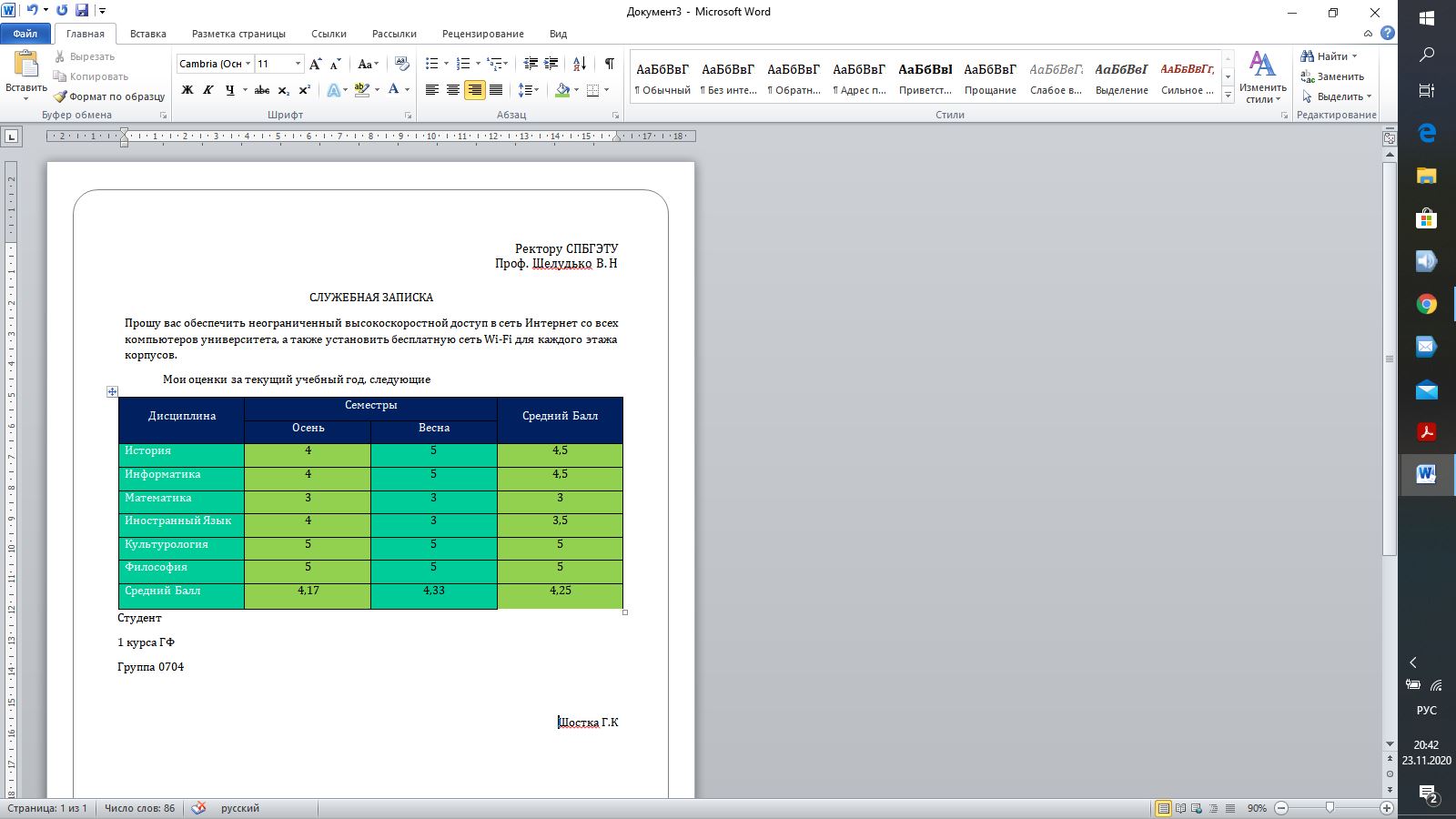
1.7 После проделанной работы с формулами я сохранил файл в документы под именем «Записка_Ректору_Георгий_Шостка_0704.docx»
1.8 Изучаю настройки вида экрана
Изменил режим на Разметку страницы (данный режим стоял по умолчанию по этому никаких изменений не производилось)
Изменил на Режим для чтения при помощи вкладки ВИД
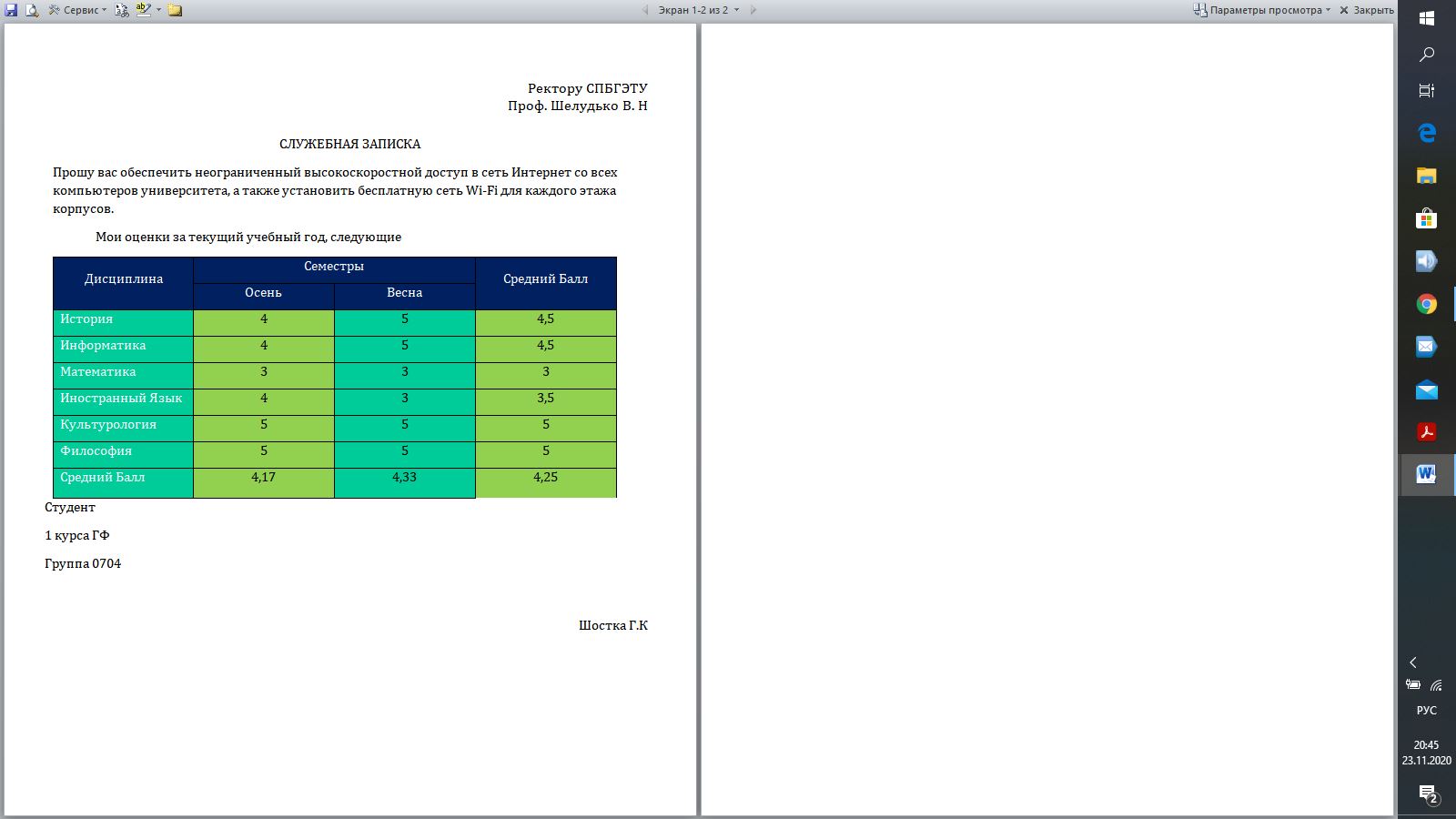
Далее вернулся в Разметку страницы и перевел документ в Веб Просмотр 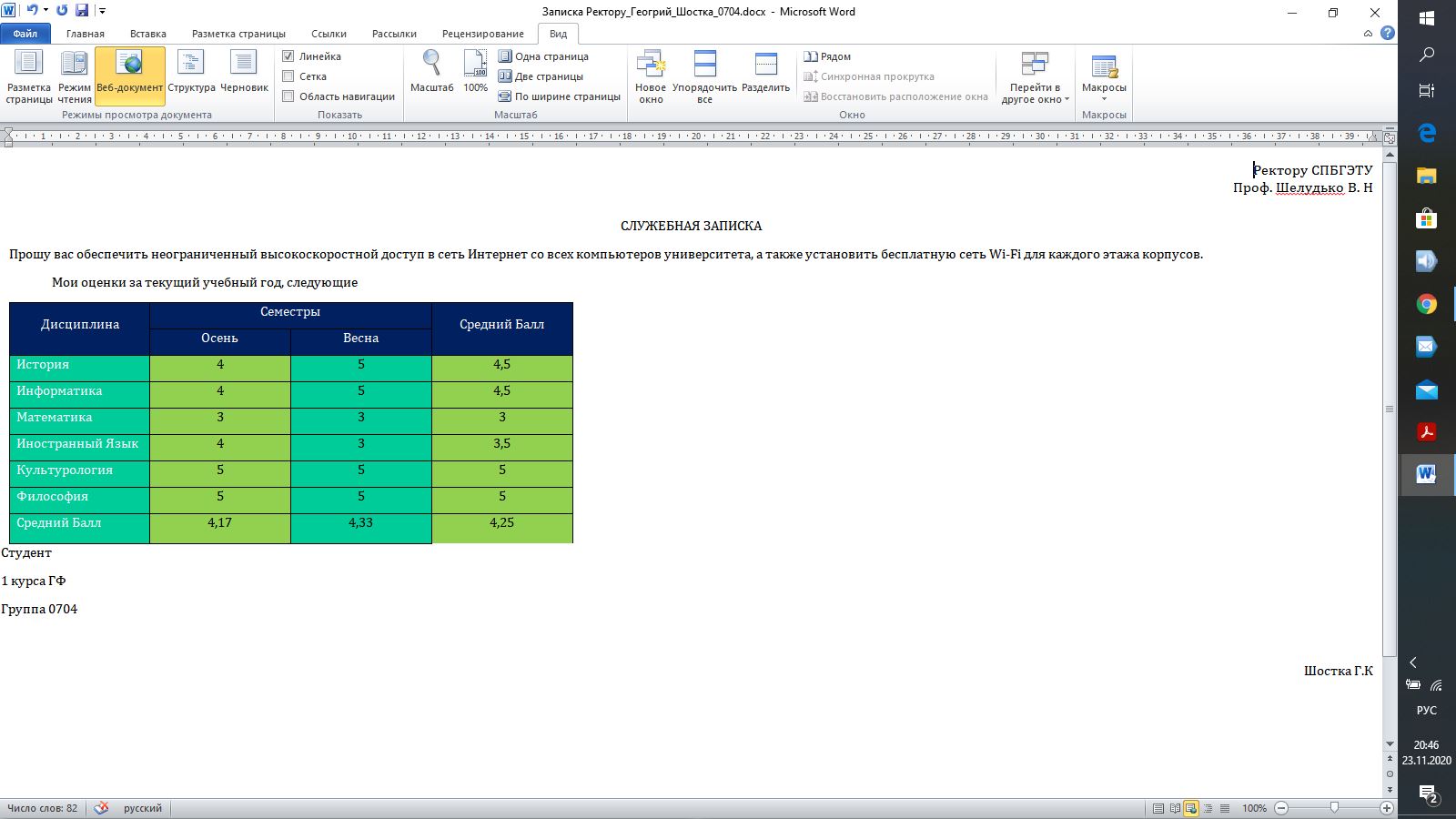
Далее перешел в пункт Файл и открыл параметры документы там перешел во вкладку «Настроить Ленту»
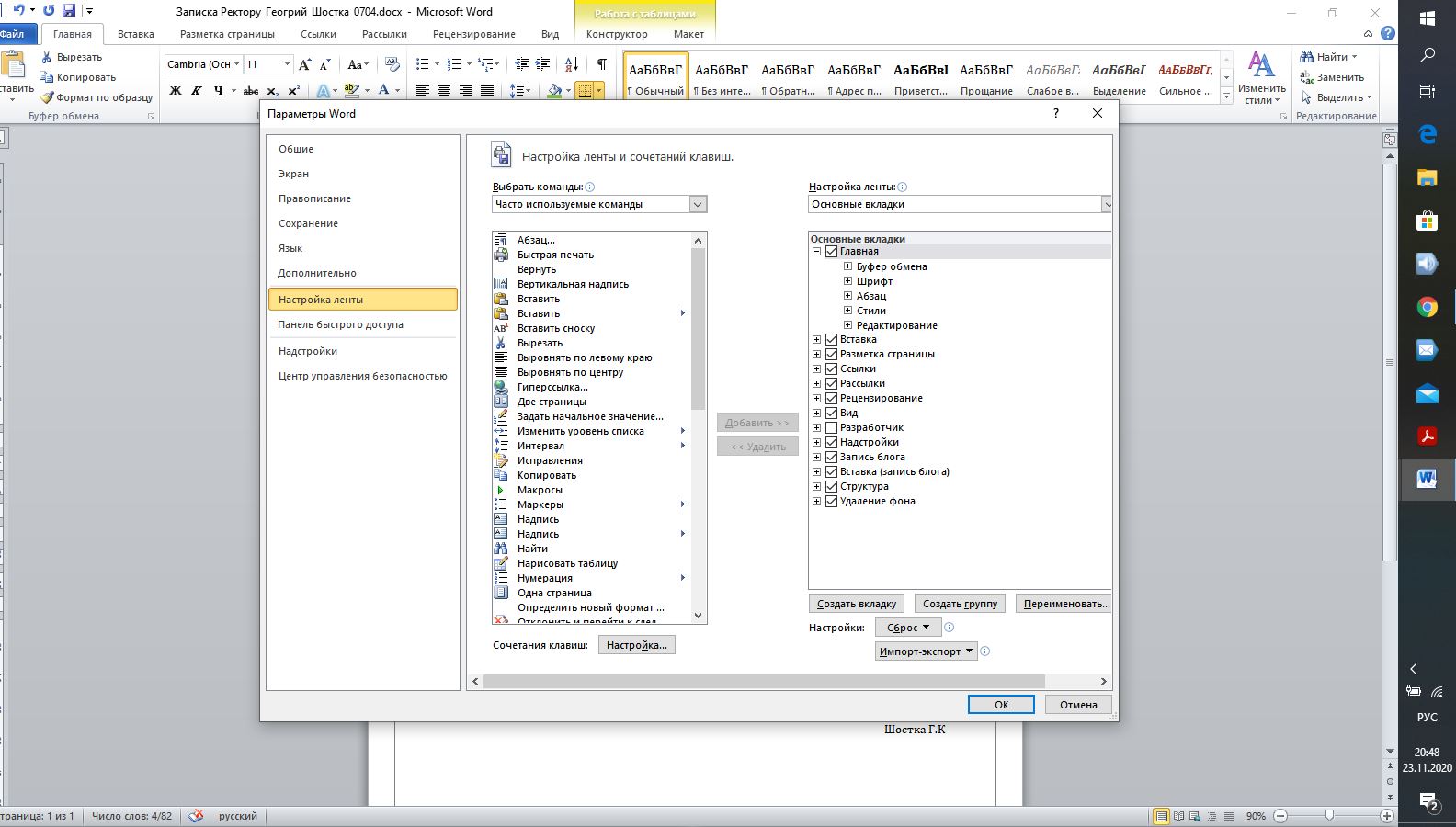
Из-за отсутствия опции ВКЛЮЧЕНИЕ\ОТКЛЮЧЕНИЕ линеек форматирования не смог выполнить данную команду.
Изменил масштаб с помощью мышки, данная опция находится в правом нижнем углу монитора при работе MS Word
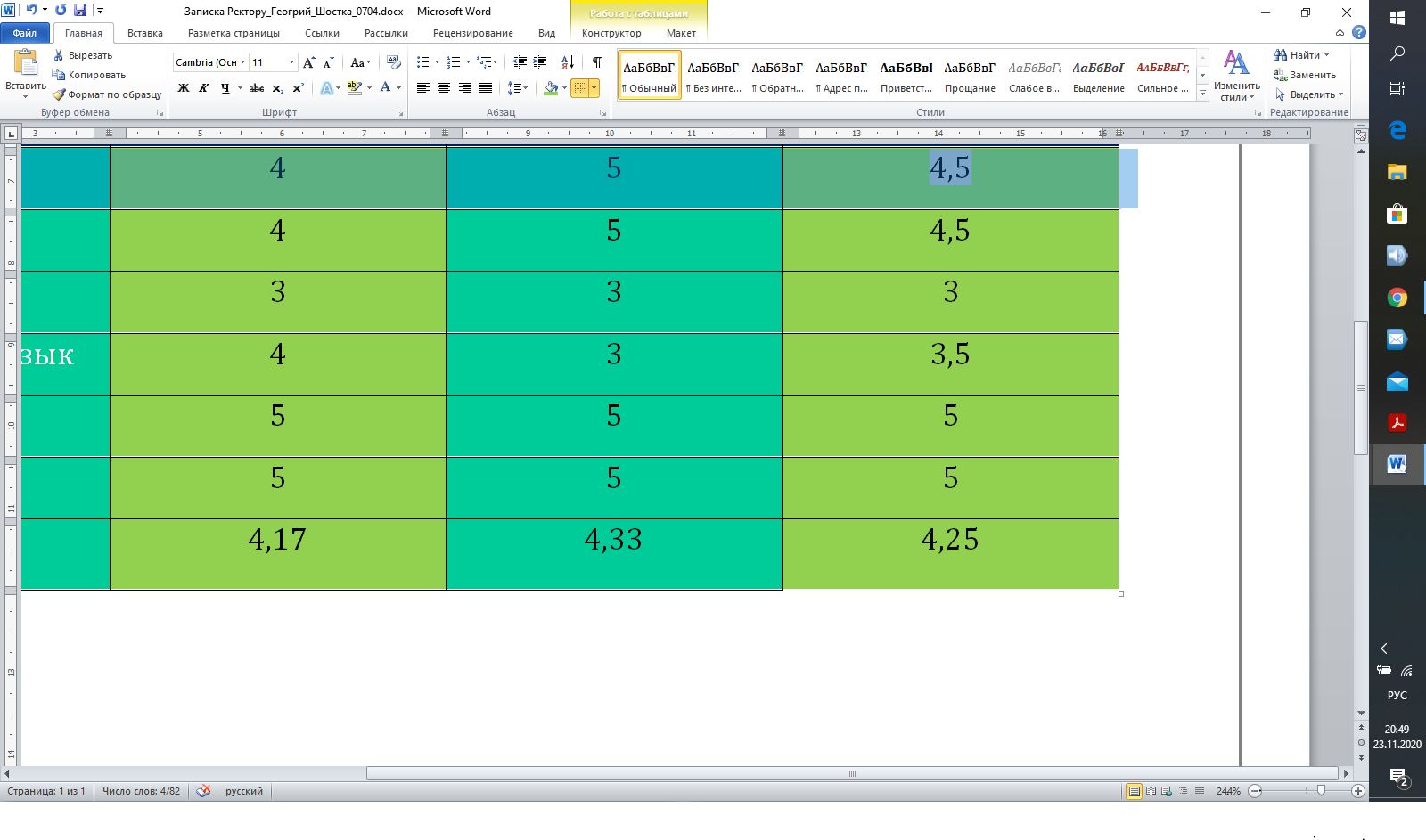
2. – Оформление сложного текстового документа
2.1 Также открываем MS Word на рабочем столе и настраиваем на Разметку Страницы
Далее открыл подготовленный Шаблон «Приложение 3»
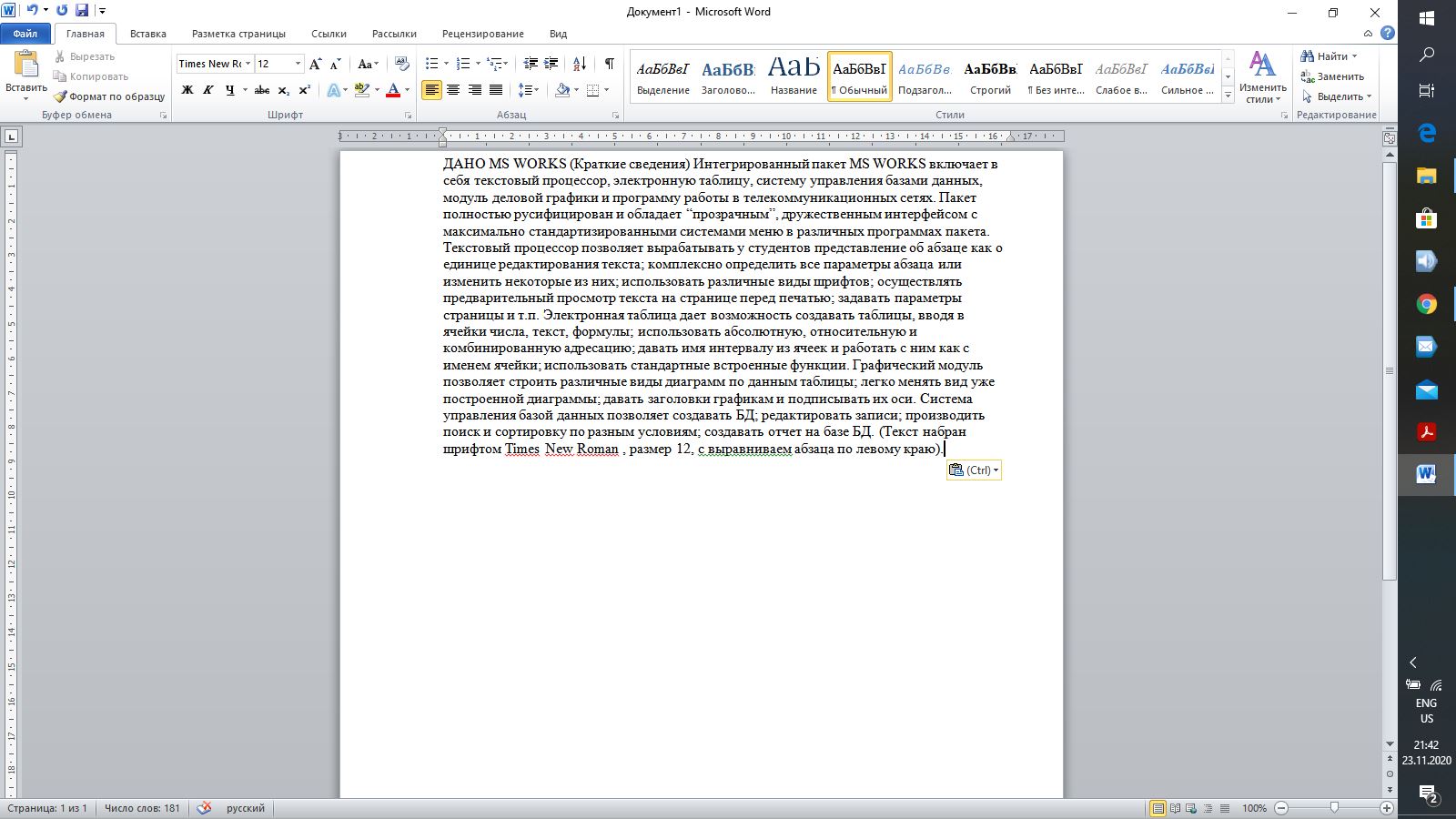
2.2 Включил режим показа невидимых символов и отформатировал текст
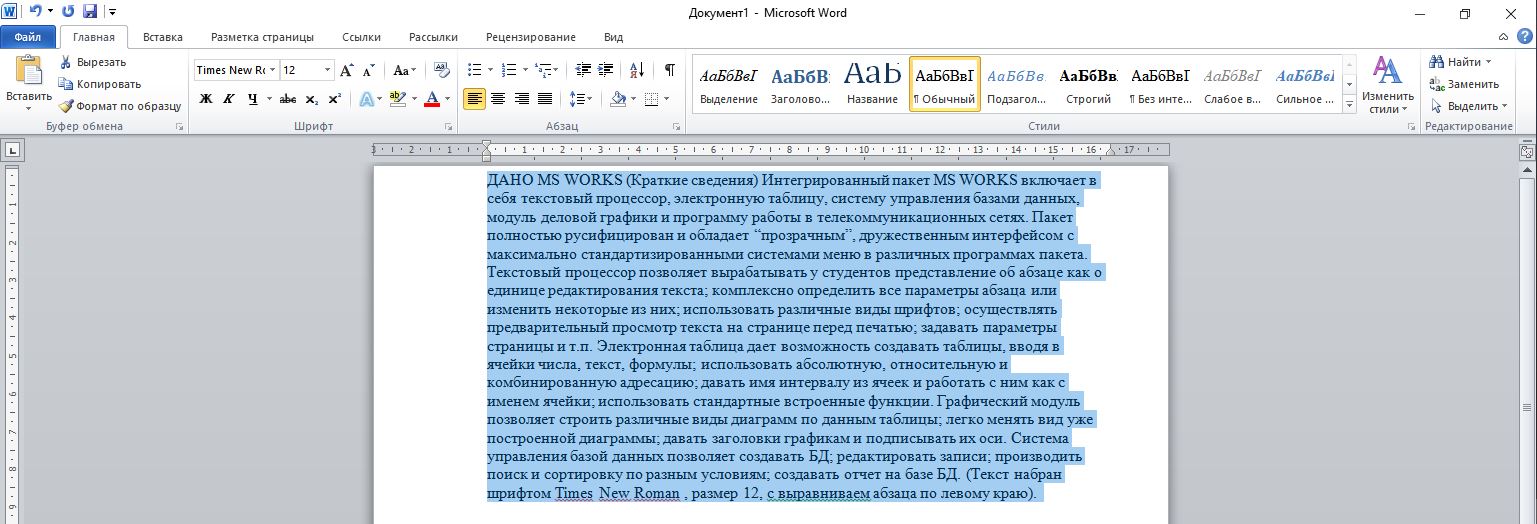
2.4 Создание нового стиля пользователя
Отредактировал первый абзац вручную. Выделил первый абзац и при помощи правой кнопки создал собственный стиль. Создаю новый стиль, называю его своим именем и фамилией. Далее назначил комбинацию клавиш alt + J для автоматического изменения стиля
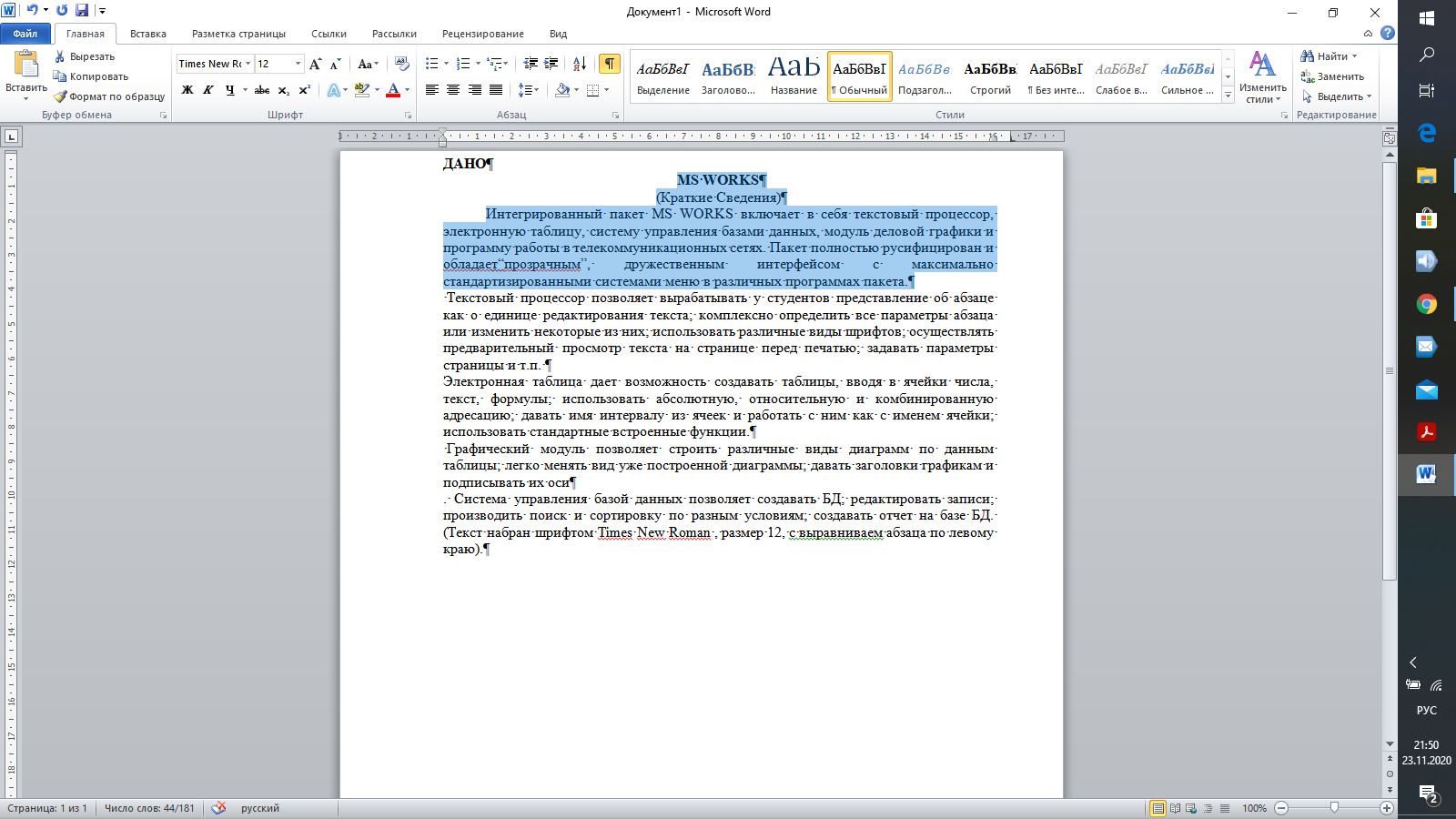
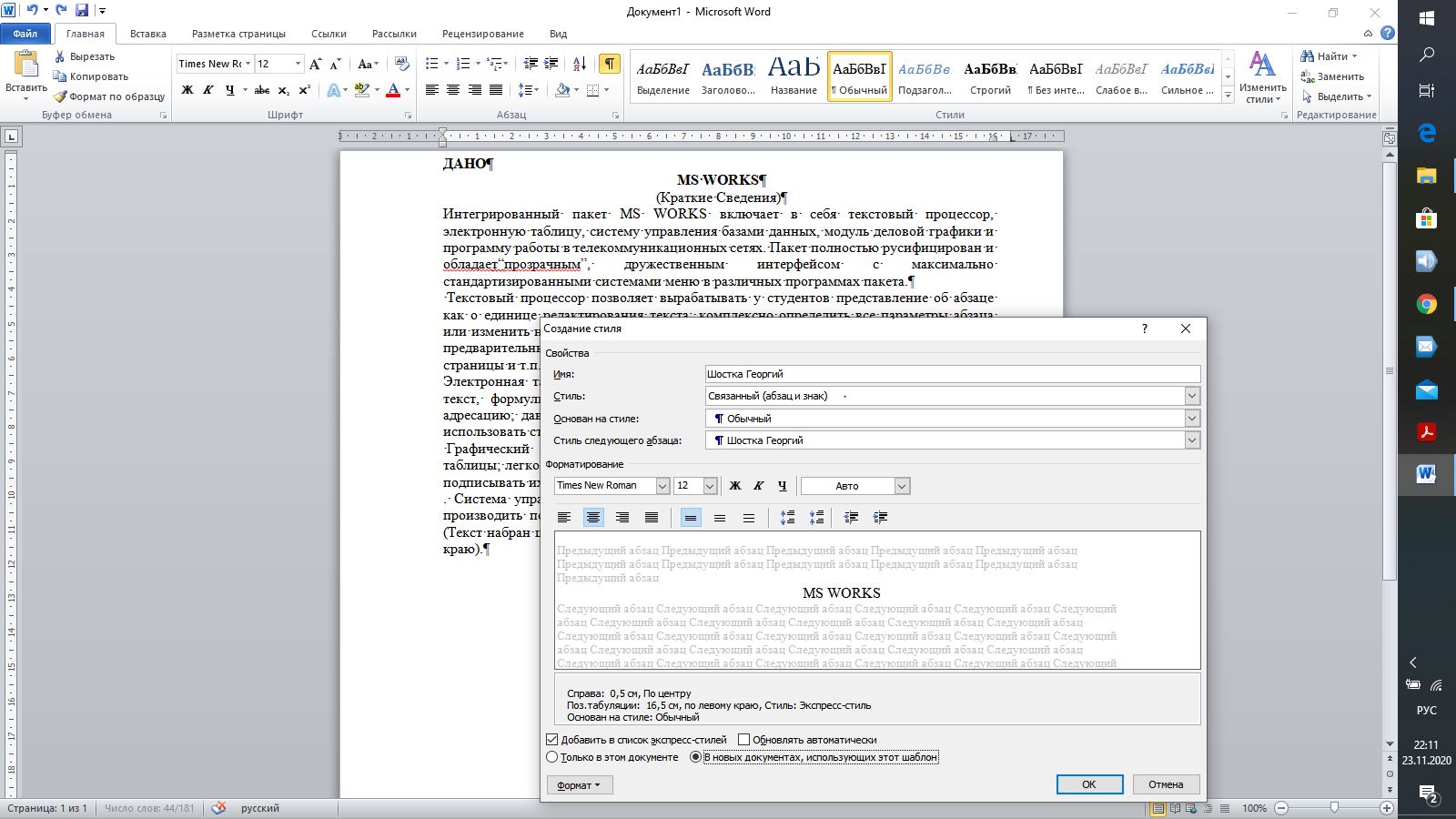
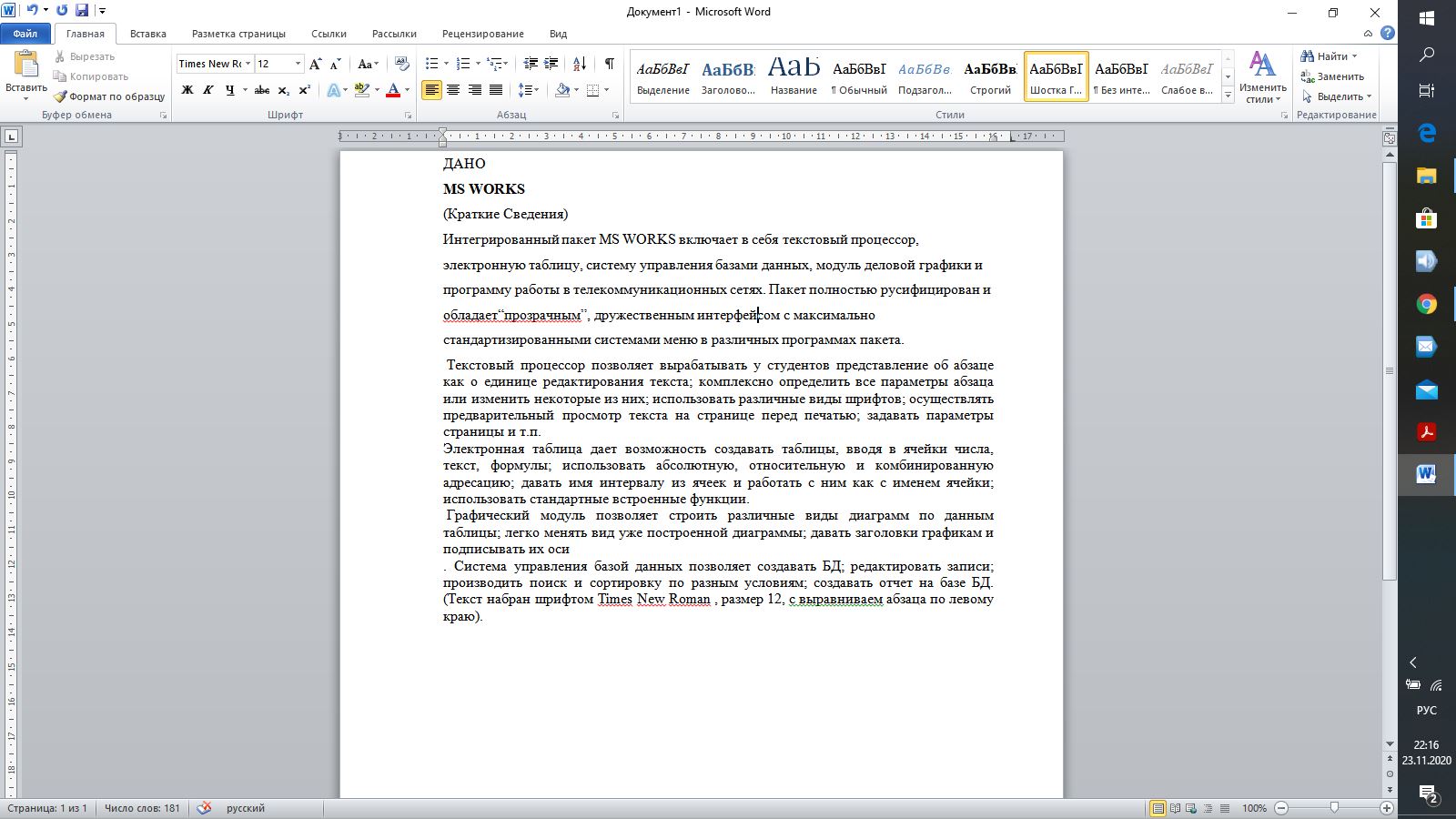
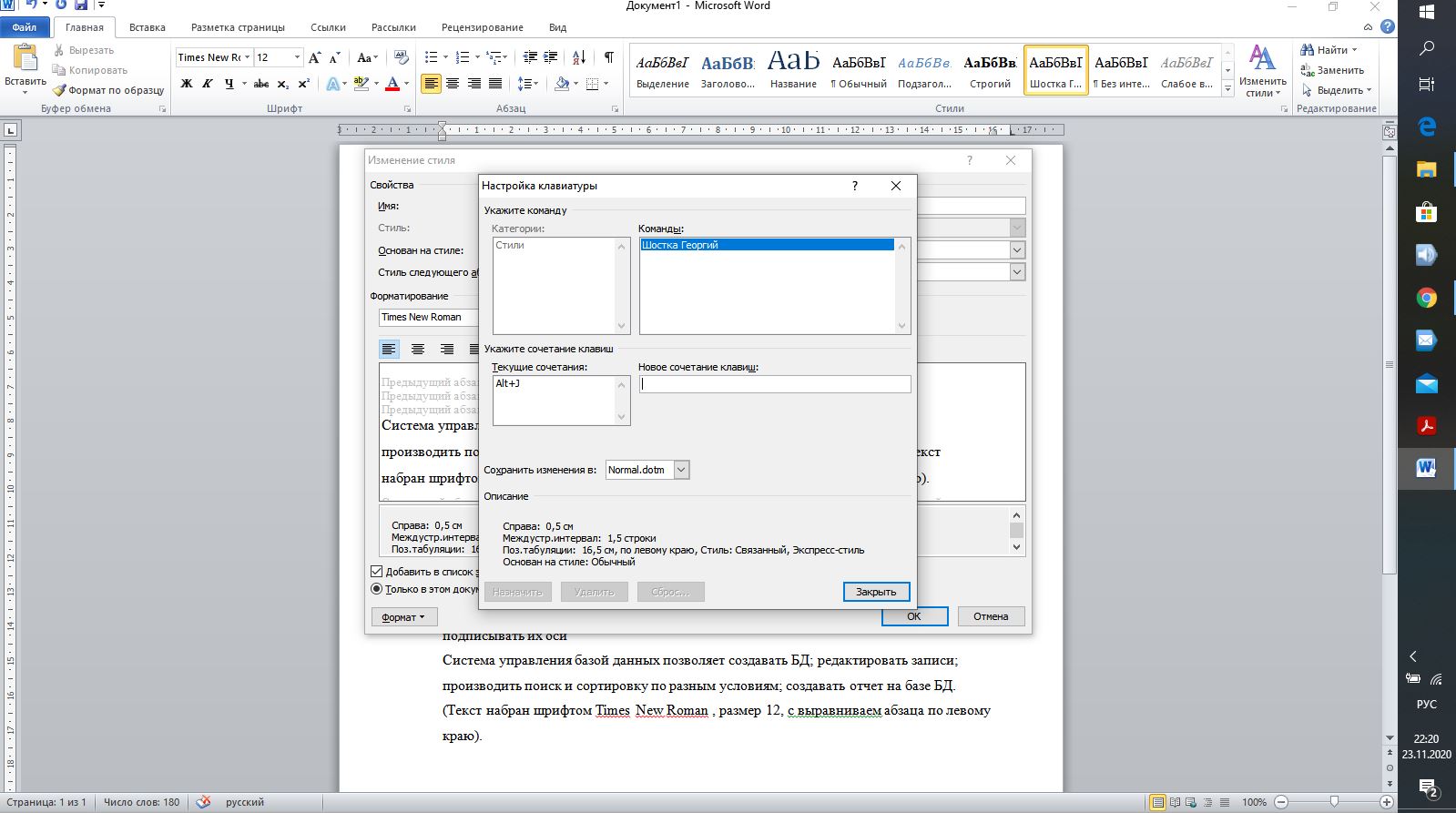
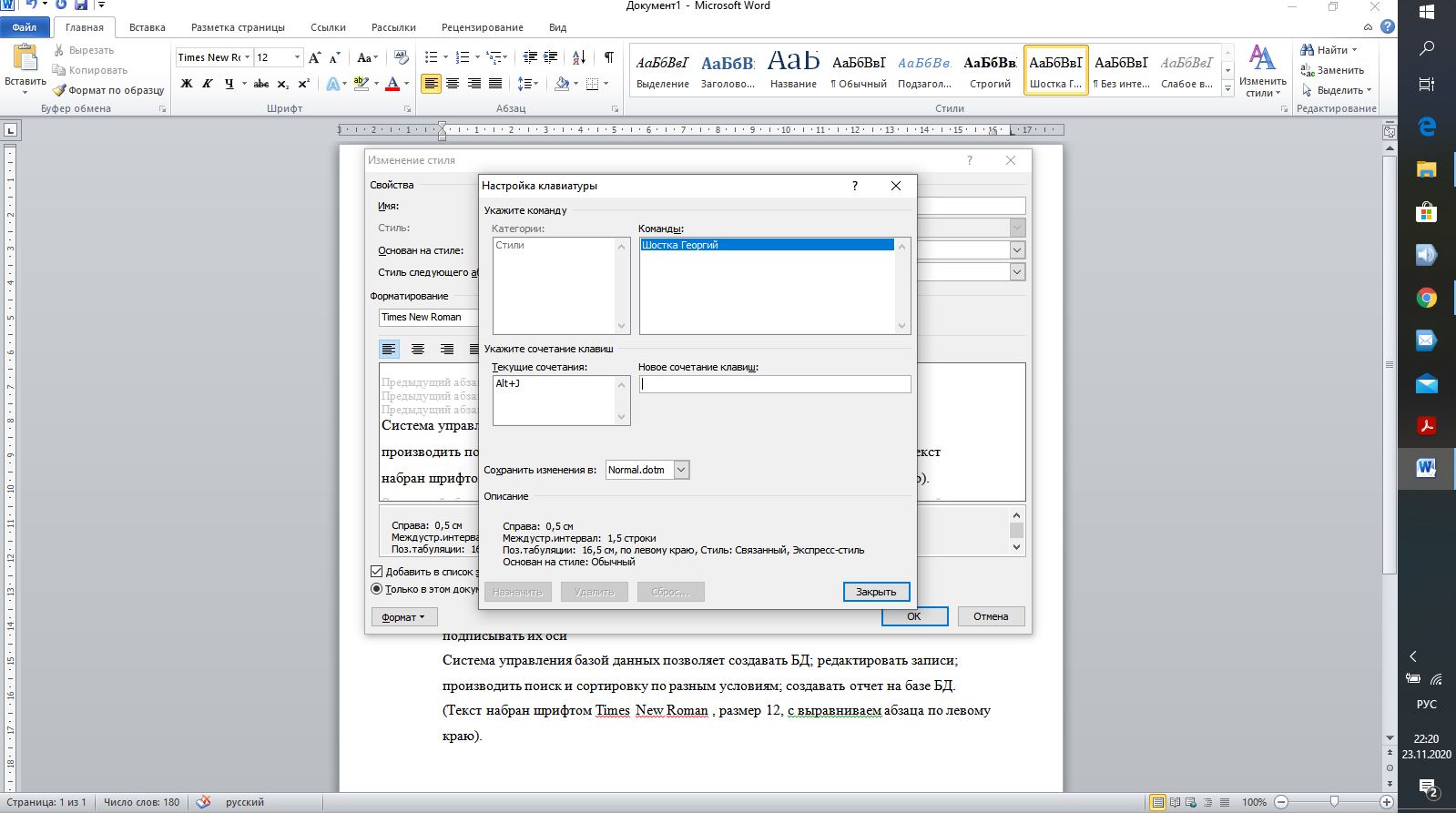
В настройках клавиатуры также в качестве имя указал свое
Далее также редактирую оставшиеся абзацы
2.5 Точно также поступаю и с заголовком, выделил главный заголовок документа и создал собственный в качестве имени также указал свое, в формате отредактировал детали заголовка и после указал сочетание CTRL+J для автоматического применения
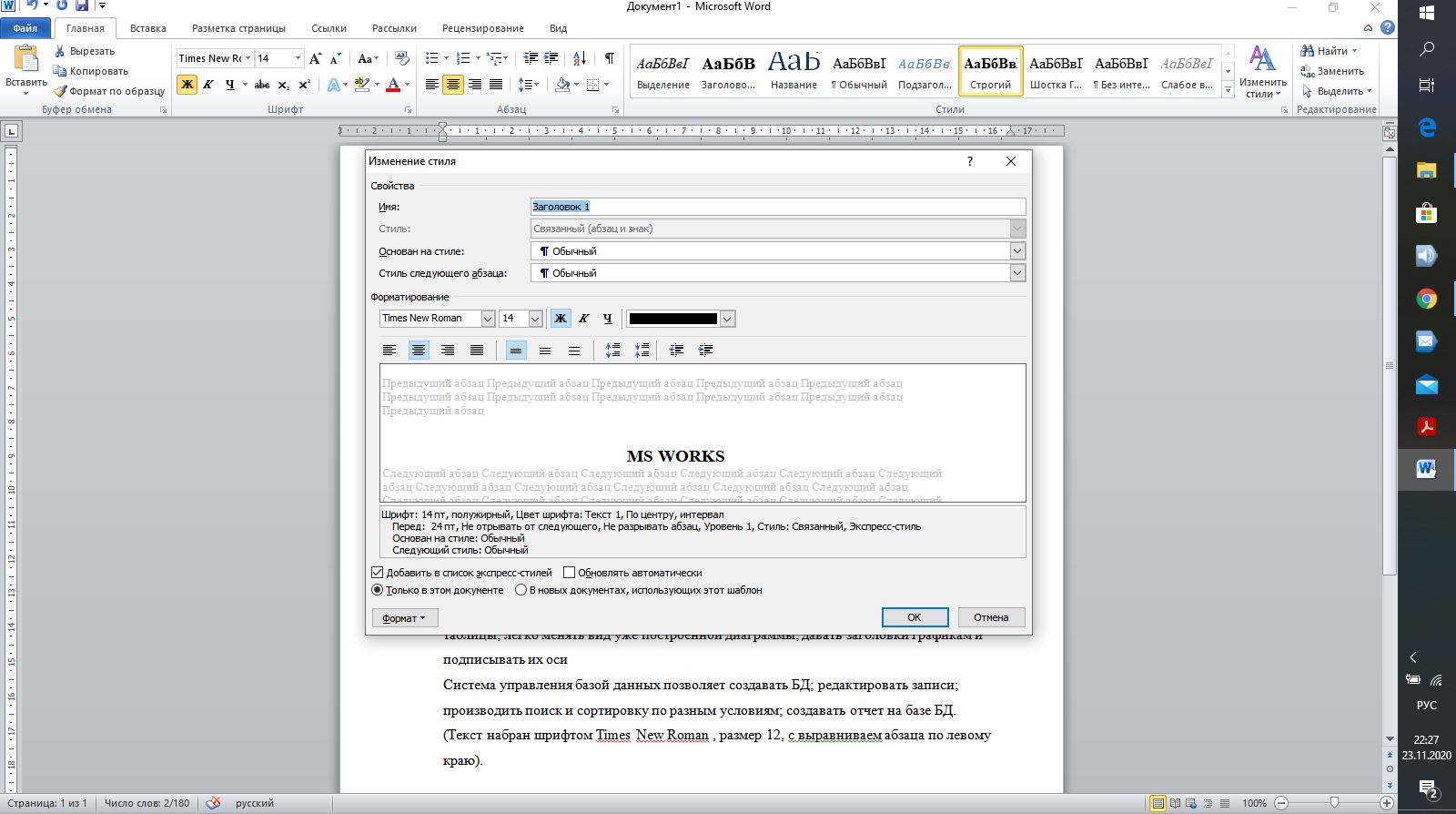
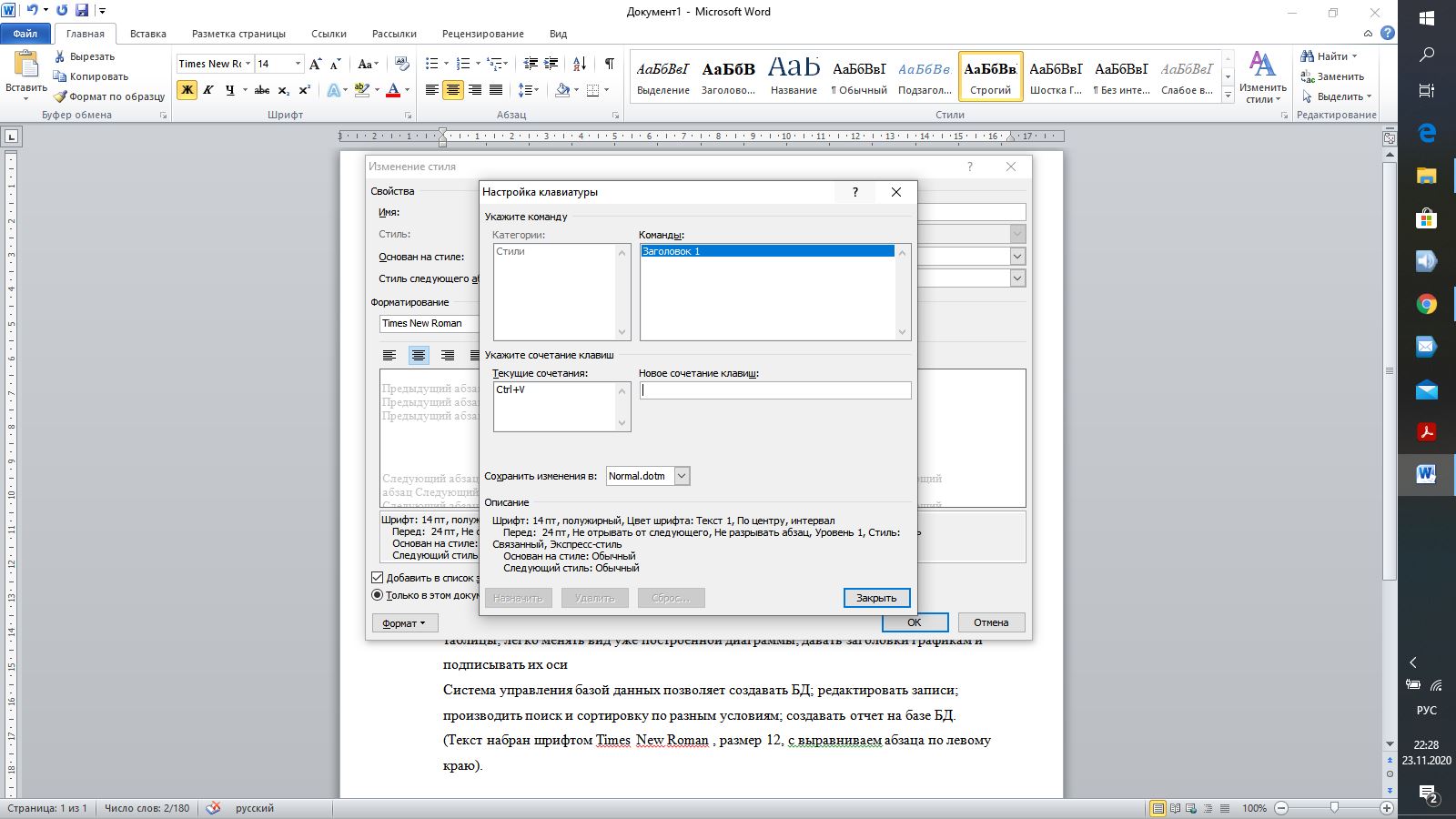
Далее поступил также как и с абзацами, применил получившийся формат заголовка к каждому из заголовков. Сделал интервал 0 для главного заголовка, а для каждого из остальных абзацей 1, к заголовку каждого абзаца применил жирный шрифт 14 и отступ
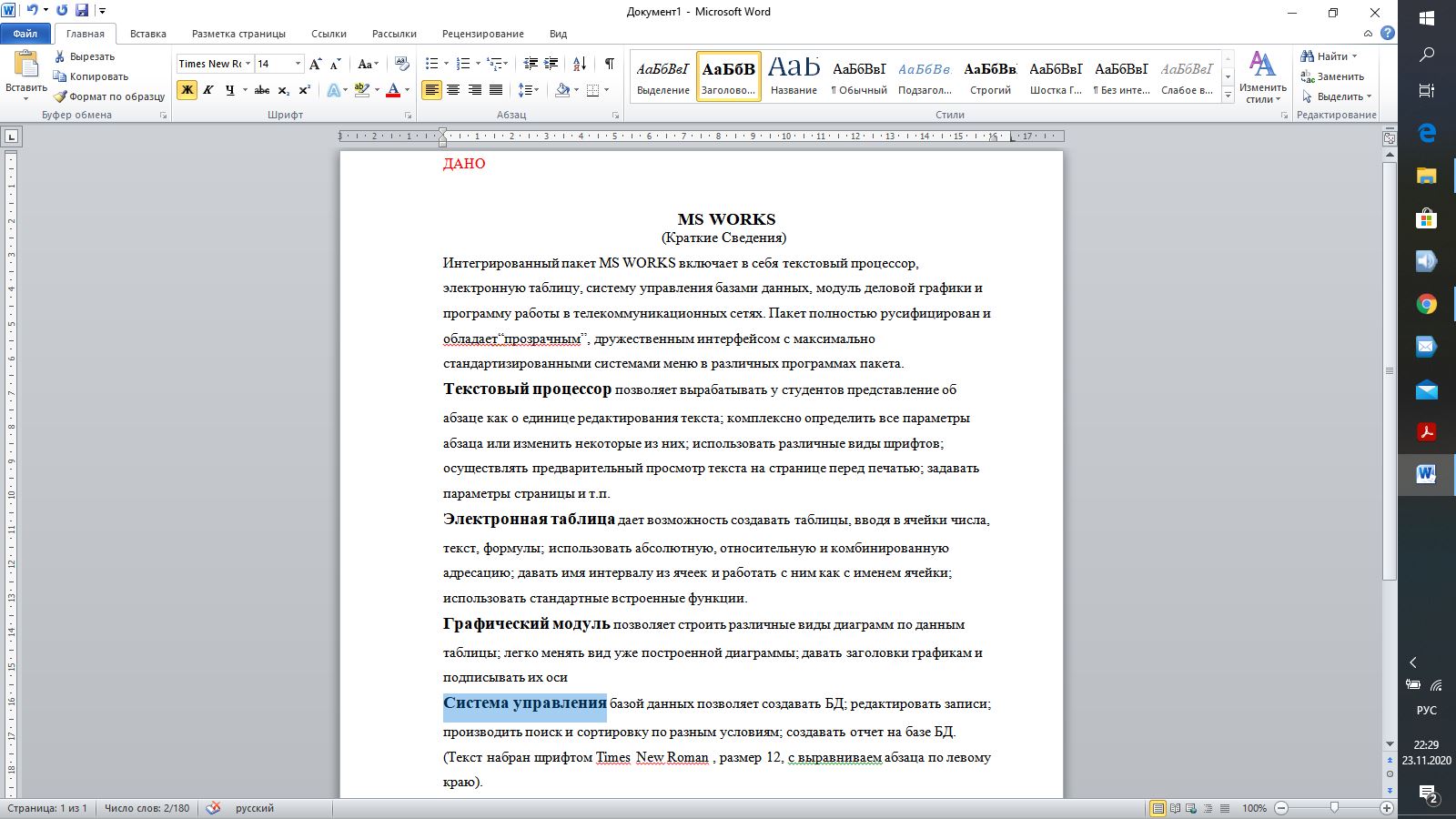
2.6 Далее поместил необходимую картинку в конец документа и добавил рисунок «Телефон» и надпись под картинкой, применил к надписи определенный шрифт.
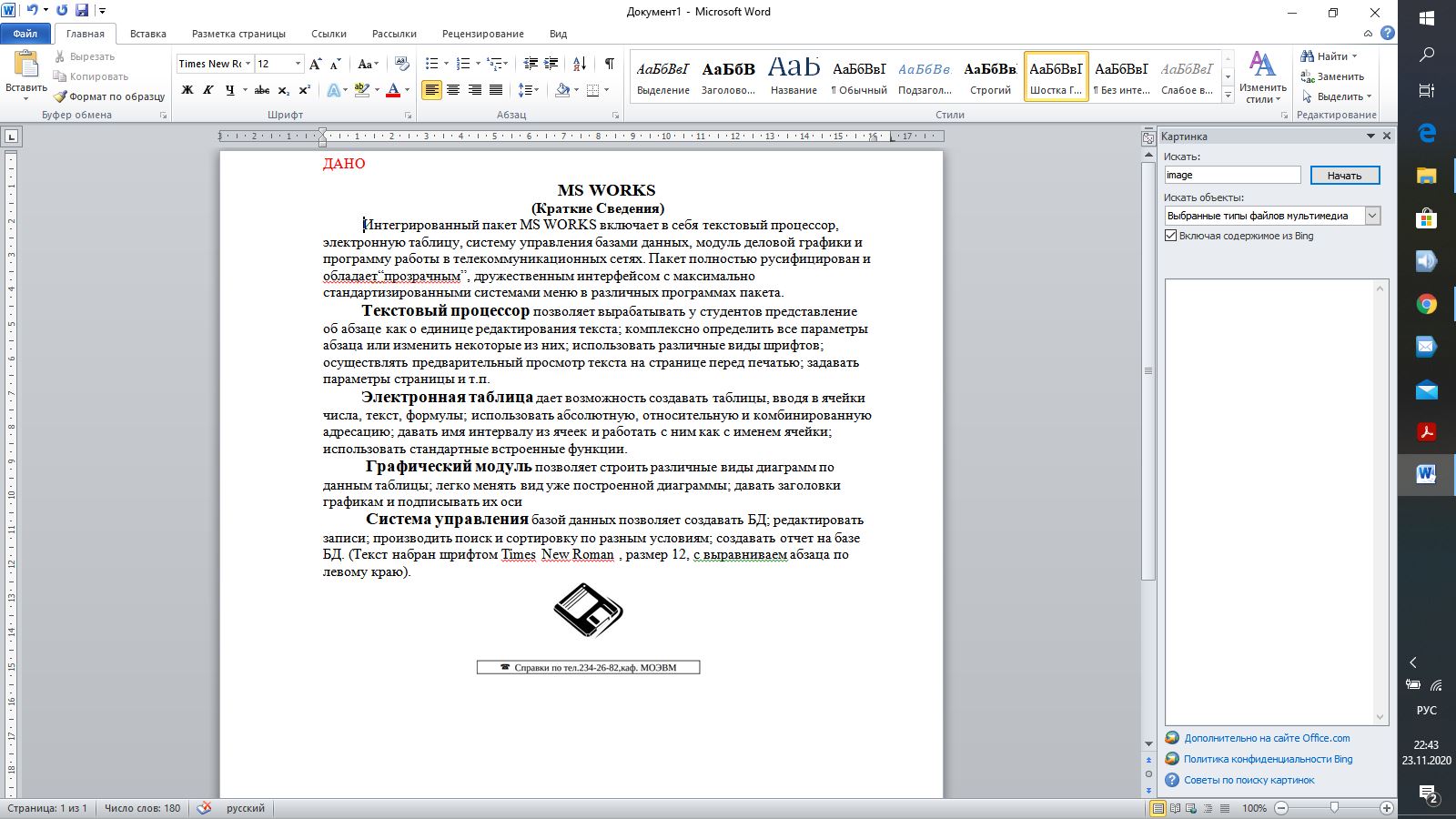
2.7 Сравнил полученный мною результат с шаблоном
Вывод
Выполнив данную лабораторную работу я смог ознакомиться с функциями и требованиями программы MS Word