Монтаж и эффекты в аудиоредакторе Audacity
Добавление аудиофайлов на монтажный стол Audacity
Добавляются аудиофайлы на монтажный стол Audacity очень просто. Это можно сделать классическими способами — либо через меню «Открыть», либо просто перетащить файл в окно программы.
Команда «Открыть» в меню «Файл» импортирует в программу аудиофайл на компьютере. В меню «Файл» есть отдельная команда «Импортировать» для добавления аудиофайлов на монтажный стол.
Если на монтажном столе есть уже звуковая дорожка, например, только что записанный голос с микрофона или записанный ранее, но добавленный на монтажный стол командой «Отрыть», то другой аудиофайл для наложения музыки на голос необходимо добавлять командой «Импортировать». Музыкальный фон откроется второй звуковой дорожкой в этом же окне программы Audacity.

Команда «Открыть» в меню «Файл» запускает новое окно программы Audacity, где импортированный файл будет находиться на монтажном столе один.
Резка аудиофайлов и удаление ненужных моментов
Чтобы удалить звуковой дорожке ненужные моменты, слова-паразиты и прочие отвлекающие моменты, без которых наверняка не обойдётся ни одна запись с микрофона, увеличиваем масштаб звуковой дорожки, выделяем ненужные фрагменты мышкой и либо вырезаем с помощью кнопки ножниц, либо жмём клавишу Delete.

По этому же принципу можно удалить пустоты в звукозаписи с микрофона, чтобы они не добавляли лишнего времени аудиофайлу.
Если нужна редакция аудиофайла для создания рингтона, можно выделить нужный отрезок песни и использовать кнопку «Обрезать». На монтажном столе останется только выделенная часть звуковой дорожки, а всё остальное исчезнет.

Для разбития одного аудиофайла на несколько частей, выделяем отдельные фрагменты на звуковой дорожке, вырезаем каждый из них кнопкой «Ножницы»  , в меню «Файл» жмём «Создать проект» и в новом окне программы Audacity вставляем вырезанный фрагмент кнопкой вставки
, в меню «Файл» жмём «Создать проект» и в новом окне программы Audacity вставляем вырезанный фрагмент кнопкой вставки  .
.
Вырезанный фрагмент звуковой дорожки в каждом отдельном окне программы также отдельно сохраняем или экспортируем в аудиофайл.
Вставка в один аудиофайл фрагментов из другого
Чтобы сделать, например, микс из различных фрагментов аудиотреков, открываем в одном окне программы Audacity основной аудиофайл, в другом окне – тот, откуда будем брать фрагменты. Можно импортировать оба аудиофайла в одно окно программы, но в этом случае, если один из них будет моно-, а другой – стереофоническим, Audacity откажется вставлять фрагменты. Если у звуковых дорожек одинаковое звучание, можно работать и на одном монтажном столе, в одном окне программы. В любом из вариантов выбираем на звуковой дорожке одного аудиофайла необходимый фрагмент, копируем его соответствующей кнопкой на панели инструментов, а на звуковой дорожке другого, основного аудиофайла кнопкой вставки, соответственно, вставляем в нужно место (где стоит курсор).

Редактирование звукозаписи и наложение эффектов
Любую записанную с микрофона звуковую дорожку, открытую из имеющегося аудиофайла, уже обрезанную или замиксованную в программе Audacity можно отредактировать.
Чтобы обрезанные рингтоны и записи голоса с микрофона не обрывались внезапно, можно применить к ним эффект плавного затухания. Жмём инструмент «Огибающая»  . Сначала ставим им метку (делаем один клик), откуда будет стартовать затухание, как правило, это за секунду или две до окончания звуковой дорожки. Используем масштабирование для удобства работы с небольшими фрагментами. Затем курсором инструмента «Огибающая»
. Сначала ставим им метку (делаем один клик), откуда будет стартовать затухание, как правило, это за секунду или две до окончания звуковой дорожки. Используем масштабирование для удобства работы с небольшими фрагментами. Затем курсором инструмента «Огибающая»  в самом конце звуковой дорожки, зажав левую клавишу мыши, оттягиваем эту дорожку вниз, чтобы она сузилась, а при желании и вовсе превратилась в точку.
в самом конце звуковой дорожки, зажав левую клавишу мыши, оттягиваем эту дорожку вниз, чтобы она сузилась, а при желании и вовсе превратилась в точку.

Этот промежуток будет плавно затухать, и у песни или мелодии не будет резкого обрыва.
В меню «Эффекты» собран довольно немалый ассортимент эффектов для применения к звуковой дорожке.
Удаление шума. Выбираем и выделяем на звуковой дорожке участок с идеальной тишиной без скрипов и тресков, жмём меню «Эффекты», а в нём – «Удаление шума». Появится небольшое окошко, в котором необходимо выбрать «Создать модель шума».
По завершении этого процесса выделяем всю звуковую дорожку и опять отправляемся опять в меню «Эффекты – Удаление шума». Теперь нужно нажать «Ок», чтобы из звукозаписи был удалён шум. Качество звукозаписи заметно улучшится.
Усиление сигнала – ещё один инструмент для владельцев слабых микрофонов, который избавит от надобности кричать в них. Звукозапись с микрофона можно провести тихо и спокойно, а по окончанию процесса применить эффект усиления сигнала. В меню Эффекты / Усилитель регулируем ползунком желаемый уровень громкости. Чтобы подобрать для звукозаписи идеальную громкость, используем кнопку «Прослушать». Для применения выбранного уровня сигнала, отмечаем галочкой «Разрешить клиппинг».

Плавное затухание и нарастание – чтобы не возиться с инструментом «Огибающая», можно довериться автоматическому процессу, который предлагает Audacity.


Смена высоты тона, скорости и темпа – эти эффекты можно использовать, чтобы исказить голос до неузнаваемости.

Реверберация
Эффект добавляет реверберацию, которая возникает в любом ограниченном пространстве за счет отражения сигнала от различных поверхностей. Технически она представляет собой быстрые слегка измененные повторения, которые смешиваются с исходным сигналом. Эффект реверберации Audacity основан на оригинальном алгоритме «freeverb». Добавление реверберации иногда желательно для концертных залов, которые слишком малы или содержат так много людей, что естественная реверберация зала уменьшается.
Применение небольшой стерео реверберации к монофоническому сигналу, транслируемому в двухканальную стереодорожку, обычно делает звук более естественным.
Следует иметь в виду, что этот эффект может увеличить громкость, поэтому для предотвращения клиппинга обычно необходимо установить значение «Усиление без эффекта» ниже 0 дБ. Чтобы отзвуки реверберации не обрезались правой границей выделенной области, часто бывает нужно ее расширить, и при необходимости добавить в конец немного тишины.
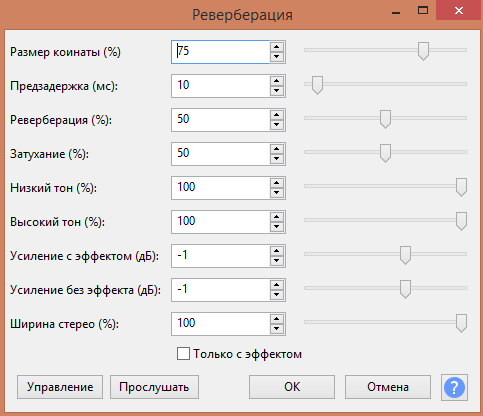
Настройки:
Размер коинаты (%): Устанавливает размер помещения, которое имитирует эффект. 0% соответствует туалетной кабинке, а 100% - собору или огромной аудитории. Т.е. большее значение позволяет имитировать реверберацию помещения большего размера и наоборот.
Предзадержка (ms): Предварительная задержка. Задерживает начало реверберации на определенное количество миллисекунд с момента начала исходного сигнала. Максимальная предварительная задержка составляет 200 миллисекунд. Тщательная настройка этого параметра может улучшить четкость результата.
Реверберация (%): Устанавливает длину "хвоста" реверберации. Это определяет, как долго продолжается реверберация после того, как закончился исходный сигнал, и таким образом имитирует «живость» акустики помещения. Для любого заданного значения реверберации хвост будет больше для больших размеров комнаты.
Затухание (%): Увеличение этого параметра (демпфирования) делает эффект более «приглушенным». Высокие частоты затухают быстрее низких, что имитирует поглощение высоких частот более рыхлыми поверхностями помещения.
Низкий тон (%): Установка этого параметра ниже 100% подавляет низкочастотные компоненты реверберации.
Высокий тон (%): Установка этого параметра ниже 100% подавляет высокочастотные компоненты реверберации, делая эффект менее "ярким".
Усиление с эффектом (дБ): Назначает громкость обработанного компонента. Увеличение этого значения относительно «Усиление без эффекта» (см. ниже) увеличивает интенсивность реверберации.
Усиление без эффекта (дБ): Назначает громкость необработанного компонента. Увеличение этого значения относительно «Усиление с эффектом» (см. выше) уменьшает интенсивность реверберации. Если значения «Усиление с эффектом» и «Усиление без эффекта» равны, результирующий сигнал будет усилен или ослаблен в соответствии с этим значением (при условии, что не отмечен пункт " Только с эффектом ").
Ширина стерео (%): Устанавливает воспринимаемую «ширину» реверберации (только для стерео). Увеличение этого значения приводит к большей разнице между левым и правым каналами, создавая более «пространственный» эффект. При установке на ноль эффект применяется независимо к левому и правому каналам.
Только с эффектом: Если отмечен этот пункт, оригинальный сигнал будет полностью удален. Это может быть полезно в некоторых случаях, но такой результат не будет выглядеть естественно.
В меню Управление доступны следующие пресеты:
