Табличный редактор MS Excel
Тема: «Построение диаграмм в MS Excel».
Цель занятия: в MS Excel научиться применять возможность графического представления данных в виде диаграмм.
Ход работы:
Задание №1: Создайте таблицу для начисления заработной платы работникам фирмы «ЗАО Товарищ». Сохраните созданный документ.
Расчет заработной платы работников ЗАО «Товарищ»
| Доходы | Налоги | |||||||||
| № | ФИО | Оклад | Коэффициент | Полярная надбавка | Подоходный налог | Медицинское страхование | Пенсионный фонд | Всего начислено | Всего удержано | К выдаче |
| Петров А. В. | ||||||||||
| Сидоров Н.З. | ||||||||||
| Артемьева М.С. | ||||||||||
| СапожковаВ.В. | ||||||||||
| Ратынская С. Л. | ||||||||||
| Урусов П. Р. | ||||||||||
| Витальев Н.Н. | ||||||||||
| Русокров Г.Л. | ||||||||||
| Девяткин А.А. | ||||||||||
| Ильина У.Ю. |
Указания:
1) В ячейку А2 введите заголовок: Расчет заработной платы работников ЗАО «Товарищ»
2) Шапку таблицы расположите в диапазоне А5:К6
3) Расположите текст в ячейках E6:J6 в две строки: выделите указанные ячейки, выполните команду Формат/Ячейки, вкладка Выравнивание. Активизируйте флажок Переносить по словам.
4) Задайте вертикальное расположение текста в шапке таблицы:
v Выделите ячейки D6:J6, выполните команду Формат/Ячейки, вкладка Выравнивание.
|
|
v В группе Ориентация щелкните по верхнему ромбику над словом Надпись.
5) Выровняйте заголовок по центру относительно таблицы.
6) Заполните столбцы с №, ФИО, Окладом, а остальные столбцы рассчитайте по формулам:
v Коэффициент составляет 50% от оклада: установите курсор в ячейку D7, введите формулу на английском языке =С7*50% или =С7*0,5
v Скопируйте данную формулу в остальные ячейки столбца коэффициент.
v Аналогично рассчитайте Полярную надбавку, которая составляет 80% от оклада.
v В столбце Всего начислено подсчитайте доходы сотрудника (сумма всех доходов)
v Подоходный налог рассчитывается по формуле: 12% от начисленной суммы.
v В фонд медицинского страхования производится выплата в размере 3% от начисленной суммы.
v В пенсионный фонд производится выплата в размере 1% от начисленной суммы
v В столбце Всего удержано подсчитываются расходы сотрудника (сумма всех налогов)
v В столбце К выдаче рассчитывается денежная сумма, выдаваемая работнику на руки (доходы-расходы)
7) Отформатируйте таблицу: меню Формат/Ячейки (задайте параметры шрифта на вкладке Шрифт, выравнивание текста на вкладке Выравнивание, рамки на вкладке Граница, заливку на вкладке Вид)
8) Переименуйте Лист1 в Расчет, меню Формат/Лист/Переименовать.
9) Сохраните документ.
Задание №2: Постройте диаграмму, отражающую заработную плату всех сотрудников.
Указания:
1) Выполните команду Вставка/Диаграмма или щелкните по кнопке Мастер диаграмм на панели инструментов Стандартная. На экране появится первое диалоговое окно мастера диаграмм, в котором необходимо указать тип диаграммы. В группе Тип выберите Гистограмма, в группе Вид -Объемный вариант обычной гистограммы (4-я по счету картинка), нажмите кнопку Далее.
|
|
2) В следующем диалоговом окне необходимо указать источник данных диаграммы. В строке Диапазон указываются ячейки с данными, на основе которых будет построена диаграмма:
v Нажмите клавишу СТRL и не отпуская ее выделите два диапазона ячеек: В7:В16 и К7:К16
v В результате в строке Диапазон появится ссылка на лист Расчет:
=Расчет!$В$7:$В$16;Расчет!$К$7:$К$16
v Активизируйте переключатель Ряды в: столбцах
v Если вы ошиблись при указании диапазона, очистите строку Диапазон и выделите его заново. Затем нажмите кнопку Далее.
3) В третьем диалоговом окне необходимо указать параметры диаграммы:
v На вкладке заголовки в поле Название диаграммы напишите: Сумма к выдаче, в поле Ось X (категорий): ФИО сотрудников, в поле Ось Z (значений): в руб.
v На вкладке Легенда отключите флажок Добавить легенду
v На вкладке Подписи данных в группе Подписи значений активизируйте переключатель Значение, нажмите кнопку Далее.
4) В четвертом диалоговом окне необходимо указать место для размещения диаграммы:
v Активизируйте переключатель Отдельном, нажмите кнопку Готово.
v В результате в рабочую книгу добавится один лист под названием Диаграмма 1 с построенной на нем диаграммой. Готовую диаграмму можно отредактировать.
5) Сохраните документ.
Задание №3: Отредактируйте иаграмму.
Указания:
1) Скопируйте лист Диаграмма1:
v Выполните правый щелчок на ярлыке листа Диаграмма1, на экране появится контекстное меню.
|
|
v Выберите пункт Переместить/Скопировать
v В появившемся диалоговом окне активизируйте флажок Создать копию, появится лист Диаграмма 1(2)
v Переименуйте его в Диаграмма 2.
2) Перейдите на лист Диаграмма 2. Измените заголовок диаграммы на: Расчет заработной
платы сотрудников ЗАО «Товарищ»:
v Наведите указатель мыши на заголовок (появится всплывающая подсказка Заголовок диаграммы)
v Щелкните мышью на заголовке (вокруг названия появится рамка)
v Щелкните мышью внутри рамки (появится текстовый курсор)
v Исправьте заголовок, щелкните мышью вне заголовка.
3) Отформатируйте заголовок:
v Выполните двойной щелчок в области заголовка (появится диалоговое окно Формат названия диаграммы), установите шрифт Courier New Cyr, размер 20, цвет красный, начертание - полужирный курсив, нажмите ОК.
4) Отформатируйте заголовок оси значений:
v Установите шрифт, размер, начертание заголовка по своему усмотрению.
v Разверните подпись по вертикали: в диалоговом окне Формат названия оси выберите вкладку Выравнивание, в группе Ориентация установите 90 градусов.
5) Удалите название оси категорий (ФИО сотрудников): выполните правый щелчок по названию, из контекстного меню выберите команду Очистить.
6) Отформатируйте ось значений:
v Установите указатель мыши на ось значений (появится всплывающая подсказка), выполните на ней двойной щелчок, появится диалоговое окно Формат оси
v На вкладке Вид в группе Ось выберите цвет линии - темно-синий, толщина - третья сверху, в группе Основные активизируйте переключатель Пересекают ось.
v На вкладке Шкала в поле Цена основных делений напишите 500
v На вкладке Шрифт установите параметры шрифта по своему усмотрению, нажмите Ок.
7) Отформатируйте ось категорий аналогично предыдущему пункту, устанавливая параметры на вкладках Види Шрифт.
8) Измените заливку стенок диаграммы: установите указатель мыши внутри диаграммы, чтобы появилась подсказка Стены, и выполните двойной щелчок (появится диалоговое окно Формат стенок), выберите любой цвет заливки. Аналогично можно изменить заливку Основания.
9) Отформатируйте подписи данных:
v Выполните двойной щелчок на одном из числовых значений, находящихся над столбцами
диаграммы (появится диалоговое окно Формат подписей данных), установите параметры шрифта, заливку, выравнивание по своему усмотрению.
v Передвиньте подписи данных: установите указатель мыши на любую подпись, выполните два последовательных медленных щелчка (вокруг значения появится рамка), перетащите рамку с числом при помощи мыши.
10)Отформатируйте ряды данных:
v Выполните двойной щелчок на любом столбце (появится диалоговое окно Формат ряда данных)
v На вкладке Фигура выберите любую фигуру.
v На вкладке Вид в группах Граница и Заливка установите параметры по своему усмотрению (интересную заливку можно получить, если нажать на кнопку Способы заливки)
11)Сохраните документ.
Задание №4: Создайте таблицу учета выручки от продажи мороженого фирмы «ПИНГВИН», если известно, что фирма торгует по пяти округам города только в летние месяцы.
Продажа мороженого фирмой ПИНГВИН в летний период.
| Район/месяц | Июнь | Июль | Август | Всего по округу | % выручки по округу |
| Центральный | 2500,65р. | 1200,35р. | 2400,50р. | ||
| Западный | 2100,10р. | 1001,00р. | 2345,00р. | ||
| Южный | 4000,68р. | 3500,00р. | 3409,00р. | ||
| Восточный | 3100,00р. | 2100,00р. | 1090,30р. | ||
| Северный | 980,00р. | 700,00р. | 1300,20р. |
| Всего за месяц | Общая выручка |
Указания;
1) Перейдите на Лист 2.
2) В ячейку АЗ введите текст: Продажа мороженого фирмой Пингвин
3) В ячейку А4 введите: летний период.
4) Расположите шапку таблицы начиная с ячейки А6 (вся таблица будет располагаться в диапазоне А6:F11)
5) Заполните исходными данными столбцы: район/месяц, июнь, июль, август.
6) Для диапазонов ячеек В7:Е11 и В13:Е13 задайте денежный формат: выделите указанные диапазоны, меню Формат/Ячейки, вкладка Число, в списке Числовые форматы выберите Денежный, в поле Число десятичных знаков введите 2.
7) В ячейку Е7 введите формулу, рассчитывающую выручки за 3 месяца по центральному округу. Скопируйте данную формулу в остальные ячейки столбца Всего по округу.
8) В ячейку В13 введите формулу, подсчитывающую выручку всех округов за июнь, скопируйте данную формулу в ячейки С13:Е13.
9) В ячейку В14 введите текст: Всего за месяц, в ячейку Е14: Общая выручка.
10)Заполните столбец % выручки по округу, используя абсолютную ссылку на ячейку, содержащую общую выручку:
v В ячейку F7 введите формулу: =Е7/$Е$13 (знак $ указывает на абсолютную адресацию)
v Используя автозаполнение, скопируйте формулу в остальные ячейки.
11) Задайте процентный формат: выполните команду Формат/Ячейки, вкладка Число, в группе Числовые форматы выберите Процентный, в поле Число десятичных знаков введите 2.
12) Отформатируйте таблицу (задайте параметры шрифта, выравнивание текста, рамки и заливку таблицы)
13) Заголовки расположите по центру относительно таблицы.
14) Вставьте любой рисунок: меню Вставка/Рисунок/Автофигуры.
15) Сохраните документ.
Задание №5: Постройте диаграмму, отображающую вклад каждого округа в общую выручку.
Указания:
1) Вызовите мастера диаграмм.
2) Выберите объемный вариант круговой диаграммы.
3) В источнике данных укажите 2 диапазона: зажмите клавишу СТRL и не отпуская ее выделите два диапазона ячеек А 7:А11 и F7:F11
4) На третьем шаге диаграммы никаких данных не указывайте
5) Для размещения диаграммы выберите имеющийся лист. В итоге на экране появится круговая диаграмма с легендой.
6) Переместите диаграмму ниже таблицы и измените ее размер с помощью маркеров.
7) Отредактируйте готовую диаграмму следующим образом:
v Вставьте заголовок диаграммы: выделите диаграмму щелчком мыши и выполните команду Диаграмма/Параметры диаграммы.
v На вкладке Заголовки в строке Название диаграммы введите текст: Доля выручки каждого района.
v На вкладке Легенда в группе Размещение активизируйте переключатель Внизу.
v На вкладке Подписи данных в группе Подписи значений активизируйте переключатель Доля, нажмите ОК.
v Выведите сотые доли для подписей данных.
8) Отформатируйте элементы диаграммы:
v Задайте параметры шрифта для заголовка диаграммы, подписей данных, легенды.
v Измените заливку и границу секторов диаграммы.
9) Сохраните документ. 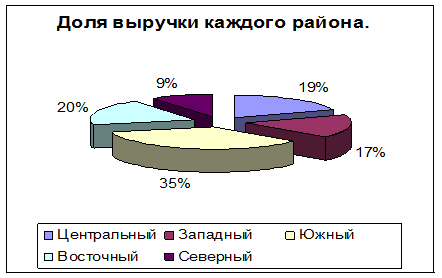
Задание №6: Подготовьте таблицу и диаграмму к печати.
Указания:
1) Выполните команду Файл/Предварительный просмотр, щелкните по кнопке Страница (появится диалоговое окно Параметры страницы)
2) На вкладке Поля задайте Верхнее и Нижнее поля по 2 см, Левое и Правое - по 1 см, в группе Центрировать на странице активизируйте флажок Горизонтально.
3) На вкладке Колонтитулы щелкните по кнопке Создать верхний колонтитул, перейдите в окно Справа и напишите Отчет 1, нажмите ОК. В списке Нижний колонтитул выберите Страница 1.
4) На вкладке Лист в группе Печать отключите флажок Сетка, нажмите ОК.
Если необходимо подготовить к печати только диаграмму, то для ее просмотра диаграмму нужно выделить щелчком мыши.
Задание №7: Создайте самостоятельно таблицу «Производство бумаги» и постройте линейчатую диаграмму по данным таблицы.
Производство бумаги
На душу населения, кг.
| Страна | 1970 г | 1980 г. | 1989 г. |
| Швеция | |||
| Канада | |||
| Норвегия | |||
| Австрия | |||
| США | |||
| Япония | |||
| Франция | |||
| Испания |
