Идея данного описания проста - мы будем постепенно строить сайт (например домашнюю страничку). При этом я постараюсь пройтись по всем возможностям DreamWeaver. Расскажу где и чем лучше всего пользоваться.
Начнем мы с самого простого - с интерфейса пакета.

Так выглядит внешний вид DreamWeaver 3 после его установки и загрузки. Основные панели я выделила и подписала.
Начнем разбор интерфейса с панели "палитра объектов" - палитры, при помощи которой мы помещаем практически все внешнюю (не касающуюся текста) информацию на нашу страничку. Эта палитра имеет несколько разных вариантов, которые могут быть открыты при помощи выпадающего меню в верхней части "палитры объектов".

| По умолчанию всегда стоит палитра common objects (основные объекты). В нее включено практически все что вам нужно (слева-навправо, сверху-вниз): · Image (картинка) - вставляет на страничку графический элемент · Rollover Image (перекатыш) - вставляет на страничку конструкцию, которая имитирует анимированную кнопку (кнопку изменяющую свой вид при наведении на нее) · Table (таблица) - вставляет на страничку таблицу · Tabular data (табличные данные) - вставляет готовую с таблицу с готовыми данными (например из Exel) · Horizontal Rule (линейка) - вставляет декоративный элемент - линейку (обычно используется как разделитель абзацев) · Navifgation Bar - вставляет навигационную панель состоящую из нескольких кнопок · Draw Layer (нарисовать слой) - вставляет на страничку слой (как в PhotoShop) · Line Break (мягкий перенос) - вставляет на страничку (в тексте) мягкий перенос · E-mail Link (сслыка на электронную почту) - вставляет на страничку ссылку на электронный адрес · Date (дата) - вставка в документ текущей даты (можно с автообновлением) · Flash - вставляет флеш-анимацию в страничку · ShockWave - вставляет Shockwave-анимацию · Generator - вставляет заготовку Generator · FireWorks - вставляет объект FireWorks · Applet - вставляет ява-апплет · ActiveX - вставляет ActiveX · Plugin - вставляет объект, проигрываемый плагином · SSI - вставляет инклюд (подключаемый внешний HTML файл) |

| Палитра Invisibles возволяет добавлять в исходный код странички: · закладки · комментарии · ява-скрипты · неразрывные пробелы |

| Палитра head помогает нам добавлять различные описания и свойства странички, такие как: · мета-теги · ключевые слова · описания странички · устанавливать параметры обновления странички · указывать базовую ссылку (ссылку по умолчанию) · указывать ссылки |

| Палитра Frames (фреймы) поможет сделать одним нажатием на кнопку сложную фреймовую структуру. Подробнее о фреймах и их применении позже. |

| Палитра forms (формы) служит для визуального создания форм (того, что вы довольно часто заполняете на различных сайтах). Она состоит из объектов: · form - сама форма · text field - текстовое поле · button - кнопка · checkbox - чекбокс (это где вы галочку на выборах ставите) · radio button - радиобаттон, обеспечивает выбор одного из вариантов · list/menu - делает выпадающий список или меню · filefield - форма для закачки файлов · imagefield - поле картинки · hidden filed - скрытое поле · jump menu - для перехода по клику на другую страничку |

| Палитра специальных символов поможет вам просто и легко добавить на свою страничку знак копирайта, зарегистрированной торговой марки, йены и многого другого. Достаточно просто нажать на нужную кнопку. |
Диалоговые окна
|
|
При нажатии на каждую кнопку возникают различного рода диалоги, возникающие при добавлении объектов из "палитры объектов" в поле документа.
|
|
Большая часть этих диалогов, например таких как: вставка картинки, горизонтальной линейки, мягкого переноса, флеш, shockwave, generator, plugin, activeX, java applet и server-side include вообще не требуют пояснений, так как либо не содержат никаких диалоговых окон, либо сводятся к указанию нужного файла на жестком диске.
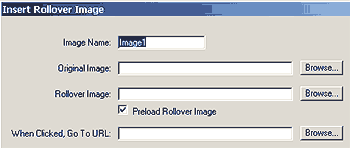
Начнем со вставки rollover image (картинки-перекатыша). В основном, подобные объекты используются для различных навигационых элементов на сайте.
В окне диалога есть четыре основных поля. Сверху-вниз это:
· image name - название картинки (используется java-скриптом, для разделения различных объектов данного типа на страничке). Никогда не делайте названия одинаковыми!
· original image - здесь вы указываете расположение файла с картинкой "по-умолчанию", то есть той картинкой которая будет отображаться в начале.
· rollover image - а здесь указывается файл картинки, которая будет появляться при наведении на наш объект мышки (подпункт Preload Rollover image рекомендую оставлять включенным, так как ни что не смотрится так жутко, как появление при наведение мышки на подобный объект пустой картинки)
· go to url - здесь нужно написать ссылку, по которой пойдет пользователь при нажатии на наш объект.
Вот и все. После нажатия на кнопку OK вы получите готовую кнопку, не написав ни строчки кода.

Следующий объект - Insert Table (вставить таблицу). Таблицы в построении сайтов используются не только как в каком-нибудь Word-е или Excel-е, а и как модульные сетки (собственно некий каркас, на котором как на паутине держатся все объекты странички).
|
|
Что нужно указать в данном случае:
· Rows - количество рядов таблицы
· Columns - количество колонок
· Cell padding - расстояние от границы ячейки до объектов внутри ее
· Cell Spacing - расстояние между границами соседних ячеек
· Width - ширина таблицы (в пикселях или в процентах)
· Border - толщина бордюра между ячейками таблицы
Тоже не сложно. Все заполнили, указали и получили готовую таблицу.

Объект Tabular Data появился только в третьей версии и являет собой очень удобный интерфейс для вставки внешних табличных данных в Dreamweaver. Например прайсов из Excel.
Указываем:
· data file - исходный файл
· delimiter - тип разделителя колонок (с несколькими вариантами)
· Table width - ширину таблицы (по ширине данных или указываем свое значение)
· Cell padding - расстояние от границы ячейки до объектов внутри ее
· Cell Spacing - расстояние между границами соседних ячеек
· Format Top Row - выделение или невыделение шапки таблицы
· Border - толщина бордюра между ячейками таблицы
Все. После этого ваш (заранее подготовленный) файл с данными предстанет перед вами в DreamWeaver.

Navigation Bar - этот объект побил все рекорды по количеству полей которые нужно заполнить. Его нужно рассматривать как некоторый очень навороченный инструмент для создания навигационных панелей на сайтах.
Заполняем:
· при помощи кнопок "+" и "-" мы можем добавлять или удалять элементы (кнопки) навигационной панели
· element name - название текущей кнопки, никогда не делайте имена одинаковыми, лучше всего давать им имена самих кнопок (home, link, next, prev и т.д.)
· Up image - указываем файл с картинкой для состояния кнопки "по-умолчанию"
· Over Image - указываем файл с картинкой для состояния кнопки при наведении на нее мышки
· Down Image - указываем файл с картинкой для нажатой кнопки
· Over While Down - указываем файл с картинкой для состояния кнопки нажата + на нее наведена мышка (с трудом представляю себе иную ситуацию):)
· go to url - ссылка на которую будет произведен переход (при этом укажите где она будет открыта)
· Preload Images - рекомендую оставить включенным
· Show "Down image" initialy - по умолчанию показывать кнопку нажатой
· Insert - вид панели (горизонтальная или вертикальная)
· Use tables - использовать таблицы
Если вы все это заполните и сделаете - то в итоге у вас будет нормальная рабочая навигационная панель без написания даже строчки кода.

Вставка ссылки на электронный адрес. Тем кто немного знает HTML уже известно, что для вставки подобной ссылки достаточно написать:
<A HREF="mailto:dab512@mail.ru">e-mail</A>.Вставка текущей даты - очень удобная вещь. Достаточно указать формат даты, времени и, если необходимо, указать пункт Update Automatically on Save (автоматически обновлять при сохранении).
Структура сайта
Прежде чем вообще браться за изготовление сайта, нужно четко представить себе его структуру, размещение основных материалов по каталогам. Чтобы затем просто не запутаться в этих материалах. В нашем случае структура будет предельно проста:

В корневом каталоге мы разместим наши веб-страницы (.htm-файлы), в каталоге Images - картинки (фотографии, элементы дизайна и многое другое) и в каталоге CSS - Cascading Style.
Начало создания сайта
После того, как большая часть материалов готова, можно приступать к созданию сайта в DreamWeaver. Для этого нужно зайти в меню edit и выбрать пункт preferences.
Обратите внимание на кнопку Define Sites (определить сайты). Вот она то нам и нужна. Смело нажимайте ее.
После нажатия вы увидите вот такое меню:

Выбираем кнопочку New и начинаем заполнять "анкету" нашего сайта. Анкета состоит из пяти разделов:

Начнем с первой. Заполняем:
· Site name (название сайта) - лобое удобное для вас название (я написал - моя домашняя страничка)
· Local Root Folder (локальный корневой каталог) - собственно наш каталог test (см. картинку в начале статьи).
· Оставляем как есть галочку напротив Refresh Local File List Automatically
· Обязательно включаем пункт Cache [ ] Use Cache to Speed Link Updates - пригодится если мы начнем менять ссылки (быстрее будет)
Теперь вторая
: 
В ней мы настраиваем параметры доступа к удаленному серверу (месту, куда мы будем наши файлы выкладывать):
· Server Access - доступ к серверу (варианты none - нет, FTP - по FTP, Local/Network - по локальной сети
· FTP Host - адрес сервера, на который будут выкладываться файлы, например ftp.cdrom.com
· Host Directory - каталог на сервере, будьте внимательны, когда заполняете этот пункт, если ваш каталог набран БОЛЬШИМИ буквами, то вам тоже нужно указывать его название большими буквами, кроме того путь вы указываете от корня, то есть строчка может выглядеть вот так: users/design/ace
· Login - имя пользователя, под которым вы заходите на сайт
· Password - пароль пользователя, под которым вы заходите на сайт. Пипку save включайте только в том случае, если вы пользуетесь этим компьютером один. Иначе ваш пароль доступа легко достается из registry (он там в открытом виде хранится)
· Use Passive FTP и Use Firewall - настройки которые необходимы в конкретных случаях. Например Use Firewall необходимо указывать, если вы ходите через прокси-сервер. Если вы работаете по модему - эти настройки вас не волнуют.
Перейдем к третьей закладке:

Если вы работаете над проектом вместе с другими пользователями DreamWeaver, то целесообразно настроить данный пункт (т.е. включить галочку рядом с Enable File Check In and Check Out и указать свое имя в поле Check Out Name). Просто при таких настройках ваши коллеги всегда будут видеть занят ли данный файл вами в данное время (редактируете ли вы его) и не смогут сами взять его на редактирование (и тем самым уничтожить плоды вашего труда). Для тех кто работает один этот пункт не интересен.
Четвертая закладка:

Она настраивает внешний вид панели Site Map (именно внешний, физически на структуру сайта или его файлы эти настройки никакого воздействия не оказывают). Настройки просты - указываем:
· Home Page - начальную страницу сайта
· Numper of Columns, Column Width - количество колонок и их размер (ширину)
· Icon Labels - что использовать в качестве подписей под значками - названия файлов или названия страниц
· Options - дополнительные настройки - показывать или нет скрытые файлы и показывать или нет зависимые файлы.
Ну и, наконец, последняя - пятая закладка:

Она тоже в большей степени имеет значение при групповой работе, чем при работе в одиночку. Настройки просты - сохранять ли так называемые Design Notes (заметки, которые можно добавлять в файл при работе с ним) и закачивать ли их на удаленный сервер. Кроме того, можно удалить эти самые рабочие заметки, нажав на кнопку Clean Up.
После всех этих настроек можно смело нажимать OK и получать готовый результат. Итак, если вы все сделали правильно, вы увидите вот такую картинку:

Это так называемый Site Manager, в котором очень удобно совершать самые различные действия. Он разделен на две колонки - левая для файлов, находящихся на удаленном сервере - правая для локальный файлов. Кроме того, вы можете видеть несколько кнопок:
· Connect - подключение к удаленному серверу
· Refresh - обновление списка фалов на удаленном и локальном серверах
· Get - закачка выделенного файла (каталога, группы файлов) на локальный диск
· Put - противоположная операция - закачка файлов, каталогов или групп фалов на удаленный сервер (замечу, что при закачке файла из подкаталога CSS или любого другого, файл автоматически помещается в тот же каталог на удаленном сервере - то есть тоже окажется в каталоге CSS.
Ну вот. Сайт создан и мы готовы продолжать.