ОСНОВЫАЛГОРИТМИЗАЦИИ И
ПРОГРАММИРОВАНИЯ В СРЕДЕ DELPHI.
БАЗОВЫЕ ТИПЫИ ПРОСТЕЙШИЕ АЛГОРИТМЫ
Тема 1. ОСНОВЫРАБОТЫВ СРЕДЕ DELPHI.
Программирование линейных алгоритмов
Цель лабораторной работы: научиться составлять каркас простейшей программы в среде DELPHI. Написать и отладить программу линейного алгоритма.
1.1. Интегрированная среда разработчика DELPHI
Среда DELPHI визуально реализуется в виде нескольких одновременно раскрытых на экране монитора окон. Количество, расположение, размер и вид окон может меняться программистом в зависимости от его текущих нужд, что значительно повышает производительность работы. При запуске DELPHI вы можете увидеть на экране картинку, подобную представленной на рис. 1.1.
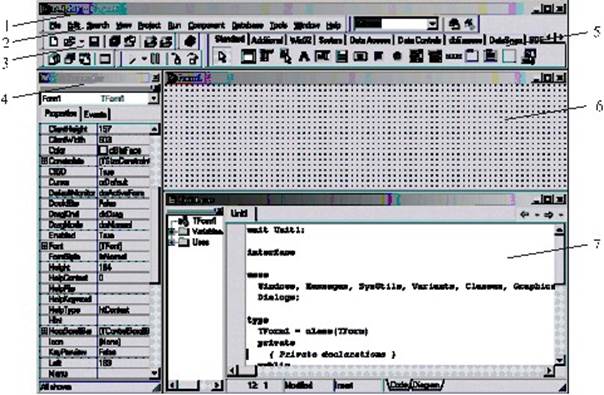
Рис.1.1.
1 – главное окно; 2 – основное меню; 3 – пиктограммы основного меню;
4 - окно инспектора объектов; 5 – меню компонентов;
6- окно формы; 7 – окно текста программы
Главное окно всегда присутствует на экране и предназначено для управления процессом создания программы. Основное меню содержит все необходимые средства для управления проектом. Пиктограммы облегчают доступ к наиболее часто применяемым командам основного меню. Через меню компонентов осуществляется доступ к набору стандартных сервисных программ среды DELPHI, которые описывают некоторый визуальный элемент (компонент), помещенный программистом в окно формы. Каждый компонент имеет определенный набор свойств (параметров), которые программист может задавать. Например, цвет, заголовок окна, надпись на кнопке, размер и тип шрифта и др.
Окно инспектора объектов (вызывается c помощью клавиши F11) предназначено для изменения свойств выбранных компонентов и состоит из двух страниц. Страница Properties (Свойства) предназначена для изменения необходимых свойств компонента, страница Events (События) – для определения реакции компонента на то или иное событие (например, нажатие определенной клавиши или щелчок “мышью ” по кнопке).
Окно формы представляет собой проект Windows-окна программы. В это окно в процессе написания программы помещаются необходимые визуальные и невизуальные компоненты. При выполнении программы помещенные визуальные компоненты будут иметь тот же вид, что и на этапе проектирования.
Окно текста программы предназначено для просмотра, написания и редактирования текста программы. В системе DELPHI используется язык программирования Object Pascal. При первоначальной загрузке в окне текста программы находится текст, содержащий минимальный набор операторов для нормального функционирования пустой формы в качестве Windows-окна. При помещении некоторого компонента в окно формы текст программы автоматически дополняется описанием необходимых для его работы библиотек стандартных программ (раздел uses) и типов переменных (раздел type) (см. Листинг 1.1).
Программа в среде DELPHI составляется как описание алгоритмов, которые будут выполнятся при возникновении того или иного события (например щелчок “мыши” на кнопке – событие OnClick, создание формы – OnCreate). Для каждого обрабатываемого события, с помощью страницы Events инспектора объектов в тексте программы организуется процедура (procedure), между ключевыми словами begin и end которой программист записывает на языке Object Pascal требуемый алгоритм.
Переключение между окном формы и окном текста программы осуществляется с помощью клавиши F12.
1.2.Структура программ DELPHI
Приложение в среде DELPHI состоит из файлов с исходным текстом (расширение pas), файлов форм (расширение dfm) и файла проекта (расширение.dpr), который связывает вместе все файлы проекта.
В файле проекта находится информация о модулях, составляющих данный проект. Файл проекта автоматически создается и редактируется средой DELPHI и не предназначен для редактирования.
Файл исходного текста – программный модуль (Unit) предназначен для размещения текстов программ. В этом файле программист размещает текст программы, написанный на языке PASCAL.
Модуль имеет следующую структуру:
unit Unit1;
interface
// Раздел объявлений
implementation
// Раздел реализации
begin
// Раздел инициализации
end.
В разделе объявлений описываются типы, переменные, заголовки процедур и функций, которые могут быть использованы другими модулями, через операторы подключения библиотек (Uses). В разделе реализации располагаются тела процедур и функций, описанных в разделе объявлений, а также типы переменных, процедуры и функции, которые будут функционировать только в пределах данного модуля. Раздел инициализации используется редко и его можно пропустить.
При компиляции программы DELPHI создает файл с расширением dcu, содержащий в себе результат перевода в машинные коды содержимого файлов с расширениями pas и dfm. Компоновщик преобразует файлы с расширением dcu в единый загружаемый файл с расширением exe. В файлах, имеющих расширения ~df, ~dp, ~pa, хранятся резервные копии файлов с образом формы, проекта и исходного текста соответственно.
1.3. Пример написания программы
Задание: составить программу вычисления для заданных значений x, y, z арифметического выражения
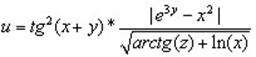 .
.
Панель диалога программы организовать в виде, представленном на рис.1.2.
1.3.1. Настройка формы.
Для создания нового проекта выберите в основном меню пункт File–New–Application. Пустая форма в правом верхнем углу имеет кнопки управления, которые предназначены: для свертывания формы в пиктограмму  , для разворачивания формы на весь экран
, для разворачивания формы на весь экран  и возвращения к исходному размеру
и возвращения к исходному размеру  и для закрытия формы
и для закрытия формы  . С помощью мыши, «захватывая» одну из кромок формы или выделенную строку заголовка отрегулируйте нужные размеры формы и ее положение на экране.
. С помощью мыши, «захватывая» одну из кромок формы или выделенную строку заголовка отрегулируйте нужные размеры формы и ее положение на экране.
1.3.2. Изменение заголовка формы
Новая форма имеет одинаковые имя (Name) и заголовок (Сaption) – Form1. Для изменения заголовка вызовите окно инспектора объектов и щелкните кнопкой мыши на форме. На странице Properties инспектора объектов найдите свойство Caption и в правой ячейке наберите “Лаб. раб. N1. Ст. гр. 740102 Иванов А.А.”.
1.3.3. Размещение строки ввода (TEdit)
Для ввода данных, а так же вывода информации, которая вмещается в одну строку, используется однострочное окно редактирования (компонент TEdit). Доступ к отображаемой в окне информации в виде строки из символов (тип String) осуществляется с помощь свойства Text.
В составляемой ниже программе с помощью компонентов TEdit будут вводиться значения переменных x, y, z (см. рис. 1.2).
Выберите в меню компонентов Standard пиктограмму  и щелкните мышью в том месте формы, где вы хотите ее поставить. Поместите три компонента TEdit в форму, в тексте программы (см. Листинг 1.1) появится три новых переменных – Edit1, Edit2, Edit3. Захватывая компоненты “мышью” отрегулируйте размеры окон и их положение. С помощью инспектора объектов установите шрифт и размер символов отражаемых в строке Edit (свойство Font).
и щелкните мышью в том месте формы, где вы хотите ее поставить. Поместите три компонента TEdit в форму, в тексте программы (см. Листинг 1.1) появится три новых переменных – Edit1, Edit2, Edit3. Захватывая компоненты “мышью” отрегулируйте размеры окон и их положение. С помощью инспектора объектов установите шрифт и размер символов отражаемых в строке Edit (свойство Font).
На этапе написания программы, следует обратить внимание на то, что численные значения переменных x, y, z имеют действительный тип, а компонент TЕdit в переменной Text содержит отображаемую в окне строку символов. Для преобразования строковой записи числа, находящегося в переменной Edit.Text, в действительное его представление, надо использовать стандартную функцию x:=StrToFloat(Edit1.Text). Если исходные данные имеют целочисленный тип, например integer, то используется стандартная функция StrToInt. При этом в записи числа не должно быть пробелов, а целая и дробная часть действительного числа разделяется символом, заданным в разделе “Языки и стандарты” панели управления Windows (по умолчанию – запятой). Некоторые процедуры и функции для преобразования строк приведены в Приложении 1 и в теме 7.
1.3.4. Размещение надписей (TLabel)
На форме рис. 1.2 имеются четыре пояснительные надписи. Для нанесения таких надписей на форму используется компонент TLabel.
Выберите в меню компонентов Standard пиктограмму  и щелкните мышью в нужном месте формы (появится надпись Label1). Проделайте это для четырех надписей (в тексте программы автоматически появятся четыре новых переменных типа TLabel). Для каждой надписи, щелкнув на ней мышью, отрегулируйте размер и положение на форме. В свойство Caption введите строку, например “Введите значение X:”, а также выберите размер символов (свойство Font).
и щелкните мышью в нужном месте формы (появится надпись Label1). Проделайте это для четырех надписей (в тексте программы автоматически появятся четыре новых переменных типа TLabel). Для каждой надписи, щелкнув на ней мышью, отрегулируйте размер и положение на форме. В свойство Caption введите строку, например “Введите значение X:”, а также выберите размер символов (свойство Font).
1.3.5. Размещение многострочного окна вывода (TMemo)
Для вывода результатов работы программы в виде отчета, содержащего несколько строк текста, обычно используется текстовое окно (компонент TMemo).
Выберите в меню компонентов пиктограмму  и поместите компонент TMemo на форму. В тексте программы появилась переменная. С помощью мыши отрегулируйте размеры и местоположение Memo1. Для отображения вертикальной и горизонтальной полос прокрутки, на странице Properties инспектора объектов установите свойство ScrollBars в положение SSBoth.
и поместите компонент TMemo на форму. В тексте программы появилась переменная. С помощью мыши отрегулируйте размеры и местоположение Memo1. Для отображения вертикальной и горизонтальной полос прокрутки, на странице Properties инспектора объектов установите свойство ScrollBars в положение SSBoth.
Информация, которая отображается построчно в окно типа ТMemo, находится в свойстве Memo1.Lines. Новая строка добавляется методом Memo1.Lines.Add (переменная типа String). Для чистки окна во время выполнения программы используется метод Memo1.Clear.
Если выводятся данные, находящееся в переменных действительного или целого типа, то их надо предварительно преобразовать к типу String. Например, если переменная u:=100 целого типа, то метод Memo1.Lines.Add(‘Значение u=’+IntToStr(u)) сделает это, и в окне появится строка “Значение u=100”. Если переменная u:=-256,38666 действительного типа, то при использовании метода Memo1.Lines.Add(‘Значение u=’+FloatToStrF(u,fffixed,8,2)) будет выведена строка “Значение u= -256,39”. При этом под все число отводится восемь позиций, из которых две позиции занимает его дробная часть.
1.3.6. Написание программы обработки события создания формы (FormCreate)
После запуска программы, на некотором этапе ее выполнения, происходит создание спроектированной формы (событие OnCreate). Создадим подпрограмму –– обработчика события создания формы: Procedure TForm1.FormCreate(Sender:TObject). Между begin … end вставим текст программы (смотрите пример, расположенный ниже). обработчик этого события (TForm1.FormCreate). Она заносит начальные значения переменных x, y, z в соответствующие окна TEdit, а окно ТMemo очищает и помещает в него строку с указанием номера группы и фамилию студента. Для этого дважды щелкнем мышью на любом свободном месте формы. На экране появится текст, в котором автоматически внесен заголовок процедуры
1.3.7. Написание программы обработки события нажатия кнопки (ButtonClick)
Поместите на форму кнопку (компонент ТButton), для чего необходимо выбрать в меню компонентов Standart пиктограмму  . С помощью инспектора объектов измените заголовок (Caption) – Button1 на слово “Выполнить” или другое по вашему желанию. Отрегулируйте положение и размер кнопки.
. С помощью инспектора объектов измените заголовок (Caption) – Button1 на слово “Выполнить” или другое по вашему желанию. Отрегулируйте положение и размер кнопки.
После этого два раза щелкните мышью на кнопке, появится текст подпрограммы, с заголовком процедуры обработчика события “щелчок мышью на кнопке” (Procedure TForm1.ButtonClick(Sender:TObject);).
Наберите текст этой процедуры (см. Листинг 1).
Внимание! Заголовки процедур ButtonClick и FormCreate создаются средой Delphi автоматически (если набрать их вручную – программа работать не будет). При запуске программы на выполнение все функции обработки событий, у которых между begin и еnd не было написано текста удаляются автоматически по соответствующему запросу среды Delphi. Поэтому не надо вручную удалять ошибочно созданные обработчики.
1.3.8. Запуск и работа с программой
Запустить программу можно выбрав в главном меню пункт Run – Run, или нажав клавишу F9, или щелкнув мышью по пиктограмме  . При этом происходит трансляция и, если нет ошибок, компоновка программы и создание единого загружаемого файла с расширением exe. На экране появляется активная форма программы (рис.1.2).
. При этом происходит трансляция и, если нет ошибок, компоновка программы и создание единого загружаемого файла с расширением exe. На экране появляется активная форма программы (рис.1.2).
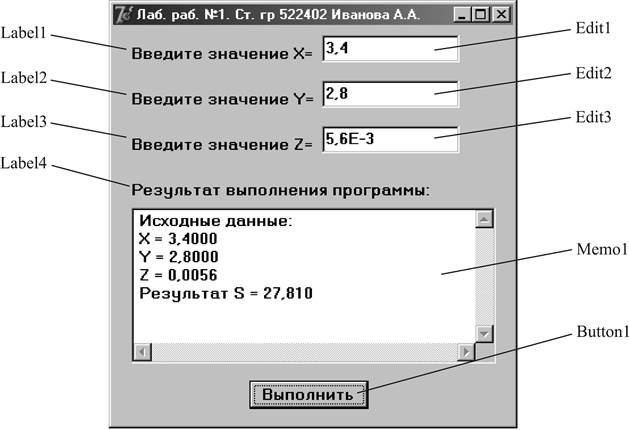
Рис.1.2
Работа с программой происходит следующим образом. Нажмите (щелкните мышью) кнопку “Выполнить”. В окне Memo1 появляется результат. Измените исходные значения x, y, z в окнах Edit и снова нажмите кнопку ”Выполнить” - появится новые результаты. Завершить работу программы можно или нажав кнопку  на форме или перейти в окно DELPHI и выбрать в главном меню пункт Run – ProgramReset. Последний способ выхода из программы обычно используют в случае ее зацикливания.
на форме или перейти в окно DELPHI и выбрать в главном меню пункт Run – ProgramReset. Последний способ выхода из программы обычно используют в случае ее зацикливания.
В Листинге 1.1 представлен текст программы. Для наглядности, операторы, которые следует набрать выделены жирным шрифтом, остальные операторы вставляются средой Delphi автоматически.
Листинг 1.1.
unit Unit1;
interface
uses
Windows, Messages, SysUtils, Variants, Classes, Graphics, Controls,
Forms, Dialogs, StdCtrls;
type
TForm1 = class(TForm)
Label1: TLabel;
Edit1: TEdit;
Label2: TLabel;
Edit2: TEdit;
Label3: TLabel;
Edit3: TEdit;
Label4: TLabel;
Memo1: TMemo;
Button1: TButton;
procedure FormCreate(Sender: TObject);
procedure Button1Click(Sender: TObject);
private { Private declarations }
public { Public declarations }
end;
var
Form1: TForm1;
implementation
{$R *.dfm}
procedure TForm1.FormCreate(Sender: TObject);
begin
Edit1.Text:='3,4'; // Начальное значение x
Edit2.Text:='2,8'; // Начальное значение y
Edit3.Text:='5,6E-3'; // Начальное значение z
Memo1.Clear; // Очистка окна редактора Memo1
end;
procedure TForm1.Button1Click(Sender: TObject);
var x,y,z,a,b,c,s: extended;
begin
Memo1.Clear; // Очистка окна редактора Memo1
Memo1.Lines.Add(' Исходные данные:'); // Вывод строки в Memo1
x:=StrToFloat(Edit1.Text); // Считывается значение X
Memo1.Lines.Add(' X = '+FloatToStrF(x,fffixed,8,4));
y:=StrToFloat(Edit2.Text); // Считывается значение Y
Memo1.Lines.Add(' Y = '+FloatToStrF(y,fffixed,8,4));
z:=StrToFloat(Edit3.Text); // Считывается значение Z
Memo1.Lines.Add(' Z = '+FloatToStrF(z,fffixed,8,4));
// Вычисляем арифметическое выражение
a:=Sqr(Sin(x+y)/Cos(x+y));
b:=abs(exp(3*y)-sqr(x));
c:=sqrt(arctan(z)+ln(x));
s:=a*b/c;
// Выводим результат в окно Memo1
Memo1.Lines.Add(' Результат S = '+FloatToStrF(s,fffixed,8,3));
end;
end.
1.4. Индивидуальные задания
По указанию преподавателя выберите индивидуальное задание. Уточните условие задания, количество, наименование, типы исходных данных. Нарисуйте схему алгоритма, разбив выражение на части. Установите необходимое количество окон Edit, меток label. Выберите необходимые типы переменных и функции их преобразования при вводе и выводе данных. Используйте Приложение 2.
С помощью инспектора объектов измените цвет формы, шрифт выводимых символов.
1. 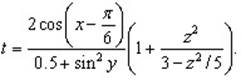
При x=14.26, y=-1.22, z=3.5×10-2 t=0.564849.
2. 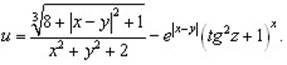
При x=-4.5, y=0.75×10-4, z=0.845×10-2 u=-55.6848.
3. 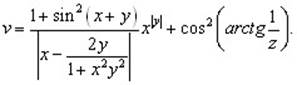
При x=3.74×10-2, y=-0.825, z=0.16×102, v=1.0553.
4. 
При x=0.4×104, y=-0.875, z=-0.475×10-3 w=1.9873.
5. 
При x=-15.246, y=4.642×10-2, z=20.001×102 α =-182.036.
6. 
При x=16.55×10-3, y=-2.75, z=0.15 β =-40.63069.
7. 
При x=0.1722, y=6.33, z=3.25×10-4 γ =-205.306.
8. 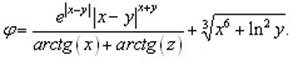
При x=-2.235×10-2, y=2.23, z=15.221 φ =39.374.
9. 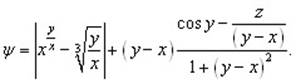
При x=1.825×102, y=18.225, z=-3.298×10-2 ψ =1.2131.
10. 
При x=3.981×10-2, y=-1.625×103, z=0.512 a=1.26185.
11. 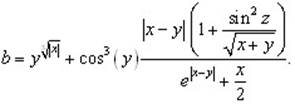
При x=6.251, y=0.827, z=25.001 b=0.7121.
12. 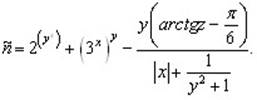
При x=3.251, y=0.325, z=0.466×10-4 c=4.025.
13. 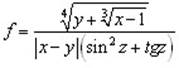 .
.
При x=17.421, y=10.365×10-3, z=0.828×105 f=0.33056.
14. 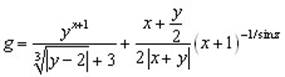 .
.
При x=12.3×10-1, y=15.4, z=0.252×103 g=82.8257.
15.  .
.
При x=2.444, y=0.869×10-2, z=-0.13×103, h=-0.49871.