Для студентов группы 1ТОРА-19 на 11.11.2021 г.
Выполнить до 18.11.2021г.
Адрес обратной связи для студентов
Электронная почта преподавателя: viktor-lebedintsev@mail.ru
Страница ВК: Виктор Лебединцев
Задание:
1. Прочитать теоретический материал.
2. Ответить на контрольные вопросы, приведенные в конце лекции.
3. Ответы оформить в текстовом редакторе Word и прислать их мне на
электронный адрес viktor-lebedintsev@ mail.ru или ВКонтакт.
Лекция
Тема: «Знакомство с программой MS Visio. Основы работы в MS Visio»
План
I. Введение в MS Visio
II. Знакомство с программой MS Visio. Основные понятия и термины
III. Окно приложения и элементы интерфейса
IV. Группа шаблонов
V. Работа с лентой
I. Введение в MS Visio
У компании Microsoft есть продукт, который относится к офисным приложениям, но не входит в состав MS Office. Тем не менее, его известность довольно высока и пользуется он большой популярностью. Речь идёт о программе деловой графики MS Visio. Первая версия этой программы появилась ещё в 1990 г.
Сферы применения этой программы весьма разнообразны: управление бизнес-процессами, проектами, сетями и бизнес-анализ данных, построение планировок, сетей различного назначения и т.д. Может показаться, что такая универсальность идёт во вред продукту, поскольку для каждой из названных задач имеются мощные, специализированные системы, позволяющие выполнять аналогичные функции.
Но как и Excel по сравнению с системами обработки данных, так и Visio по сравнению со специализированными системами является более простым и, зачастую, более удобным инструментом для выполнения предварительного анализа информации и подготовки набросков будущих проектов.
Визуализация информации в Visio основана на использовании разнообразных фигур, сгруппированных по различным категориям. Большое количество шаблонов позволяет реализовывать самые разнообразные задачи.
Visio 2010 – первая версия программы Visio с ленточным интерфейсом.
Наша цель: приобрести навыки работы в программе MS Visio для создания различных типов схем; ознакомиться с основными методами работы с документами Visio, научиться создавать схемы с помощью шаблонов; изучить способы и приёмы работы с фигурами, а также текстовыми блоками.
II. Знакомство с программой MS Visio. Основные понятия и термины
MS Visio представлен тремя редакциями: Standard, Professional и Premium.
Мы будет рассматривать возможности редакции Premium, поэтому элементы ленты могут отличаться от других редакций. Функции, которые могут применяться только с конкретной редакцией Visio 2010, будем дополнительно оговаривать.
Основные понятия и термины
Образец. Объект в наборе фигур Visio. Для создания схемы с помощью Visio используют образцы, которые поставляются вместе с программой или были загружены из Интернета.
Набор элементов. Коллекция образцов.
Фигура. Объект на странице документа Visio. Фигуры создаются путём перетаскивания образцов и наборов элементов на страницу документа; однако фигуры могут также создаваться и другими способами.
Фигура может быть очень простой: линия, многоугольник, изображение
Однако она может быть и достаточно сложным объектом, который изменяет свой внешний вид или поведение при изменении значений данных, при изменении его положения на странице или свойств другой фигуры.
Шаблон. Документ Visio, который включат одну или несколько страниц с предустановленными размерами и единицами измерения. Шаблон может также включать один или несколько наборов элементов, фоновые страницы и макеты; страницы в нём могут содержать фигуры или текст. Шаблон может включать и специальное программное обеспечение, которое работает только в нём.
Рабочая область. Коллекция окон программы Visio и их настроек. Как минимум, рабочая область состоит из окна документа и настроек масштабирования для страниц в документе; часто она также включает окно Фигуры с одним или несколькими наборами элементов. Программа сохраняет рабочую область, которая видима на экране в любом открытом документе и при сохранении этого документа. В результате при следующем открытии этого документа использовавшаяся рабочая область восстанавливается.
III. Окно приложения и элементы интерфейса
Microsoft Visio 2010 – первая версия Visio, в которой используется то, что в Microsoft называется пользовательским интерфейсом, или лентой. С помощью ленты в пользовательском интерфейсе Microsoft Office Fluent можно быстро находить необходимые команды. Команды на ленте упорядочены в логические группы, собранные на вкладках. Каждая вкладка связана с определённым типом действий.
Основные элементы пользовательского интерфейса программы MS Visio (рис. 1):
· строка заголовка окна, содержащая: значок Visio, который используется для открытия системного меню, содержащего команды управления окном приложения; панель быстрого доступа, на которой располагаются часто используемые команды; имя файла открытого документа (вновь созданный файл в Visio называется Документ1; кнопки управления окном приложения (свернуть, восстановить, закрыть);
· лента с вкладками для доступа к элементам управления;
· окно Фигуры –содержит различныенаборы элементов с фигурами, каждый из которых представлен серым заголовком с названием набора;
· рабочая область, занятая страницей документа;
· элементы управления страницами;
· строка состояния – содержит различные индикаторы, кнопки и элементы управления. Кнопки и индикаторы с левого края строки состояния чувствительны к контексту, поэтому они будут показывать разную информацию в зависимости от состояния документа. В строке состояния находятся также инструменты масштабирования документа.
Представление Backstage
При запуске программа Visio открывается в так называемом представлении Backstage («Закулисье»).
Представление Backstage содержит множество элементов, которые ранее находились в меню Файл, и синяя вкладка представления Backstage так и называется – Файл (рис.2)
Представление Backstage – это центральное место для управления файлами и связанными с ними данными: созданием, сохранением, открытием, печатью, а также установкой параметров, управляющих работой программы Visio 2010.
При запуске программы Visio открывается окно (рис. 2), где предлагается выбрать шаблон создаваемого документа.
Шаблон в Visio – это набор элементов, с помощью которых создаются схемы. Visio содержит огромное количество фигур, сгруппированных по различным признакам. Выбрать нужные из такого списка непросто, поэтому и используются шаблоны, в которых содержатся только необходимые для определённой задачи компоненты.
В разделе Последние использовавшиеся шаблоны находятся заготовки, которые часто используются в работе.
Раздел Категории шаблонов содержит группы шаблонов, которые сгруппированы по темам.

 Рис.1. Основные элементы пользовательского интерфейса программы MS Visio
Рис.1. Основные элементы пользовательского интерфейса программы MS Visio
Рис.2. Окно, открывающееся при запуске программы MS Visio
IV. Группы шаблонов
· Группа шаблонов Бизнес объединяет схемы, описывающие различные бизнес-процессы, графики и диаграммы.
· В группе Блок-схема также находятся шаблоны, отвечающие в основном за бизнес-процессы.
· Категория Карты и планы этажей включает в себя помимо явно указанного в названии, планы участков, схемы электропитания, инженерно-технических коммуникаций, систем сигнализации и др.
· Общие – наиболее примитивные схемы, если для работы нужны только простые геометрические фигуры.
· Программы и базы данных – с помощью схем этой группы можно проектировать структуру веб-сайта, базы данных или программного продукта, пользовательские интерфейсы, а также управлять потоками данных.
· Расписания – группа, которая содержит календарь, временную шкалу событий, диаграмму Ганта.
· Сеть – включает шаблоны для проектирования топологии локальной сети, структуры каталогов LDAP и Active Directory, расположения серверов в стойках.
· Техника – это электрические и другие принципиальные сети.
Когда выбираем пиктограмму шаблона, в правой части окна появляется увеличенное изображение и описание его предназначения. Создание нового документа происходит после нажатия кнопки Создать или по двойному щелчку мышкой по шаблону.
Наборы элементов можно найти в Интернете, выбрав пункт Шаблоны Office.com.
В Образцах схем можно посмотреть, на что способен Visio. Кнопка Из существующего документа открывает окно выбора ранее сохранённой схемы, либо можно воспользоваться командой Открыть.
Выбор шаблона не ограничивает набор элементов, которые можно использовать в текущей схеме. Выбирая заготовку, только решаем задачу подбора необходимых компонентов из большого списка.
Если выбрать вкладку Файл, когда открыт документ, Visio всегда будет отображать страницу Сведения представления Backstage.
С правого края страницы показывается информация об открытом документе вместе со списком Свойства, который используется для просмотра и задания дополнительных свойств документа.
Центральная область страницы включает две командные кнопки: Удалить персональные данные и Уменьшить размер файла как следует из её названия для уменьшения размера документа.
Кнопки над командой Сведения на панели навигации слева – это базовые функции управления файлами, которые одинаковы во всех приложениях Office.
Диалоговое окно Параметры Visio содержит много параметров, которые управляют работой программы.
V. Работа с лентой
Во всех программах из пакета Microsoft Office 2010 на вкладках ленты располагаются команды (элементы управления: кнопки, раскрывающиеся списки, флажки, счётчики и т.д.). Команды объединены в группы (рис. 3). В некоторых группах, справа от названия групп, располагаются маленькие значки –  кнопка группы. При нажатии такой кнопки открывается соответствующее диалоговое окно или область задач, содержащая дополнительные параметры, связанные с данной группой.
кнопка группы. При нажатии такой кнопки открывается соответствующее диалоговое окно или область задач, содержащая дополнительные параметры, связанные с данной группой.
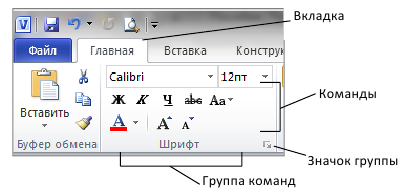 Внешний вид команд на ленте изменяется при измене-нии её ширины. Конкретные вкладки, которые отображаются на ленте, зависят от используе-мой редакции программы Visio. Кроме того, редакция Visio также определяет, какие кнопки будут включены, а какие отключены.
Внешний вид команд на ленте изменяется при измене-нии её ширины. Конкретные вкладки, которые отображаются на ленте, зависят от используе-мой редакции программы Visio. Кроме того, редакция Visio также определяет, какие кнопки будут включены, а какие отключены.
Рис. 3. Организация ленточных вкладок
На ленте отображаются следующие постоянные вкладки:
1) Файл. При выборе цветной вкладки Файл отображается представление Microsoft Office Backstage.
2) Главная. Здесь находятся команды, которые чаще всего используются в работе. Связанные команды организованы в следующие группы: Буфер обмена, Шрифт, Абзац, Сервис, Фигура, Упорядочить и Редактирование.
3) Вставка. На вкладке располагаются следующие группы: Страницы, Иллюстрации, Части схемы, Ссылки, Текст.
4) Конструктор. Здесь можно изменить Параметры страницы, выбрать Темы, создать или изменить Подложки, Макет страницы.
5) Данные. Команды этой вкладки позволяют создавать и поддерживать связи с Внешними данными, Отображать данные с помощью рисунков, связанных с данными, и в группе Показать или скрыть можно отображать Окно данных фигуры или Окно внешних данных.
6) Процесс. Эта вкладка доступна только в редакции Premium. В группе Подпроцесс можно создавать новый подпроцесс или связаться с существующим. Команды в группе Проверка схемы позволяют проверить схему на соответствие набору бизнес-правил и управлять вопросами проверки. Эта вкладка также позволяет импортировать или экспортировать Рабочий процесс SharePoint.
7) Рецензирование. Здесь расположены группы команд Правописание, Язык, Примечания, Исправления и Отчёты.
8) Вид. Команды этой вкладки определяют, что будет отображено на экране. Кнопка
Во весь экран в группе Режимы переводит приложение Visio в полноэкранный режим отображения.
Группа Показать позволяет выбрать видимые вспомогательные средства окна документа: Линейку, Сетку, Направляющие, Разрывы страниц и Области задач. Команды в группе Масштаб позволяют изменять масштаб документа. Группа команд Визуальные подсказки включают или отключают различные подсказки. Кнопки в группе Окно позволяют упорядочить окна или переходить по окнам открытых документов Visio. Группа Макросы предоставляет возможность создавать макросы в программе Visio и доступ к дополнительным настройкам.
Кроме того, можно отобразить ещё одну постоянную вкладку Разработчик, предназначенную для создания макросов с использованием встроенного языка программирования VBA (Visual Basic for Applications).
В Visio есть ещё два типа вкладок, которые отображаются только при необходимости. Это контекстные вкладки и вкладки настроек.
Наборы контекстных вкладок содержат нечасто используемые функции и отображаются только при выделении объекта или установке на него курсора. Набор контекстных вкладок включает цветной заголовок и одну или несколько вкладок под ним.
Например, контекстная вкладка Работа с рисунками. Эта контекстная вкладка отображается, когда вставляется или выбирается рисунок на странице документа Visio. Под зелёным заголовком Работа с рисунками находится одна вкладка Формат, которая включает команды для обрезки, поворота и других вариантов изменения рисунка (рис. 4).
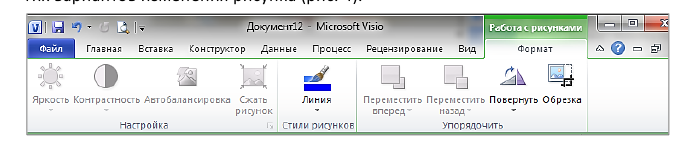
Рис. 4. Пример контекстной вкладки в MS Visio (Работа с рисунками)
Вкладки надстроек связываются с программным обеспечением, которое расширяет возможности программы Visio. Некоторые надстройки созданы в корпорации Microsoft и поставляются вместе с Visio, другие – продаются сторонними поставщиками программного обеспечения.
В отличие от контекстных вкладок вкладки надстроек выглядят как постоянные вкладки Visio, но с одним принципиальным отличием: они отображаются только тогда, когда активна надстройка.
Например, надстройка Организационная диаграмма включена в стандартную поставку программы Visio и активизируется, когда создаётся или редактируется схема, использующая любой из шаблонов организационных диаграмм (рис. 5).

Рис. 5. Надстройка Организационная диаграмма
При наведении указателя мыши на кнопки и элементы управления на вкладках ленты отображаются всплывающие подсказки (рис. 6).

Рис. 6. Пример всплывающей подсказки
Ленту можно сворачивать. Свернуть/Развернуть ленту можно одним из следующих действий:
· нажать кнопку  Свернуть ленту (
Свернуть ленту ( Развернуть ленту), расположенную в правом верхнем углу рядом с кнопкой справки
Развернуть ленту), расположенную в правом верхнем углу рядом с кнопкой справки  ;
;
· щёлкнуть правой кнопкой мыши в любом месте ленты и в контекстном меню выбрать команду Свернуть ленту;
· дважды щёлкнуть имя активной вкладки;
· нажать комбинацию клавиш Ctrl – F1.
Вопросы для самоконтроля
1. В каких сферах может применяться программа MS Visio?
2. Поясните термин «фигура» применительно к программе MS Visio
3. Назовите основные элементы пользовательского интерфейса MS Visio
4. Что представляет собой шаблон в MS Visio?
5. Какие группы шаблонов имеются в MS Visio?
6. Назовите постоянные вкладки (без пояснения их назначения), которые расположены на ленте в MS Visio.
7. Какие команды расположены на вкладках Главная, Вставка и Конструктор?
8. Приведите пример контекстной вкладки.
9. Для чего используются вкладки надстроек. Приведите пример надстройки.