Регистрация и вход в систему:
1. Войдите в почту (рассылка приглашений производилась на почтовые ящики управлений культуры муниципальных районов и городских округов 04.06.2020 г.).
2. Перейдите в папку «Входящие» (в зависимости от используемого браузера и домена внешний вид почтового ящика может отличаться от приведенного на скриншотах).
3. Найдите письмо с темой «Приглашение в Битрикс24» и откройте его.
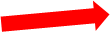

4. Нажмите на кнопку «Принять приглашение».
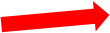
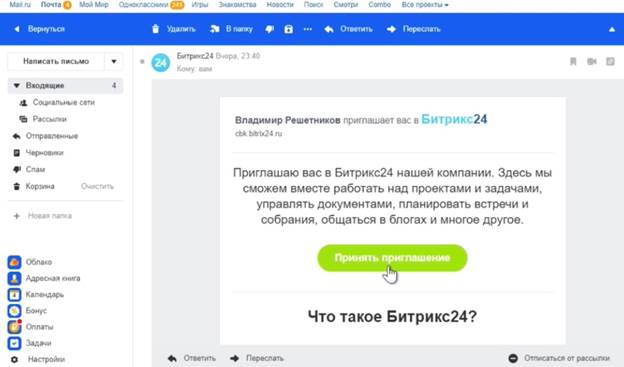
ВАЖНО! Проверьте папки Спам и Рассылки, письмо с приглашением может оказаться там.
5. В открывшемся окне выберите функцию Регистрации.
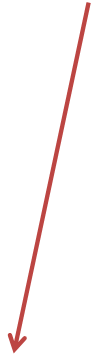 6. В качестве имени впишите представляемый вами район или городской округ.
6. В качестве имени впишите представляемый вами район или городской округ.
* На каждый муниципальный район/городской округ предоставляется
один общий аккаунт на все учреждения культуры
 7. В фамилии укажите наименование вашего управления культуры.
7. В фамилии укажите наименование вашего управления культуры.
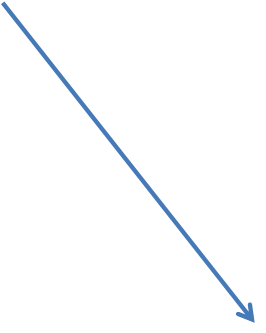
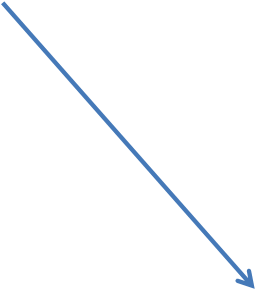 8. Придумайте пароль и введите его в соответствующие поля
8. Придумайте пароль и введите его в соответствующие поля
формы.
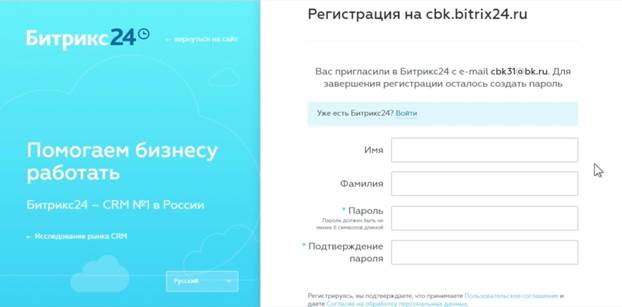
9. Нажмите кнопку «ГОТОВО»
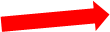
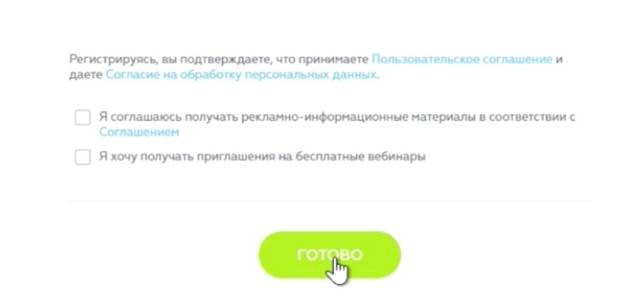
10. В дальнейшем при входе в систему в качестве логина необходимо указывать адрес электронной почты, на которую было выслано приглашение. После чего нажмите «Далее». В следующем диалоговом окне введите придуманный вами ранее пароль и также нажмите на кнопку «Далее».
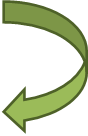
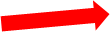
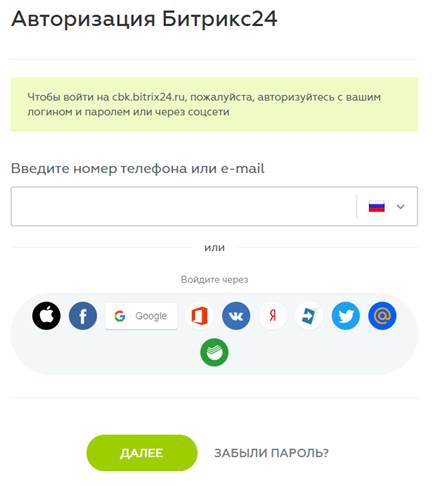


11. Попав в свой профиль, вы можете увидеть две задачи. Задача по заполнению профиля является ОБЯЗАТЕЛЬНОЙ.
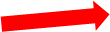
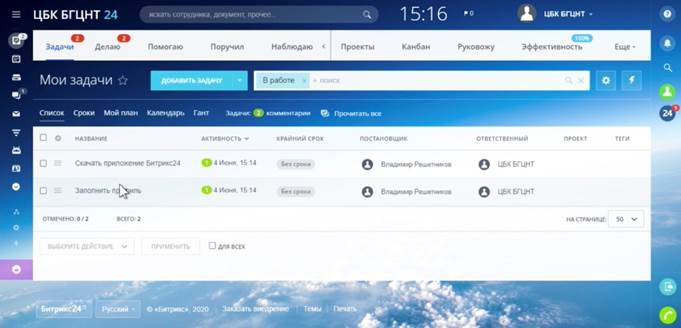
12. Для заполнения профиля выберите задачу и, когда она откроется, нажмите кнопку «Начать выполнение» (Так же с последующими задачами)
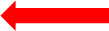
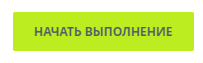
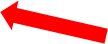
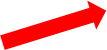
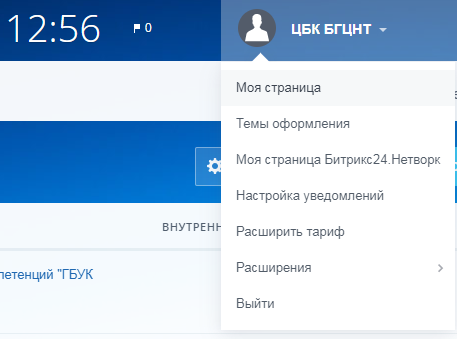
14. Просьба в качестве фотографии профиля загрузить герб своего муниципального района / городского округа.
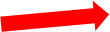
|
|
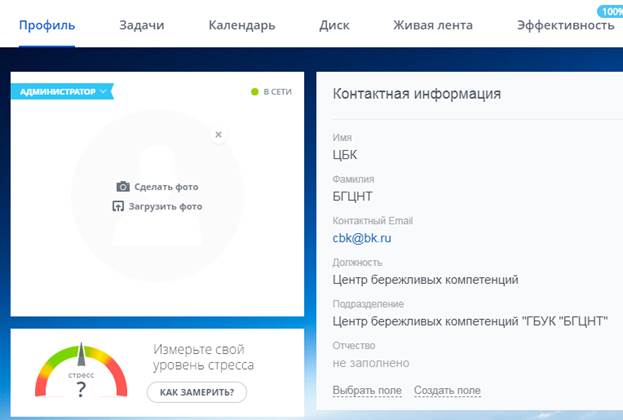
 15. НЕ ЗАВЕРШАЙТЕ задачи самостоятельно! В этом случае они могут быть неактивны для администратора системы
15. НЕ ЗАВЕРШАЙТЕ задачи самостоятельно! В этом случае они могут быть неактивны для администратора системы
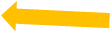
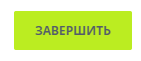
16. Ознакомьтесь с интерфейсом, с вкладками на левой панели и их содержимым.
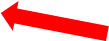
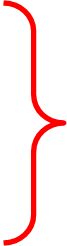
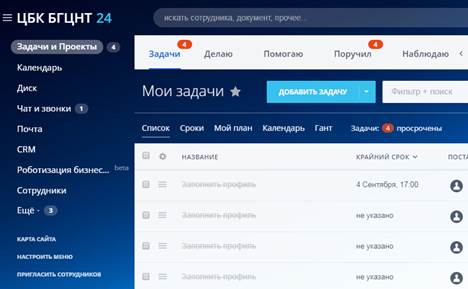
Заведение проекта в систему:
17. Для создания проекта в разделе «Задачи и Проекты» нажмите на кнопку «Проекты»

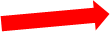
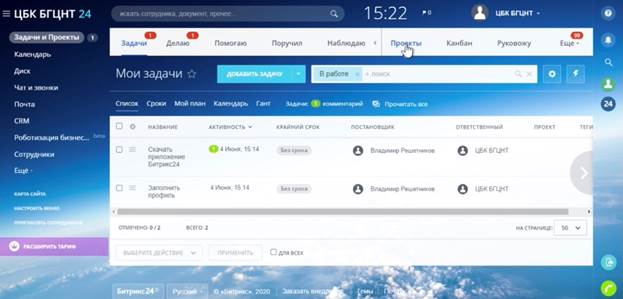
18. Чтобы создать новый проект, нажмите на кнопку «ДОБАВИТЬ ПРОЕКТ»
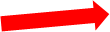

19. Создайте «Закрытый проект»
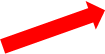
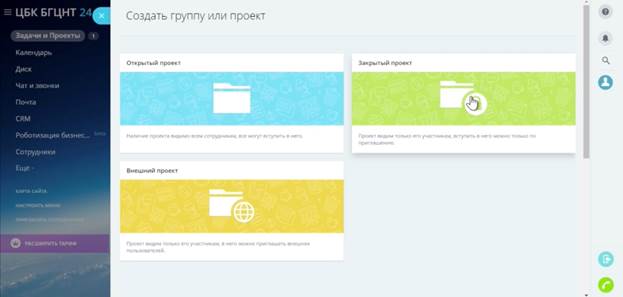


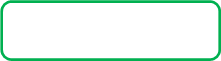 20. Введите название проекта. Оно должно иметь следующую структуру:
20. Введите название проекта. Оно должно иметь следующую структуру:
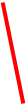
 Территориальный признак. Наименование учреждения. Сроки реализации проекта.
Территориальный признак. Наименование учреждения. Сроки реализации проекта.
 район / городской округ
район / городской округ



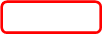

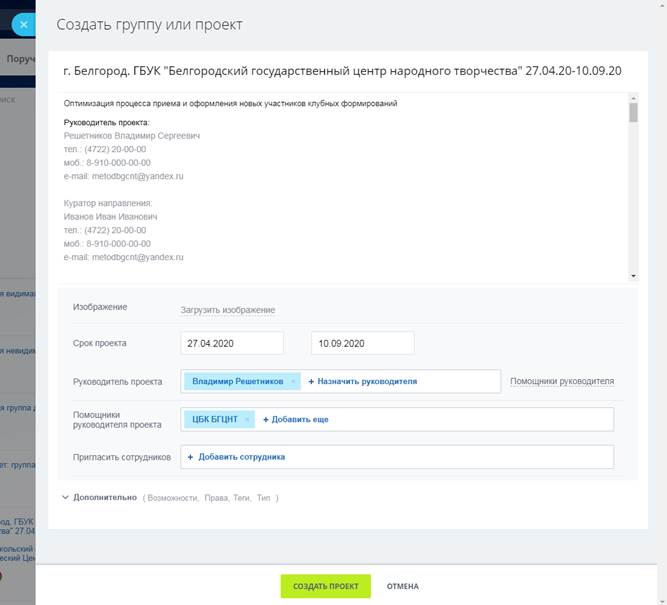
 21. В поле ниже впишите наименование проекта
21. В поле ниже впишите наименование проекта
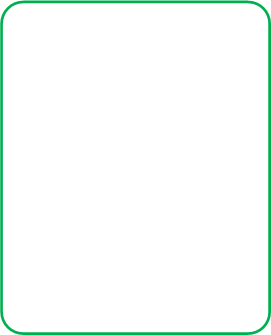 22. В том же поле введите контактные данные руководителя проекта и куратора по вашему направлению в следующем формате:
22. В том же поле введите контактные данные руководителя проекта и куратора по вашему направлению в следующем формате:
 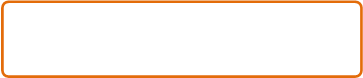 23. Установите сроки реализации проекта, чтобы они совпадали с указанными ранее:
Первая дата – дата разработки карточки процесса, она же – дата начала разработки карты текущего состояния процесса 23. Установите сроки реализации проекта, чтобы они совпадали с указанными ранее:
Первая дата – дата разработки карточки процесса, она же – дата начала разработки карты текущего состояния процесса
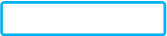 Вторая дата – дата представления кейса по итогам реализации проекта Вторая дата – дата представления кейса по итогам реализации проекта
|
Руководитель проекта:
Иванов Иван Иванович
 Тел.: (4722) 20-00-00
Тел.: (4722) 20-00-00
Моб.: 8-910-000-00-00
e-mail: metodbgcnt@yandex.ru
 |
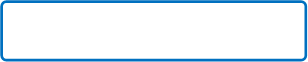 Куратор направления:
Куратор направления:
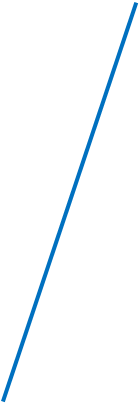 Сидоров Иван Иванович
Сидоров Иван Иванович
Тел.: (4722) 20-00-00
Моб.: 8-910-000-00-00
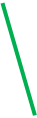 e-mail: metodbgcnt@yandex.ru
e-mail: metodbgcnt@yandex.ru


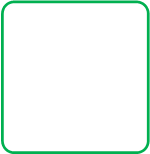
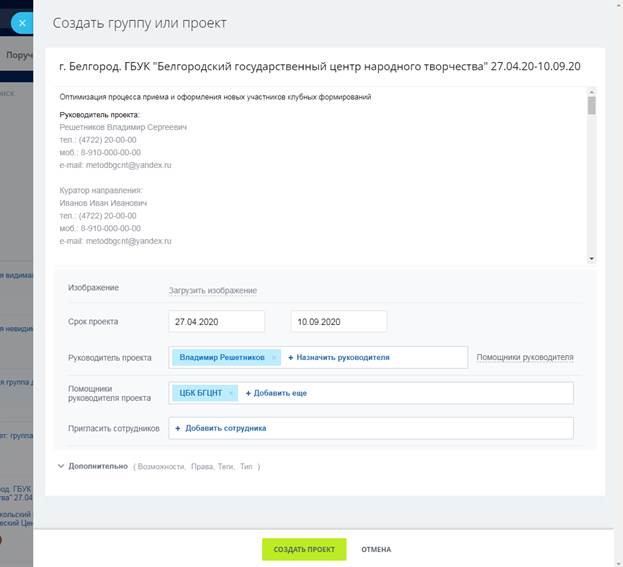

 24. Выберите свой аккаунт в качестве руководителя проекта
24. Выберите свой аккаунт в качестве руководителя проекта
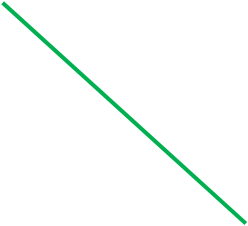
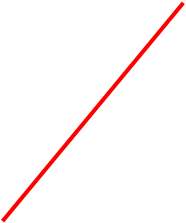

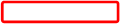
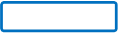


 25. Нажмите на меню «Помощники руководителя »
25. Нажмите на меню «Помощники руководителя »
26. Выберите в качестве помощника руководителя ЦБК БГЦНТ
27. Нажмите СОЗДАТЬ ПРОЕКТ


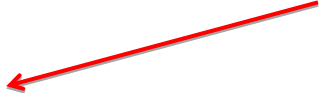 28. Через панель слева войдите в раздел «Задачи и Проекты»
28. Через панель слева войдите в раздел «Задачи и Проекты»
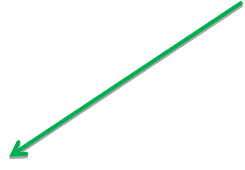 29. Найдите в списке созданный вами проект и войдите в него для заполнения
29. Найдите в списке созданный вами проект и войдите в него для заполнения
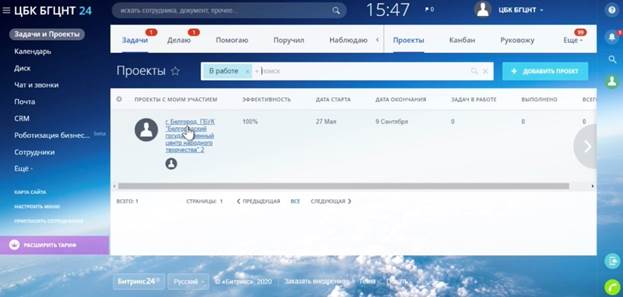
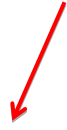 30. Нажмите на кнопку «ДОБАВИТЬ ЗАДАЧУ»
30. Нажмите на кнопку «ДОБАВИТЬ ЗАДАЧУ»
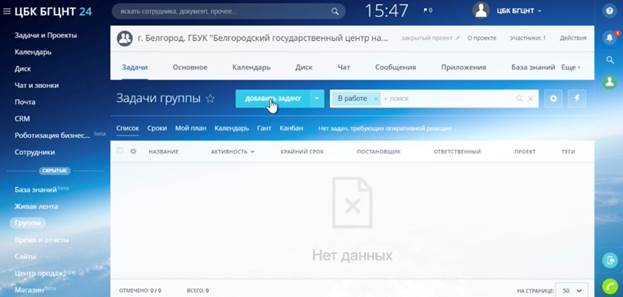
 27. Введите название задачи в формате:
27. Введите название задачи в формате:
 Контрольная точка. Территориальный признак. Наименование учреждения. Сроки реализации проекта.
Контрольная точка. Территориальный признак. Наименование учреждения. Сроки реализации проекта.
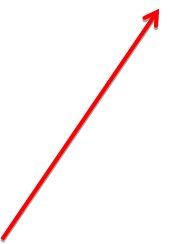

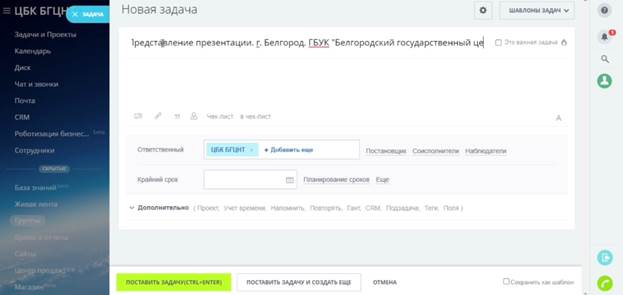
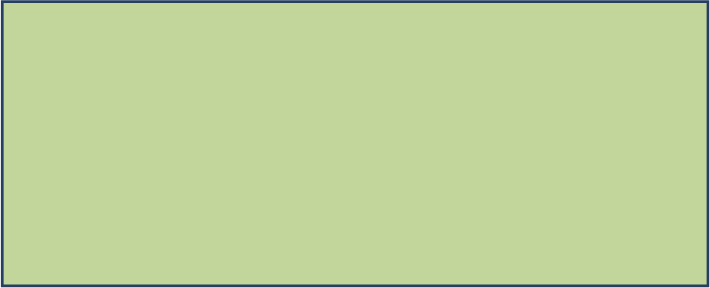 28. Заполните поле ниже аналогично тому, как это описано в п. 21 и п. 22 настоящей инструкции
28. Заполните поле ниже аналогично тому, как это описано в п. 21 и п. 22 настоящей инструкции
ПРИМЕЧАНИЕ:
Следует создать 4/5 задач по 4/5 контрольным точкам проекта. Перечень контрольных точек:
- Представление презентации
- Защита проекта (создается только в случае заведения проекта в АИС Проектное управление)
- Внедрение улучшений
- Закрытие проекта
- Представление итогового кейса
ПРИКРЕПЛЕНИЕ ПРЕЗЕНТАЦИЙ И КЕЙСОВ


 29. Выберите свой аккаунт в качестве Ответственного лица,
29. Выберите свой аккаунт в качестве Ответственного лица,
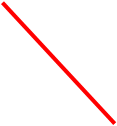 нажмите на меню «Постановщик»
нажмите на меню «Постановщик»
и выберите в качестве
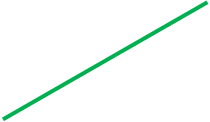
 постановщика ЦБК БГЦНТ
постановщика ЦБК БГЦНТ
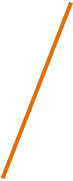

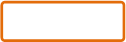
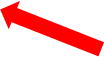
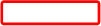
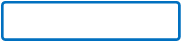
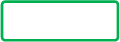
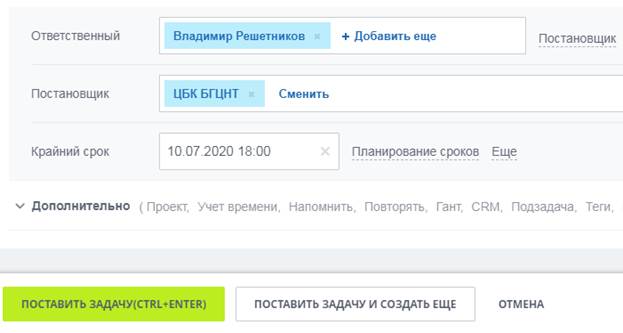
30. Установите СРОК и нажмите «Поставить задачу »
31. Памятка по датам контрольных точек:
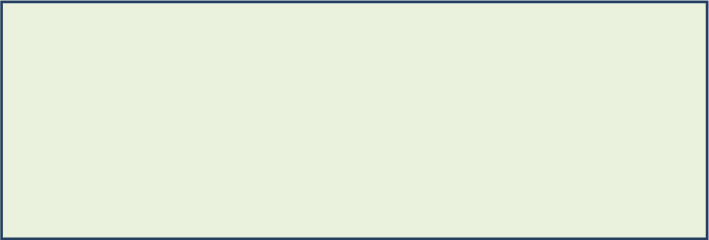

Представление презентации – дата завершения разработки плана мероприятий;
Защита проекта – дата защиты проекта на экспертной комиссии / у внутреннего заказчика
Внедрение улучшений – дата начала внедрения улучшений;
Закрытие проекта – дата окончания внедрения улучшений;
Представление итогового кейса – дата представления итогового кейса в ЦБК БГЦНТ.
32. В контрольные точки Представление презентации и Представление итогового кейса требуется прикрепить презентации, согласно указанным срокам.
Для этого нужно войти в задачу, в комментариях к задаче нажать на пиктограмму со скрепкой 


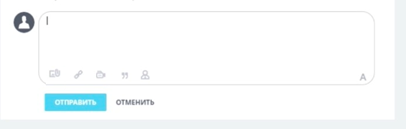
Далее следует загрузить файл с компьютера и нажать кнопку ОТПРАВИТЬ
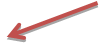


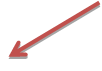
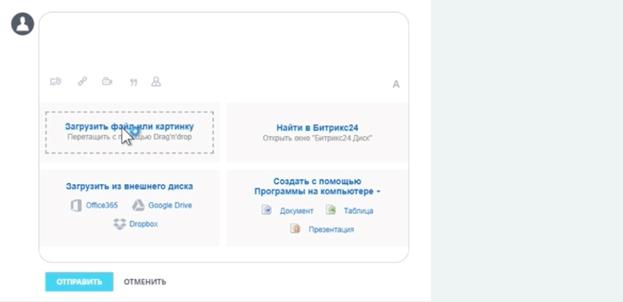
33. После того, как файлы были загружены, нужно оставить текстовый комментарий в соответствующем поле, поскольку система не позволяет отправлять пустые сообщения.