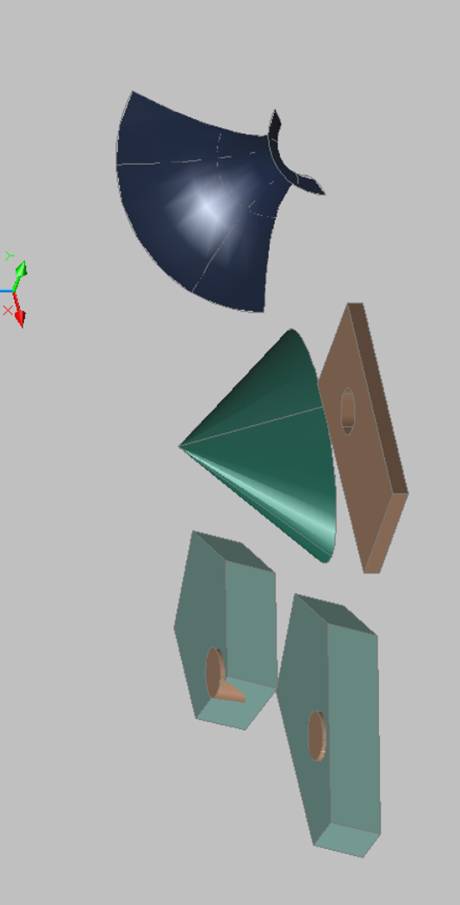ГОУ ВПО
«МОСКОВСКИЙ ГОСУДАРСТВЕННЫЙ ТЕКСТИЛЬНЫЙ УНИВЕРСИТЕТ имени А.Н. КОСЫГИНА»
Кафедра: САПР
Дисциплина: ИНТЕЛЛЕКТУАЛЬНЫЕ ПОДСИСТЕМЫСАПР
Лабораторная работа №5
«Трехмерные построения»
Выполнил студент: Кузюкина Е.В.,
группа 45-08
Проверил: Ветрова О.А.
Москва
Цель работы - освоение:
а) работы с пространствами модели и листа в AutoCAD;
б) работы с видовыми экранами в AutoCAD;
в) работы с видами трехмерных моделей в AutoCAD;
г) способов визуализации трехмерных моделей.
Индивидуальное задание:
№ 8
1. Постройте эллиптический конус с высотой 200. Установите точку зрения командой 3DORBIT(3-ОРБИТА).
2. Примените для тонирования построенного объекта материал «BUMPY GRID».
3. Постройте горизонтальный параллелепипед и цилиндр бронзового цвета.
4. Сформируйте новое тело путем вычитания из горизонтального параллелепипеда цилиндра.
5. Нарисуйте пятиугольник и внутри него окружность, выдавите их с уклоном.
6. Создайте прямоугольный массив копированием объекта, построенного в задаче № 5.
7. Перенесите грань трехмерного тела из задачи №5.
8. Постройте дугу. Создайте из нее тело вращения.
Описание использованных команд:
Виды трехмерных моделей
При построении трехмерной модели приходится работать более чем с одним видом объекта. Изображение объекта может быть достаточно информативным на одном виде и нечитаемым на другом. В любом случае при работе с трехмерными объектами следует установить несколько видовых экранов, например, один – с видом в плане, другой – с видом слева, дополнительный – с аксонометрическим видом.
Находясь в пространстве модели, можно рассматривать сформированные объекты с любой точки зрения. Точкой зрения (видом) называется направление, задаваемое из трехмерной точки пространства на начало системы координат.
|
|
Установку нового вида в пространстве модели можно произвести с помощью следующих команд:
Ø VPOINT(ТЗРЕНИЯ) – позволяет вводить из командной строки точку зрения или угол поворота вида;
Ø DDVPOINT(ДИАЛТЗРЕН) – отображает диалоговое окно View point presets(Задание точки зрения);
Ø PLAN(ПЛАН) отображает вид в плане пользовательской или мировой системы координат;
Ø DVIEW(ДВИД) – определяет параллельную проекцию или перспективные виды;
Ø 3DORBIT(3-ОРБИТА) – интерактивное отображение вида.
При работе в пространстве листа не разрешается пользоваться вышеперечисленными командами. Пространство листа всегда отображается в плане.
Команда 3DORBIT(3-ОРБИТА) активизирует на текущем видовом экране режим интерактивного управления точкой взгляда при работе в трехмерном пространстве. Вид модели в это время управляется с помощью устройства указания. С орбиты могут рассматриваться как вся модель, так и ее отдельные объекты. Команда вызывается из падающего меню View(Вид)→3D Orbit(3М Орбита).
Вид, на котором действует режим орбиты, помечается орбитальным кольцом. Геометрически оно представляет собой большой круг, разделенный на квадранты четырьмя малыми кругами. В процессе выполнения команды 3DORBIT(3-ОРБИТА) неподвижной остается точка, на которую направлен взгляд, то есть точка цели. Точка, в которой расположен наблюдатель (точка камеры), перемещается относительно цели. Считается, что цель в данном случае совмещена с центром орбитального кольца. Вращение вида осуществляется с помощью мыши.
|
|
Пока команда 3DORBIT(3-ОРБИТА) активна, никакие другие команды в командной строке вводить нельзя, а также невозможно редактирование объектов. Для выхода из команды необходимо нажать клавишу <ENTER> или <Esc>. сам по себе режим трехмерной орбиты поддерживает ряд опций, для доступа к которым нужно либо воспользоваться командой 3DORBIT(3-ОРБИТА), либо ввести одну их команд, которые переводят программу в режим трехмерной орбиты и активизируют требуемую опцию.
Конус.
Команда CONE(КОНУС) формирует твердотельный конус. Основание конуса (окружность или эллипс) лежит в плоскости XY текущей ПСК, а вершина располагается по оси Z. Команда вызывается из падающего меню Draw(Рисование)→Solids (Тела)→Cone(Ящик).
Ключи команды:
Ø Elliptical(Эллиптический) – позволяет создавать основание конуса в виде эллипса;
Ø Axis endpoint(Конечная точка оси) – создает эллиптическое основание, для чего нужно указать точки для задания диаметра по одной оси и радиуса – по другой;
Ø Center(Центр) создает эллиптическое основание конуса, для чего следует указать координаты его центральной точки и значения радиуса по каждой из его осей;
Ø Apex(Вершина) определяет высоту и ориентацию конуса, для чего нужно задать точку вершины;
Ø Height(Высота) устанавливает только высоту конуса, но не его ориентацию. Ориентация определяется знаком, стоящим перед значением высоты: при знаке «+» высота откладывается вдоль положительной полуоси Z; при знаке «−» − вдоль отрицательной полуоси Z;
Ø Center point(Центральная точка) создает круговое основание;
|
|
Ø Radius(Радиус) создает круговое основание конуса с помощью радиуса, для чего нужно указать его положение или ввести положительное ненулевое значение его длины;
Ø Diameter(Диаметр) создает круговое основание с помощью диаметра.
Чтобы построить усеченный конус или конус, ориентированный под некоторым углом, нужно вначале нарисовать двухмерную окружность, а затем с помощью команды EXTRUDE(ВЫДАВИТЬ) произвести коническое выдавливание под углом к оси Z. Если необходимо усечь конус, следует, используя команду SUBTRACT(ВЫЧИТАНИЕ), вычесть из него параллелепипед, внутри которого находится вершина конуса.
Тонирование объектов.
Для тонирования объектов необходимо в пункте меню View(Вид) выбрать подпункт Render(Тонировать). В раскрывающемся списке выбрать команду Materials(Материалы). В результате появится диалоговое окно Materials (Материалы).
В левой части окна в поле Materials:(Материалы:) приводится список материалов, загруженных в текущий рисунок. Один материал GLOBAL(«ГЛОБАЛЬНЫЙ») обязательно присутствует в рисунке и присваивается всем объектам, имеющим поверхности или тела, по умолчанию. Все остальные материалы надо импортировать с помощью команды MATLIB(БИБМАТ) или с помощью кнопки Materials Library...(Библиотека материалов…), которые вызывают диалоговое окно Materials Library... (Библиотека материалов…). Если в перечне материалов текущей библиотеки отметить материал и нажать кнопку Preview(Просмотр), то в поле просмотра будет показано, как указанный материал будет выглядеть на поверхности объекта.
Импорт материалов осуществляется по следующей схеме. Нужный материал отмечается в списке материалов текущей библиотеки материалов и затем с помощью кнопки Import(Импорт) передается в список материалов текущего рисунка. По окончании импорта выбранных материалов нужно закрыть окно Materials Library...(Библиотека материалов…) с помощью кнопки «ОК».
Для присвоения материала объекту нужно сначала выбранный материал отметить в списке окна Materials(Материалы), а затем нажать на кнопку Attach(Присвоить). Система AutoCAD закроет окно Materials(Материалы) и запросит объекты для тонирования выбранным материалом. Наконец, для получения вида с тонированным объектом необходимо выполнить команду RENDER(ТОНИРОВАТЬ), которая вызывается из меню View(Вид)→Render(Тонировать).
Параллелепипед.
Команда BOX(ЯЩИК) формирует твердотельный параллелепипед. Основание параллелепипеда всегда параллельно плоскости XY текущей ПСК. Команда вызывается из падающего меню Draw(Рисование)→Solids (Тела)→Box(Ящик).
Ключи команды:
Ø Center(Центр) – определяет ящик с помощью указания положения его центральной точки;
Ø Cube(Куб) – создает куб;
Ø Length(Длина); создает параллелепипед с заданными длиной (по оси X), шириной (по оси Y), и высотой (по оси Z) текущей ПСК.
Цилиндр.
Команда CYLINDER(ЦИЛИНДР) формирует твердотельный цилиндр. Команда вызывается из падающего меню Draw(Рисование)→Solids (Тела)→Box(Цилиндр).
Ключи и запросы команды CYLINDER(ЦИЛИНДР) совпадают с ключами и запросами команды CONE(КОНУС).
Центральная ось цилиндра совпадает с осью Z текущей ПСК, но при этом ключ Apex(Вершина) называется Center of other end(Центр другого основания).
Если необходимо построить цилиндр специальной формы (например, с пазами), следует вначале с помощью команды PLINE(ПЛИНИЯ) создать двухмерное изображение его основания в виде замкнутой полилинии, а затем, используя команду EXTRUDE(ВЫДАВИТЬ), придать ему высоту вдоль оси Z.
Выдавленное тело.
Команда EXTRUDE(ВЫДАВИТЬ) создает твердотельные объекты методом выдавливания двухмерных примитивов (добавляя им высоту). Команда вызывается из падающего меню Draw(Рисование)→Solids (Тела)→Extrude(Выдавить).
Допускается выдавливать такие примитивы, как многоугольник, прямоугольник, эллипс, замкнутый сплайн, кольцо, область и полилиния. С помощью одной команды можно выдавить сразу несколько объектов. Направление выдавливания определяется траекторией или заданием глубины и угла конусности.
Команда EXTRUDE(ВЫДАВИТЬ) часто используется для формирования таких объектов, как шестерни или звездочки. Особенно удобна она при создании объектов, имеющих сопряжения, фаски и элементы, которые трудно воспроизвести, не используя выдавливания сечений. Если рисунок сечения состоит из отрезков и дуг, то перед вызовом команды EXTRUDE(ВЫДАВИТЬ) их нужно преобразовать либо в замкнутую полилинию с помощью команды PEDIT(РЕДАКТИРОВАТЬ ПОЛИЛИНИЮ), либо в область.
Конусное выдавливание часто применяется при рисовании объектов с наклонными сторонами, например, литейных форм.
Команда EXTRUDE(ВЫДАВИТЬ) имеет ключ Path(Траектория), позволяющий указать высоту и направление выдавливания по заданной траектории.
Вычитание объектов.
Команда SUBTRACT(ВЫЧИТАНИЕ) обеспечивает вычитание одного объекта из другого и позволяет сформировать новое составное тело или область. Области создаются путем вычитания площади одного набора областей или двухмерных примитивов из площади другого набора. Тела создаются путем вычитания одного набора объемных тел из другого подобного набора. Команда вызывается из падающего меню Modify(Редактирование)→Solids Editing(Редактирование тел)→Subtract (Вычитание).
Копирование трехмерным массивом.
Команда 3DARRAY(3М-МАССИВ) позволяет создавать прямоугольный и круговой массивы объектов в трехмерном пространстве. Она отличается от аналогичной команды в двухмерном моделировании тем, что при создании прямоугольного массива объектов, кроме количества столбцов и строк, запрашивает количество уровней (задается вдоль направления оси Z), а при создании кругового массива вместо центра вращения используется ось вращения, начальная и конечная точки которой задаются в ответ на запросы.
Редактирование граней.
Грани для редактирования можно выбирать как по отдельности, так и с помощью стандартных средств выбора AutoCAD.
Редактирование граней трехмерных тел осуществляется командой SOLIDEDIT(РЕДТЕЛ), вызываемой из падающего меню Modify(Редактировать)→Solids Editing (Редактирование тел).
Для переноса граней команду редактирования тел следует вызывать из падающего меню Modify(Редактировать)→Solids Editing(Редактирование тел)→Move faces(Перенести грани). При переносе граней их ориентация остается неизменной. Эта функция полезна при подборе положения отверстия внутри тела.
Тело вращения.
Команда REVOLVE(ВРАЩАТЬ) формирует твердотельный объект с помощью вращения существующих двумерных объектов или областей на заданный угол вокруг оси X или Y текущей ПСК. Команда вызывается из падающего меню Draw(Рисование)→Solids (Тела)→Revolve(Вращать).
Объект можно вращать вокруг отрезка, полилинии или двух заданных точек. Команду REVOLVE(ВРАЩАТЬ) удобно применять для объектов, имеющих сопряжения и другие элементы, которые трудно воспроизвести, не используя вращение сечений. Если рисунок сечения состоит из отрезков и дуг, то перед вызовом команды их нужно преобразовать либо в замкнутую полилинию с помощью команды PEDIT(РЕДАКТИРОВАТЬ ПОЛИЛИНИЮ), либо в область. Команда может вращать лишь один объект: полилинию, многоугольник, прямоугольник, круг, эллипс, область.
Ключи команды REVOLVE(ВРАЩАТЬ):
Ø Elliptical(Объект) – просит указать отрезок или прямолинейный сегмент полилинии, используемый в качестве оси. Конец этого отрезка, ближайший к точке указания, становится началом оси. Положительное направление оси определяется по правилу правой руки;
Ø X – использует в качестве оси вращения положительную ось X текущей ПСК;
Ø Y использует в качестве оси вращения положительную ось Y текущей ПСК.
Снимки экранов результата: