Практическое задание №2
Применение средств автоматизации ввода.
Цель: Подготовить рабочую книгу к вводу данных. Научиться использовать средства автоматической проверки вводимых данных, что гарантирует соответствие введённых данных определённым условиям; научиться новому способу ввода данных при наличии ограничений.
Норма времени: 2 часа.
Задача: Курсы иностранного языка, имеющие отделения в Северной, Южной и Западной части города, приглашают слушателей. Количество уровней обучения – 8. По результатам тестирования слушатель может начать обучение с любого уровня и продолжать желаемое количество уровней. Стоимость одного уровня обучения для всех отделений составляет 100 у.е., но может потенциально измениться. Слушатель заполняет следующую анкету:
| Анкета | |
| 1. Фамилия, инициалы: _____________________________ | |
| 2. Ваше основное занятие? - учащийся □ - рабочий □ - служащий, специалист □ - частный предприниматель □ - не работаю □ - другое □ | 3. Изучаемый язык - английский □ - испанский □ - немецкий □ - французский □ 4. Вид обучения 1 – индивидуально 2 – в группе |
| 5. Начальный уровень: _______ 6. Последний уровень:_______ |
Составить программу учёта слушателей по отделениям. Учёт по каждому отделению вести на отдельном листе. При вводе анкетных данных предусмотреть автоматический ввод данных и их проверку.
Порядок действий:
Правила, используемые для подтверждения правильности ввода, должны быть выработаны заранее,до того как начат реальный ввод данных. Выполнить дополнительную операцию по настройке условий правильности ввода необходимо при подготовке рабочей книги к вводу данных. Выделив область рабочего листа, предназначенную для ввода данных определенного типа, дайте команду Данные ►Проверка. Условия, накладываемые на вводимые значения, задаются на вкладке Параметры диалогового окна Проверка вводимых значений. Если в выбранные ячейки разрешен ввод только значений из определенного набора, следует создать где-либо на рабочем листе список допустимых вариантов, а затем выбрать в раскрывающемся списке Тип данных пункт Список и указать диапазон ячеек, содержащих список, в поле Источник. В дальнейшем при попытке ввести какие-либо данные в данную ячейку, рядом с ней появится раскрывающая кнопка, позволяющая открыть список допустимых значений. Возможность ввести некорректные данные в этом случае отсутствует физически. Другие пункты списка Тип данных позволяют выбрать другие типы данных и задать для них соответствующие ограничения. Способы задания ограничений зависят от того, какие именно данные должны быть помещены в ячейку. Специально для тех случаев, когда данные в электронную таблицу вводит не тот, кто ее создал, предусмотрены дополнительные меры управления вводом. Так, чтобы пояснить, что именно должно содержаться в данной ячейке, можно задать параметры диалогового окна (заголовок и текст), автоматически открываемого, когда данная ячейка становится текущей. Для этого служит вкладка Сообщение для ввода. Эта настройка самостоятельна по отношению к средствам подтверждения правильности ввода и может применяться, даже если никаких ограничений не задано. Способ уведомления о нарушении правил ввода задается на вкладке Сообщение об ошибке. Здесь описывается вид появляющегося диалогового окна, если введенные данные не удовлетворяют заданным условиям.
Настройка режима проверки вводимых данных.
1. Запустите программу Excel (Пуск ► Программы ► Microsoft Excel ).
2. Создайте (Файл ► Создать) новую рабочую книгу. Сохраните её в собственном каталоге.
3. В ячейки А1-H1 введите заголовки столбцов (см. рис.3).

Рис.3 Заголовки к столбцам таблицы.
4. В ячейки K1-K6 введите список основных видов занятий, в ячейки L1-L4 - список языков. В ячейку M1 введите стоимость одного уровня обучения (см. рис.4).

Рис.4 Списки и стоимость одного уровня
5. Зададим параметры проверки вводимых значений для столбца С:
Выделите все ячейки в столбце С, кроме заголовка столбца. Введите команду Данные ►Проверка. В раскрывающемся списке Тип данных выберите вариант Список. Переключитесь на поле Источник и введите (или выберите диапазон K1:K6). Если диапазон выбран, ссылка автоматически берётся как абсолютная. После этого щёлкните на кнопке ОК (см. рис.5).

Рис.5 Настройка ввода данных из списка значений
Сделайте текущей любую ячейку в столбце С. Убедитесь, что ввести в неё произвольное значение, отсутствующее в списке, теперь невозможно. Щёлкните на раскрывающей кнопке, чтобы выбрать допустимое значение из списка (см. рис.6).

Рис.6 Ввод данных из списка значений
6. Аналогичным образом задайте параметры проверки вводимых значений для столбца D. В поле Источник необходимо указать диапазон L1:L4.
7. Зададим параметры проверки вводимых значений, сообщение для ввода и сообщение об ошибке для столбца E:
Выделите все ячейки в столбце Е, кроме заголовка столбца. Введите команду Данные ►Проверка. В поле Тип данных выберите вариант Целое число. В полях Минимум и Максимум укажите, соответственно, значения 1 и 2 (см. рис.7). Перейдите на вкладку Сообщение для ввода и введите текст сообщения. Перейдите на вкладку Сообщение об ошибке и введите текст сообщения (см. рис.8). Щёлкните на кнопке ОК.
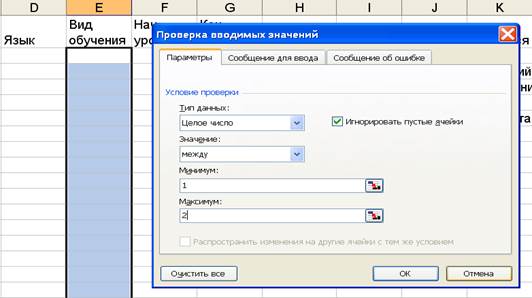
Рис.7 Ограничения на значения данных


Рис.8 Сообщение для ввода и сообщение об ошибке
Попробуйте ввести недопустимое значение (текстовое или выходящее за пределы заданного интервала) в ячейку столбца Е. Убедитесь, что это также невозможно.
8. Аналогичным образом задайте параметры проверки вводимых значений, сообщение для ввода и сообщение об ошибке для столбца F (начальный уровень обучения – целое число от 1 до 8). Текст сообщений придумайте сами.
9. Зададим параметры проверки вводимых значений, сообщение для ввода и сообщение об ошибке для столбца G (конечный уровень). При вводе данных введённое значение не должно быть меньше значения начального уровня в столбце F и больше 8:
Выделите ячейку G2. Дайте команду Данные ►Проверка. В поле Тип данных выберите вариант Целое число. В полях Минимум и Максимум укажите, соответственно, значения 1 и =F2 (см. рис.9). Задайте сообщение для ввода и сообщение об ошибке. Текст сообщений придумайте сами.

Рис.9 Ограничения на значения в ячейке G2
Выделите все ячейки в столбце G, кроме заголовка столбца. Введите команду Данные ►Проверка. В окне выведенного сообщения нажмите кнопку Да (см. рис.10).

Рис.10 Копирование условия на ячейки столбца G
Убедитесь, что каждая ячейка столбца в параметрах проверки вводимых значений в поле Минимум имеет адрес соседней ячейки столбца F, где находится уже введённый начальный уровень.
10. Для каждого слушателя определим стоимость обучения на курсах, учитывая количество уровней обучения и то, что индивидуальное обучение (значение 1 в столбце Е) стоит в 3 раза дороже, чем в группе (значение 2 в столбце Е):
В ячейку Н2 с помощью Мастера функций введём формулу вычисления стоимости. Запустите Мастера функций, в окне категории функций выберите вариант Логические; в списке функций - Если. Заполните соответствующие поля (см. рис.11). Обратите внимание, что адрес ячейки М1 – абсолютный, т. к. стоимость одного уровня обучения одинакова для всех слушателей. Скопируйте с помощью маркера заполнения формулу из ячейки Н2 во все ячейки столбца Н.

Рис.11 Заполнение полей функции Если для ввода формулы в ячейку Н2 с помощью мастера функций
11. Сохраните изменения в рабочей книге.
Контрольные вопросы:
1. Когда должны быть заданы ограничения, используемые для подтверждения правильности ввода?
2. С помощью какой команды задаются условия, накладываемые на вводимые значения?
3. Какой тип данных используется при задании параметров проверки вводимых значений, если в выбранные ячейки разрешен ввод только значений из определенного набора?
4. Как задается сообщение об ошибке?
5. Какие предусмотрены дополнительные меры управления вводом?