Почти все, что здесь сказано об операционной системе Windows 98, можно отнести и к операционной системе Windows 95, и к Windows Me, а многое справедливо и для Windows NT, и для Windows 2000. В том, что касается приемов и методов работы, они в значительной степени совпадают. Мы выбрали Windows 98 для изучения приемов работы с компьютером только из соображений особой распространенности этой системы и доступности ее приложений.
Windows 98 является графической операционной системой для компьютеров платформы IBM PC. Ее основные средства управления — графический манипулятор (мышь или иной аналогичный) и клавиатура. Система предназначена для управления автономным компьютером, но также содержит все необходимое для создания небольшой локальной компьютерной сети (одноранговой сети) и имеет средства для интеграции компьютера во всемирную сеть (Интернет).
Рабочий стол Windows 98
Стартовый экран Windows 98 представляет собой системный объект, называемый Рабочим столом. Мы не можем сказать, что экран Windows 98 является Рабочим столом, только потому, что существуют видеоадаптеры, позволяющие создать Рабочий стол, размер которого больше, чем видимый размер экрана, а также потому, что Windows 98 имеет штатные средства, позволяющие разместить Рабочий стол на нескольких экранах, если к компьютеру подключено несколько мониторов.
Рабочий стол — это графическая среда, на которой отображаются объекты Windows и элементы управления Windows. Все, с чем мы имеем дело, работая с компьютером в данной системе, можно отнести либо к объектам, либо к элементам управления. В исходном состоянии на Рабочем столе можно наблюдать несколько экранных значков и Панель задач (рис. 3.1). Значки — это графическое представление объектов Windows, а Панель задач — один из основных элементов управления.
Управление Windows 98
В Windows 98 большую часть команд можно выполнять с помощью мыши. С мышью связан активный элемент управления — указатель мыши. При перемещении мыши по плоской поверхности указатель перемещается по Рабочему столу, и его можно позиционировать на значках объектов или на пассивных элементах управления приложений.
Основными приемами управления с помощью мыши являются:
щелчок (быстрое нажатие и отпускание левой кнопки мыши);
двойной щелчок — два щелчка, выполненные с малым интервалом времени между ними;
щелчок правой кнопкой (то же самое, что и щелчок, но с использованием правой кнопки);
перетаскивание (drag-and-drop) выполняется путем перемещения мыши при нажатой левой кнопке (обычно сопровождается перемещением экранного объекта, на котором установлен указатель);
протягивание мыши (drag) выполняется, как и перетаскивание, но при этом происходит не перемещение экранного объекта (окна), а изменение его размеров;
специальное перетаскивание выполняется, как и перетаскивание, но при нажатой правой кнопке мыши, а не левой (в конце перемещения экранного объекта при этом открывается меню, содержащее три команды для копирования объекта, его перемещения и создания ярлыка);
зависание — наведение указателя мыши на значок объекта или на элемент управления и задержка его на некоторое время (при этом обычно на экране появляется всплывающая подсказка, кратко характеризующая свойства объекта).
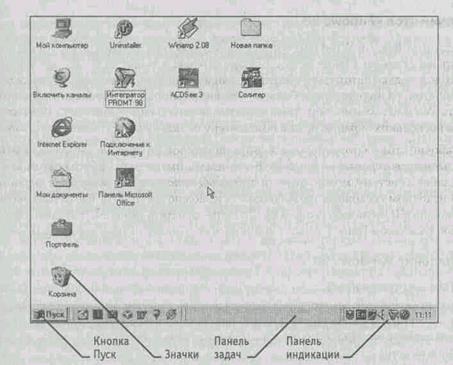
Рис. 3.1. Рабочий стол Windows 98
Значки и ярлыки объектов
Создание ярлыков объектов — это одна из функций приема специального перетаскивания, но нам надо пояснить, что же такое ярлык. Рассмотрим это понятие на примере Корзины.
Корзина — специальный объект Windows, выполняющий функции контейнера. Она служит для временного хранения удаляемых объектов. Если какой-то документ или программа стали не нужны, их можно удалить, но при этом они не удаляются безвозвратно, а откладываются в Корзину, из которой их впоследствии можно восстановить.
Откройте окно Мой Компьютер и попробуйте перетащить в него значок Корзины обычным перетаскиванием. Это не получится, поскольку Корзина — реквизитный значок Рабочего стола. Невозможность перетаскивания отображается специальным указателем мыши.

Теперь попробуйте перетащить значок Корзины в окно Мой компьютер методом специального перетаскивания. Когда отпустите кнопку, откроется меню, в котором можно выбрать пункт Создать ярлык. В итоге в окне Мой компьютер появится копия значка Корзина со стрелкой в левом нижнем углу — это и есть ярлык. Ярлыком можно пользоваться точно так же, как обычно пользуются значками.
Значок является графическим представлением объекта. То, что мы делаем со значком, мы на самом деле делаем с объектом. Например, удаление значка приводит к удалению объекта; копирование значка приводит к копированию объекта и т. д. Ярлык же является только указателем на объект. Удаление ярлыка приводит к удалению указателя, но не объекта; копирование ярлыка приводит к копированию указателя, но не объекта.
Для пользователя приемы работы с ярлыками ничем не отличается от приемов работы со значками. Точно так же можно запускать программы двойным щелчком на их ярлыках, так же можно и открывать документы. Зато ярлыки позволяют экономить место на жестком диске.
Если объект (например файл с текстовым документом) имеет большой размер, то его многократное копирование в различные окна папок привело бы фактически к появлению новых объектов (копий файла). При этом многократно увеличился бы расход рабочего пространства на жестком диске, а у пользователя появились бы сложнейшие заботы по синхронизации содержимого этих копий (при редактировании одной копии ее изменения без специальных мер никак не отразятся на содержимом других копий).
С другой стороны, ярлык является лишь указателем, он занимает ничтожно мало места, и его размножение позволяет обеспечить удобный доступ к связанному с ним объекту из разных мест операционной системы. При этом расход рабочего пространства на жестком диске ничтожен, и нет проблем с синхронизацией данных. Из какой бы папки ни открывался документ щелчком на его ярлыке, редактированию всегда подвергается только один связанный с ним объект.
3.3. Файлы и папки Windows
Способ хранения файлов на дисках компьютера называется файловой системой. Иерархическая структура, в виде которой операционная система отображает файлы и папки диска, называется файловой структурой. Как все дисковые операционные системы, Windows 98 предоставляет средства для управления этой структурой.
Просмотр папок Windows
Откройте окно Мой компьютер и найдите в нем значок жесткого диска С:. Щелкните на нем дважды, и на экране откроется новое окно, в котором представлены значки объектов, присутствующих на жестком диске. Обратите внимание на значки, представляющие папки, и значки, представляющие файлы. Двойной щелчок на значке любой папки открывает ее окно и позволяет ознакомиться с содержимым. Так можно погружаться вглубь структуры папок до последнего уровня вложения. В соответствующем окне будут представлены только значки файлов.
Окно папки
Окно папки — это контейнер, содержимое которого графически отображает содержимое папки. Любую папку Windows можно открыть в своем окне. Количество одновременно открытых окон может быть достаточно большим — это зависит от параметров конкретного компьютера. Окна — одни из самых важных объектов Windows. Абсолютно все операции, которые мы делаем, работая с компьютером, происходят либо на Рабочем столе, либо в каком-либо окне.
Окна папок — не единственный тип окон в Windows. По наличию однородных элементов управления и оформления можно выделить и другие типы окон: диалоговые окна, окна справочной системы и рабочие окна приложений,— а внутри окон многих приложений могут существовать отдельные окна документов (если приложение позволяет работать с несколькими документами одновременно).
► Если подходить к терминологии с академической строгостью, то за каждым открытым окном скрывается некое работающее приложение (принято говорить процесс), и все окна можно было бы назвать окнами приложений (окнами процессов), но в учебных целях их лучше все-таки рассматривать порознь.
Структура окна папки
На рис. 3.2 представлено окно папки C:\Windows. Такая папка имеется на компьютерах, работающих в операционной системе Windows 98. Окно папки содержит следующие обязательные элементы.
Строка заголовка — в ней написано название папки. За эту строку выполняется перетаскивание папки на Рабочем столе с помощью мыши.
Системный значок. Находится в левом верхнем углу любого окна папки. При щелчке на этом значке открывается меню, называемое служебным. Команды, представленные в данном меню, позволяют управлять размером и расположением окна на Рабочем столе — они могут быть полезны, если мышь не работает.
Кнопки управления размером. Эти кнопки дублируют основные команды служебного меню. В операционной системе Windows 98 исключительно много дублирования. Большинство операций можно выполнить многими различными способами. Каждый пользуется теми приемами, которые ему удобны. Кнопок управления размером три: закрывающая, сворачивающая, разворачивающая.
Щелчок на закрывающей кнопке закрывает окно полностью (и прекращает процесс). Щелчок на сворачивающей кнопке приводит к тому, что окно сворачивается до размера кнопки, которая находится на Панели задач (при этом процесс, связанный с окном, не прекращается). В любой момент окно можно восстановить щелчком на кнопке Панели задач.
Щелчок на разворачивающей кнопке разворачивает окно на полный экран. При этом работать с ним удобно, но доступ к прочим окнам затрудняется. В развернутом окне разворачивающая кнопка сменяется восстанавливающей, с помощью которой можно восстановить исходный размер окна.
Строка меню. Для окон папок строка меню имеет стандартный вид. При щелчке на каждом из пунктов этого меню открывается «ниспадающее» меню, пункты которого позволяют проводить операции с содержимым окна или с окном в целом.
Использование команд, доступных через строку меню, в большинстве случаев не самый эффективный прием работы в Windows (есть и более удобные элементы и средства управления), но зато строка меню гарантированно предоставляет доступ ко всем командам, которые можно выполнить в данном окне. Это удобно, если неизвестно, где находится нужный элемент управления. Поэтому при изучении работы с новым приложением в первое время принято пользоваться командами строки меню и лишь потом переходить к использованию других средств управления, постепенно повышая эффективность работы.

Рис. 3.2. Окно папки С:\Windows
Панель инструментов. Содержит командные кнопки для выполнения наиболее часто встречающихся операций. В работе удобнее, чем строка меню, но ограничена по количеству команд. В окнах современных приложений панель инструментов часто бывает настраиваемой. Пользователь сам может разместить на ней те командные кнопки, которыми он пользуется наиболее часто.
Адресная строка. В ней указан путь доступа к текущей папке, что удобно для ориентации в файловой структуре. Адресная строка позволяет выполнить быстрый переход к другим разделам файловой структуры с помощью раскрывающей кнопки на правом краю строки.
Рабочая область. В ней отображаются значки объектов, хранящихся в папке, причем способом отображения можно управлять (см. ниже). В окнах приложений в рабочей области размещаются окна документов и рабочие панели.
Полосы прокрутки. Если количество объектов слишком велико (или размер окна слишком мал), по правому и нижнему краям рабочей области могут отображаться полосы прокрутки, с помощью которых можно «прокручивать» содержимое папки в рабочей области.
Полоса прокрутки имеет движок и две концевые кнопки. Прокрутку выполняют тремя способами:
щелчком на одной из концевых кнопок;
перетаскиванием движка;
щелчком на полосе прокрутке выше или ниже движка.
Строка состояния. Здесь выводится дополнительная, часто немаловажная информация. Так, например, если среди объектов, представленных в окне, есть скрытые или системные, они могут не отображаться при просмотре, но в строке состояния об их наличии имеется специальная запись.
3.4. Операции с файловой структурой
К основным операциям с файловой структурой относятся:
навигация по файловой структуре;
запуск программ и открытие документов;
создание папок;
копирование файлов и папок;
перемещение файлов и папок;
удаление файлов и папок;
переименование файлов и папок;
создание ярлыков.
Система окон Мой компьютер
Все операции с файлами и папками в Windows 98 можно выполнять несколькими различными способами. Каждый выбирает себе те приемы, которые ему кажутся наиболее удобными. Обычно с приобретением опыта работы, на компьютере совокупность используемых приемов меняется.
Простейшие приемы работы с файловой структурой предоставляет иерархическая система окон папок, берущая свое начало от известной нам папки \Мой компьютер. Диски, представленные в окне этой папки, можно открыть, а потом разыскать на них любые нужные папки и файлы. Копирование и перемещение файлов и папок из одной папки в другую можно выполнять путем перетаскивания их значков из окна одной папки в окно другой. Для удаления объектов можно использовать перетаскивание на значок Корзины, а можно пользоваться контекстным меню, которое открывается при щелчке правой кнопкой мыши на объекте. Для создания в папке ярлыка документа или программы можно использовать специальное перетаскивание или команду Создать → Ярлык из контекстного меню.
При таком подходе к операциям с файловой структурой следует иметь в виду несколько замечаний.
В Windows 98 на экране обычно присутствует только одно окно папки. Если в окне папки открыть вложенную папку, то ее окно замещает предыдущее. Это неудобно, если надо выполнять операции перетаскивания между окнами (то есть между папками). Чтобы каждая папка открывалась в собственном окне, надо включить следующий переключатель: Пуск → Настройка → Свойства папки → Настройка → Открывать каждую папку в отдельном окне.
При перетаскивании значков объектов между папками, принадлежащими одному диску, автоматически выполняется перемещение объектов. Если нужно выполнить копирование, используют специальное перетаскивание.
При перетаскивании значков объектов между папками, принадлежащими разным дискам, автоматически выполняется копирование объектов. Если нужно выполнить перемещение, тоже используют специальное перетаскивание.
Программа Проводник
Работа с файловой системой в окнах папок не вполне удобна, но для этой цели есть и более мощное средство — программа Проводник.
Проводник — служебная программа, относящаяся к категории диспетчеров файлов. Она предназначена для навигации по файловой структуре компьютера и ее обслуживания. Проводник очень глубоко интегрирован в операционную систему Windows. По сути, мы работаем с ним даже тогда, когда его не видим. Если по щелчку правой кнопкой мыши на каком-либо объекте мы получаем контекстное меню, это результат невидимой работы Проводника. Если при перетаскивании объектов из одного окна в другое происходит их копирование или перемещение, это тоже результат заочной деятельности Проводника. Однако с ним можно работать и «очно». Программа запускается командой Пуск → Программы → Проводник.
Окно программы Проводник представлено на рис. 3.3. Как видно из рисунка, по элементам управления это окно очень похоже на окна папок. Основное отличие в том, что окно Проводника имеет не одну рабочую область, а две: левую панель, называемую панелью папок, и правую панель, называемую панелью содержимого.
Навигация по файловой структуре. Цель навигации состоит в обеспечении доступа к нужной папке и ее содержимому. Мы специально не говорим о том, что цель навигации — это поиск нужных файлов и папок, поскольку для этой операции есть специальное программное средство (Пуск → Найти → Файлы и папки).
Навигацию по файловой структуре выполняют на левой панели Проводника, на которой показана структура папок. Папки могут быть развернуты или свернуты, а также раскрыты или закрыты. Если папка имеет вложенные папки, то на левой панели рядом с папкой отображается узел, отмеченный знаком «+». Щелчок на узле разворачивает папку, при этом значок узла меняется на «-». Таким же образом папки и сворачиваются.

Рис. 3.3. Окно программы Проводник
Для того чтобы раскрыть папку, надо щелкнуть на ее значке. Содержимое раскрытой папки отображается на правой панели. Одна из папок на левой панели раскрыта всегда. Закрыть папку щелчком на ее значке невозможно — она закроется автоматически при раскрытии любой другой папки.
Запуск программ и открытие документов. Эта операция выполняется двойным щелчком на значке программы или документа на правой панели Проводника. Если нужный объект на правой панели не показан, надо выполнить навигацию на левой панели и найти папку, в которой он находится.
Создание папок. Чтобы создать новую папку, сначала следует на левой панели Проводника раскрыть папку, внутри которой она будет создана. После этого надо перейти на правую панель, щелкнуть правой кнопки мыши на свободном от значков месте и выбрать в контекстном меню пункт Создать → Папку. На правой панели появится значок папки с названием Новая папка. Название выделено, и в таком состоянии его можно редактировать. После того как папка будет создана, она войдет в состав файловой структуры, отображаемой на левой панели.
Копирование и перемещение файлов и папок. Папку, из которой происходит копирование, называют источником. Папку, в которую происходит копирование, называют приемником. Копирование выполняют методом перетаскивания значка объекта с правой панели Проводника на левую.
Первая задача — найти и раскрыть папку-источник, чтобы на правой панели был виден копируемый объект. Вторая задача — найти на левой панели папку-приемник, но раскрывать ее не надо. Далее объект перетаскивают с правой панели на левую и помещают на значок папки-приемника. Эта операция требует аккуратности, поскольку попасть одним значком точно на другой не всегда просто. Для контроля точности попадания надо следить за названием папки-приемника. В тот момент, когда наведение выполнено правильно, подпись под значком меняет цвет, и кнопку мыши можно отпускать.
Если и папка-источник, и папка-приемник принадлежат одному диску, то при перетаскивании выполняется перемещение, а если разным, то копирование. В тех случаях, когда нужно обратное действие, выполняют специальное перетаскивание при нажатой правой кнопке мыши.
Удаление файлов и папок. Работа начинается с навигации. На левой панели открывают папку, содержащую удаляемый объект, а на правой панели выделяют нужный объект (или группу объектов).
Удаление можно выполнять несколькими способами. Классический способ — с помощью команды Файл → Удалить из строки меню (если ни один объект не выделен, эта команда не активируется). Более удобный способ — использовать командную кнопку на панели инструментов. Еще более удобно воспользоваться контекстным меню. Щелкните правой кнопкой мыши на удаляемом объекте и выберите в контекстном меню пункт Удалить. Однако самый удобный способ удаления выделенного объекта состоит в использовании клавиши DELETE клавиатуры.
► Использование манипуляторов, таких, как мышь, — это важное достоинство графических операционных систем. Однако профессионалами давно отмечено, что наивысшая производительность труда и минимальное утомление при работе достигаются при максимальном использовании клавиатуры. Для команд, представленных в строке меню, часто приводятся клавиатурные комбинации, которыми эти команды можно выполнить. Обращайте на них внимание, запоминайте их и старайтесь постепенно переходить к их использованию. Это один из приемов закрепления навыков профессиональной работы с компьютером.
Создание ярлыков объектов. Ярлыки объектов можно создавать двумя способами: методом специального перетаскивания (вручную) или с помощью специальной программы-мастера (автоматически). С приемом специального перетаскивания мы уже знакомы. Объект выбирается на правой панели Проводника и перетаскивается при нажатой правой кнопке мыши на значок нужной папки на левой панели. В момент отпускания кнопки на экране появляется меню, в котором надо выбрать пункт Создать ярлык.
Второй способ (с использованием мастера) менее нагляден, но во многих случаях более удобен, особенно для начинающих. Мастерами в системе Windows называют специальные программы, работающие в режиме диалога с пользователем. Диалог строится по принципу «запрос — ответ». Если на все запросы от программы даны корректные ответы, программа автоматически выполнит черновую работу.
Для того чтобы запустить Мастер создания ярлыка, надо щелкнуть правой кнопкой мыши в окне той папки, в которой создается ярлык объекта.
В открывшемся контекстном меню следует выбрать пункт Создать → Ярлык — произойдет запуск мастера.
В диалоговом окне мастера имеется командная строка, в поле которой следует ввести путь доступа к объекту, для которого создается ярлык, например C:\Windows\Calc.exe — путь доступа к стандартной программе Калькулятор. Разумеется, пользователь не может помнить пути доступа ко всем нужным объектам, поэтому ввод адреса автоматизирован. Для этого служит командная кнопка Обзор.
При щелчке на кнопке Обзор открывается диалоговое окно Обзор. Это стандартное средство для установления пути доступа к объекту.
В поле Папка выбирают нужный диск, на котором расположен искомый файл, — в нашем случае это диск С:.
В рабочей области выбирают папку, в которой расположен файл, — в нашем случае это папка \Windows. Раскрывают эту папку. Если папка раскрыта по ошибке и в ней нет искомого объекта, можно вернуться на шаг назад щелчком на кнопке На один уровень вверх.
Разыскав нужный объект, его выделяют и щелкают на кнопке Открыть. Путь доступа к объекту автоматически заносится в командную строку мастера создания ярлыка.
Переход к очередному диалоговому окну мастера выполняют щелчком на командной кнопке Далее.
В очередном окне мастера вводят название ярлыка, например: Калькулятор. Если это последнее окно мастера, то кнопка Далее сменяется кнопкой Готово. Щелчок на этой кнопке приводит к выполнению заданной операции.
► Программа Калькулятор является системной, и ее значок операционной системе хорошо известен. Поэтому Мастер создания ярлыка не задает ни одного вопроса по выбору значка и использует для ярлыка стандартный значок Калькулятора. Если создается ярлык для объекта, неизвестного системе, то мастер продолжает свою работу и предлагает выбрать какой-либо значок из коллекции значков, имеющихся в составе системы.
Приемы повышения эффективности работы с файловой структурой
Приемы, которые здесь описаны, являются общесистемными. Они относятся не только к Проводнику, но и ко всем окнам папок и большинству окон приложений.
Использование буфера обмена для работы с объектами. Система Windows создает и обслуживает на компьютере невидимую для пользователя область памяти, называемую буфером обмена. Этой областью можно и нужно уметь пользоваться. В любой момент времени в ней можно хранить только один объект.
Принцип работы с буфером обмена очень прост.
Открываем папку-источник. Выделяем щелчком нужный объект.
Копируем или забираем объект в буфер. В первом случае объект остается в папке-источнике и может быть размножен. Во втором случае он удаляется из папки-источника, но может некоторое время храниться в буфере. Последняя операция называется также вырезанием объекта.
Открываем папку-приемник и помещаем в нее объект из буфера обмена.
Три указанные операции (Копировать, Вырезать и Вставить) можно выполнять разными способами. Классический прием состоит в использовании пункта Правка в строке меню, но более удобно пользоваться командными кнопками панели инструментов:



| — Копировать; — Вырезать; — Вставить. |
Самый же эффективный способ работы с буфером обмена состоит в использовании комбинаций клавиш клавиатуры:
CTRL + С — копировать в буфер;
CTRL + Х — вырезать в буфер;
CTRL + V — вставить из буфера.
Эти приемы работают во всех приложениях Windows, и их стоит запомнить. Через буфер обмена можно переносить фрагменты текстов из одного документа в другой, можно переносить иллюстрации, звукозаписи, видеофрагменты, файлы, папки и вообще любые объекты. Буфер обмена — мощное средство для работы с приложениями и документами в Windows.
В буфере обмена всегда может находиться только один объект. При попытке поместить туда другой объект предыдущий объект перестает существовать. Поэтому буфер обмена не используют для длительного хранения чего-либо. Поместив объект в буфер, немедленно выполняют вставку из буфера в нужное место.
В общем случае буфер обмена невидим для пользователя, и обычно необходимость просмотра его содержимого не возникает. Однако, если она все-таки возникнет, можно воспользоваться специальной служебной программой Просмотр буфера обмена, которая входит в состав операционной системы и запускается командой Пуск → Программы → Стандартные → Служебные → Буфер обмена. Если на каком-то конкретном компьютере этой программы нет, это означает, что при установке операционной системы ее компонент не был установлен. Его можно доустановить.
Групповое выделение объектов. Для многих операций (удаление, копирование, перемещение и т. п.) требуется выделить не один объект, а несколько. До сих пор мы использовали для выделения щелчок мыши, но он позволяет выделить только один объект. Для группового выделения при щелчке надо держать нажатой клавишу SHIFT или CTRL.
Если при щелчке держать нажатой клавишу CTRL, то выделение нового объекта не снимает выделение с объектов, выделенных ранее. Так можно выделить любую произвольную группу. Выделение при нажатой клавише CTRL действует, как переключатель, то есть повторный щелчок на выделенном объекте снимает выделение.
Если выделяемые объекты расположены подряд, то можно воспользоваться клавишей SHIFT. В этом случае при нажатой клавише щелкают на первом выделяемом объекте группы и на последнем. Все промежуточные объекты выделяются автоматически. Для того чтобы использовать этот прием группового выделения, иногда бывает полезно предварительно упорядочить (отсортировать) объекты, представленные в окне.
Представление объектов. В системе Windows можно управлять тем, как представляются объекты в окнах папок или на правой панели программы Проводник. Существует четыре типа представления объектов:
• Крупные значки
• Мелкие значки
• Список
• Таблица
Выбор метода представления выполняют либо с помощью команд строки меню (пункт Вид), либо с помощью командной кнопки Вид на панели инструментов. Командная кнопка Вид действует как переключатель, автоматически изменяющий способ представления объектов в окне. Если же надо самостоятельно выбрать способ представления, то рядом с этой кнопкой есть раскрывающая кнопка, щелчок на которой раскрывает список возможных режимов.

Режим Крупные значки применяют в тех случаях, когда в папке находится небольшое количество уникальных объектов (например программных файлов), каждый из которых имеет уникальный значок.
Режим Мелкие значки применяют, когда количество объектов в папке велико и крупные значки не помещаются в окне.