Выделение объекта с помощью Быстрой Маски.
Возьмите любое изображение человека с коротким, невьющимся волосом. С помощью инструмента Перо выделите изображенного на фото (область с волосами можно выделить не точно, а затронуть вокруг фон.) После этого, правой кнопкой мыши Выделите область.
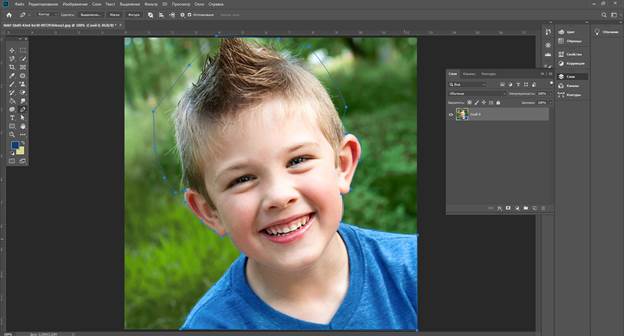
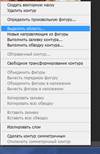
В палитре Слои добавьте векторную маску (значок внизу палитры), и сразу перейдите к ее параметрам (Выделение и маска).
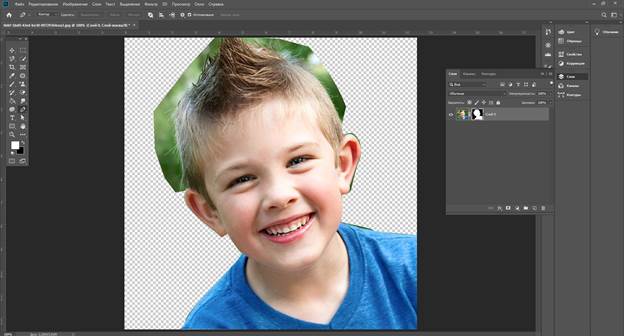
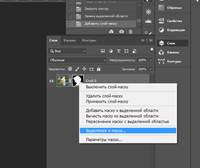
Перед вами открылось специальное окно. В Свойствах ставим Вид –На слоях. И с помощью инструмента Уточнить края начинаем чистить фон вокруг волос ребенка. Псомтрите как работают все параметры этого инструмента. Изучите такаие параметры как растушевка, контрастность, сглаживание.
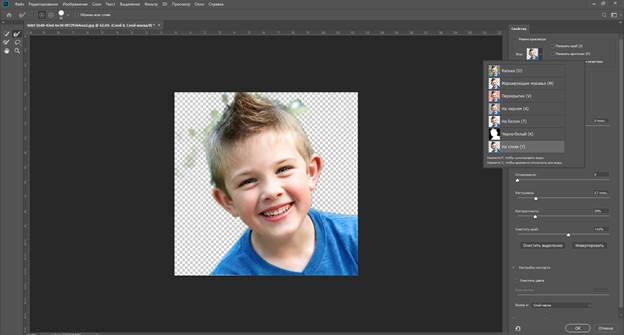
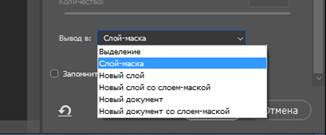
После завершения всех действий выведите итог в Слой-маску и нажмите Ок.
!! Используйте также такой инструмент как Ластик, для удаления излишков фона!!
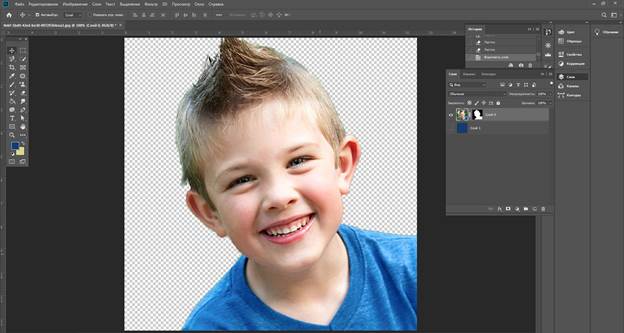
Для более точного наглядного результата, переместите изображение на темный фон. Если есть какие-то лишние штрихи или разводы, то уберите их.
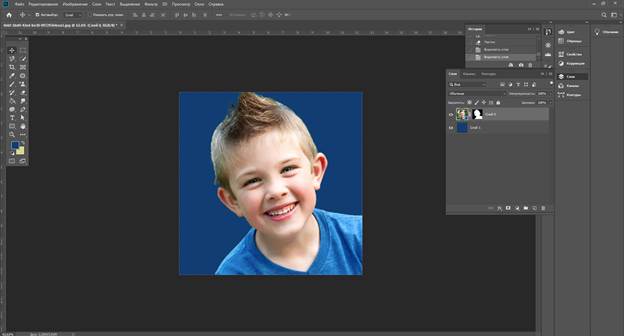
Второй способ:
Выделение объекта с помощью палитры Каналов.
Выберем изображение девушки с вьющимися волосами. В данном способе у нас будет активна палитра Каналы. Необходимо выбрать тот канал, на котором девушка будет выглядеть более контрастна. Чаще всего это синий канал.
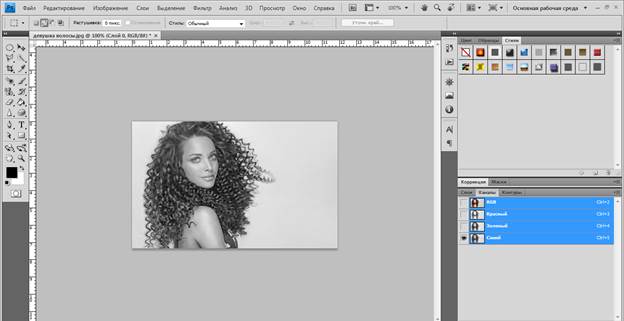
Чтобы не повредить канал, создаем дубликат канала. Работу ведем в созданном дубликате слоя.

Необходимо сделать так, чтобы силуэт девушки был черным, т.е. максимально контрастным по отношению к фону. Нажимаем комбинацию клавиш ctrl + L. Появляется окно Уровни. Наша задача – сделать фон белым, а девушку – черной.
Обращаем внимание, что на гистограмме Входные значения имеется три бегунка: черный отвечает за темные тона, серый за средние тона, белый за белые тона.
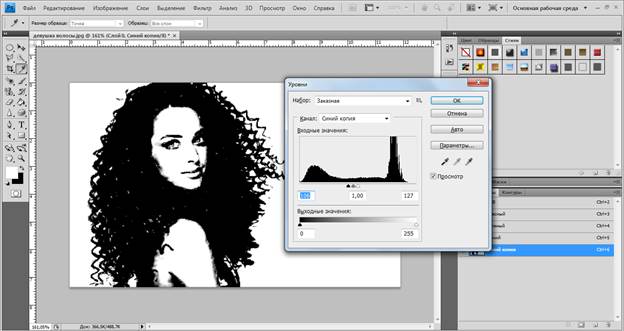
Нажимаем клавишу Ctrl и в палитре левой кнопкой мыши щелкаем по дубликату каналов. Тем самым выделились все светлые участки.
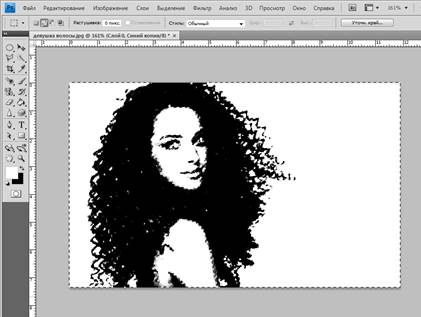
Возвращаемся в палитру Слои. Теперь создадим маску. Слой c девушкой делаем активным и внизу панели добавляем Слой-маску.
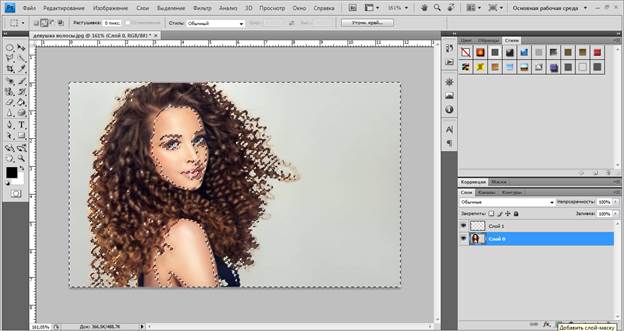
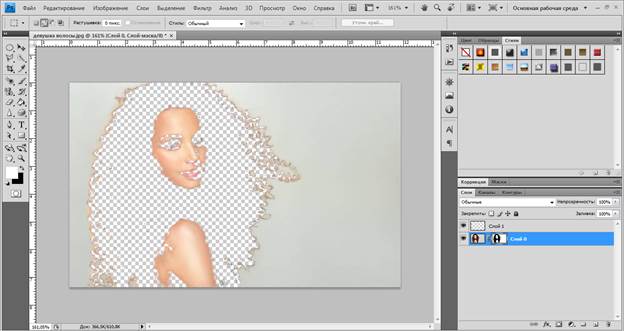
Переходим на маску. Зажимаем клавишу Alt и кликаем на маску в палитре Слои. Получилось черно-белое изображение девушки. Теперь комбинация Ctrl+I и цвета инвертировались. Черные стали белыми, белые – черными.
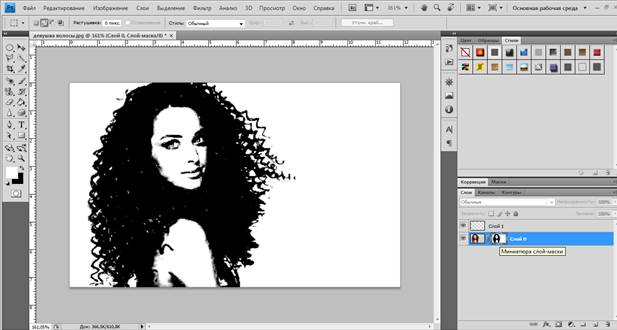

Кликнув по миниатюре слоя с девушкой, мы видим, что изображение девушки выделилось уже неплохо.
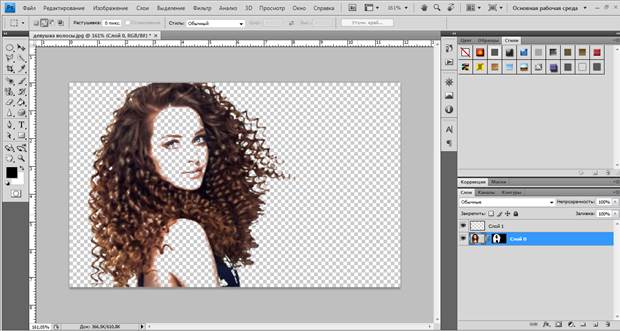
Выполните заливку нижнего слоя любым цветом. И перейдем на маску.
(Зажимаем Alt и кликаем левой кнопкой мыши по маске в палитре Слои)
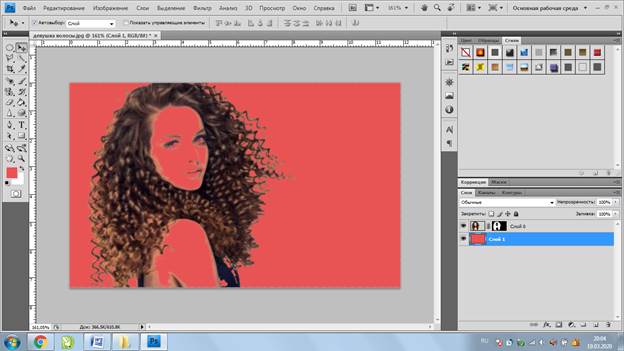
Теперь основная задача сделать силуэт девушки и фона контрастным (черным и белым). Используемые инструменты Затемнитель (для темных оттенков) и Осветлитель (для светлых оттенков).
Также, можно использовать инструмент Кисть, выбрав белый цвет и закрасить силуэт девушки. Активируем фон с девушкой.
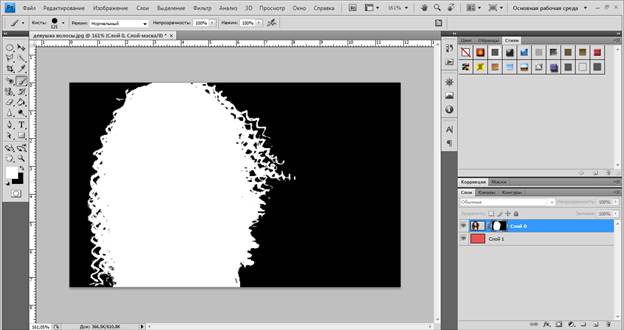
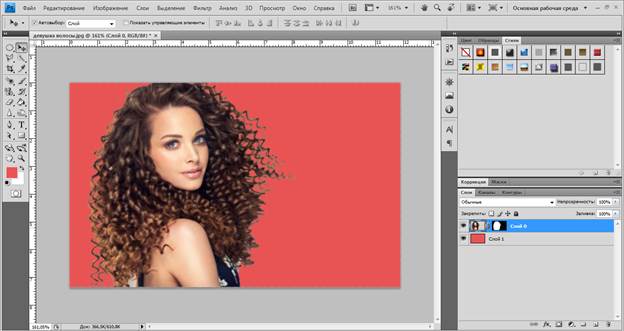
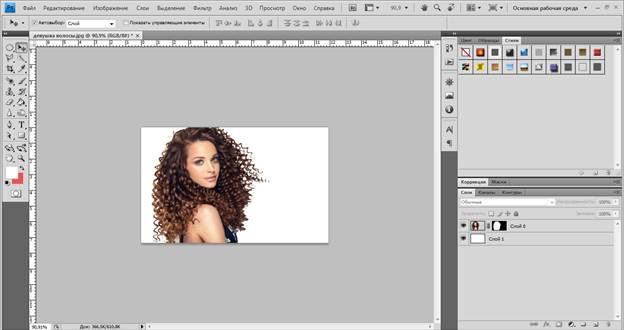
Третий способ: Выделение объекта с помощью инструмента Быстрое выделение.
Пример выполнения работы:
С помощью инструмента Быстрое выделение выделяется вся область животного. В параметре инструмента выбираем опцию Выделение и маска.
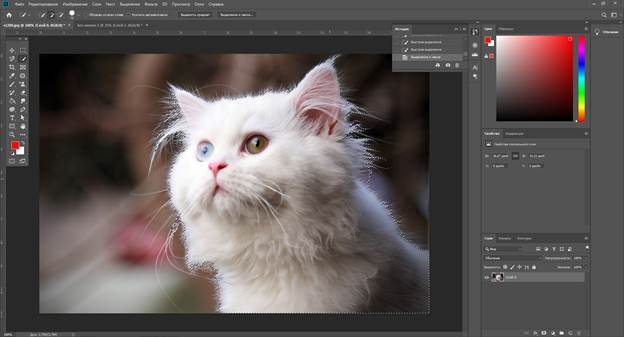
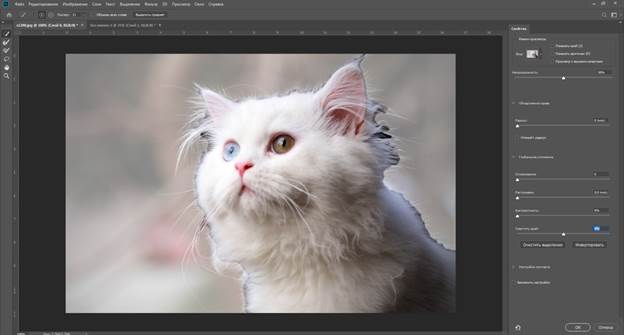
Появляется меню Свойства. В верхней части окна видны Режимы просмотра.
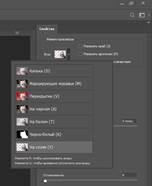
Удобнее всего работать в режиме Выделенной области на черном фоне. Тем самым края видны четко. В данном режиме края выглядят резкими и жесткими. Что бы это исправить, необходимо подвинуть Радиус (размер области уточнения краев). В данном случае радиус изменился до 82 пикселей.

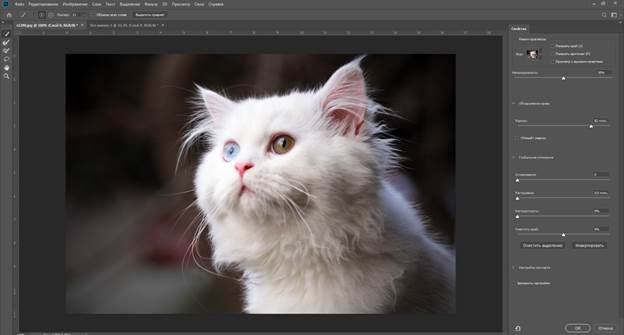
Когда выделение животного кажется идеальным, нажимаем Ок. Выделенный объект переносим на любой понравившийся фон.
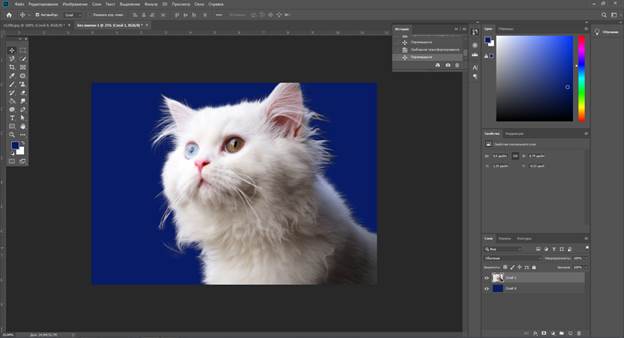
Четвертый способ: Выделение объекта с помощью слоя.
Пример выполнения работы.
У нас представлено изображение дерева с множеством веток. Сложность заключается в том, что на изображении присутствует очень много просветов. Необходимо отделить дерево от неба

На разблокированном слое в программе правой кнопкой мыши кликаем на слой, выбирая Параметры наложения.

В появившемся окне необходимо настроить параметры Наложение если. По умолчанию стоит серый цвет. Поскольку, небо у нас состоит из голубых (синих) оттенков, мы меняем параметр на Синий оттенок. Это значит, что с изображения будут удаляться все оттенки синего цвета.
Перемещаем ползунок в опции Данный слой, тем самым удаляя все ненужные оттенки. (Для более мягкого сглаживания краев можно ползунок разбить на две части: зажать Alt на бегунке и левой кнопкой мыши кликнуть один раз).
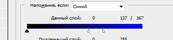
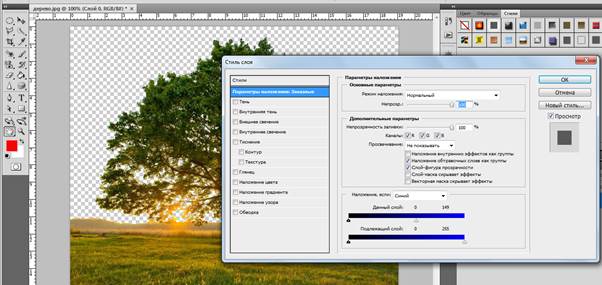
Нажимаем Ок. Изображение готово.

Если обратить внимание на слой с деревом в палитре Слои, то мы увидим, что фон неба как был, так и остался. На данный момент он у нас не удален. Необходимо преобразовать данный слой с деревом в смарт-объект. Правой кнопкой мыши кликаем по слою с деревом, выбираем параметр Преобразовать в смарт-объект.
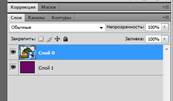
Теперь небо на слое отсутствует.