Лабораторная работа № 4
Программа создания публикаций Microsoft Office Publisher 2003.
Создание рекламного буклета урока.
Publisher 2003 позволяет очень быстро и легко, на высоком профессиональном уровне самостоятельно создавать, макетировать и распечатывать маркетинговые и информационные материалы. Publisher представляет собой всеобъемлющее решение для создания и публикации самых различных документов с помощью средств настольной и профессиональной печати, а также для рассылки по электронной почте или для просмотра в Интернете.
В лабораторной работе № 3 вами была создана презентация для компьютерной поддержки урока по выбранной вами теме. В данной лабораторной работе Вам предлагается создать рекламный буклет этого же урока в программе Publisher. Прежде, чем приступить к выполнению работы, продумайте содержательную часть буклета, т.е. самую важную информацию, которую вы хотели бы сообщить для своих коллег и учеников о данном уроке. Это могут быть такие составляющие как тема урока, его цели, план урока, используемая литература и Интернет-ресурсы, рисунки и картинки по теме и другие.
Запустите программу Microsoft Office Publisher 2003 следующим образом: Пуск®Все программы®Microsoft Office® Microsoft Office Publisher 2003 (рис.1).
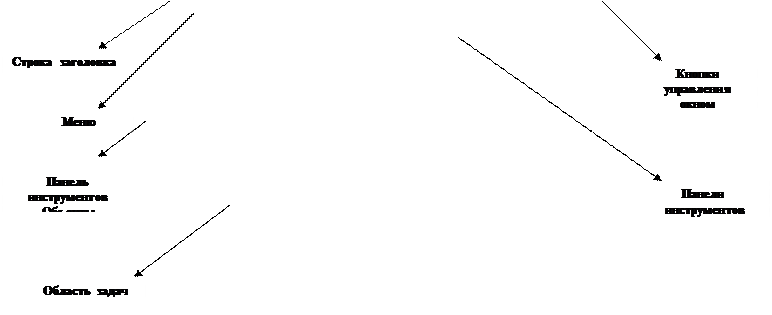

Рис.1
Рассмотрите открывшееся окно и найдите все основные элементы.
Теперь приступим к созданию буклета. Технология процесса будет рассмотрена на примере урока по дисциплине «Окружающий мир» для 3 класса «Пернатые изобретатели». Урок разработал и провел учитель МОУ СОШ «Развитие» Черных С.В.
Благодаря области задач «Новая публикация» начало работы в Publisher 2003 упрощено. В ней можно выбрать шаблон уже готовой публикации и наполнить ее содержанием, а также быстро настроить публикацию – ее цветовую схему, шрифт, макет и т. д.
I. Создание рекламного буклета
1. В области задач Новая публикация щелкните Публикации для печати/Буклеты и затем в правой части рабочей области окна Publisherвыберите понравившийся макет, например, первый – «Буклет информационный. Выноски». Вы можете просмотреть все макеты, перемещая курсор с одного на другой (без щелчка). Выбрав, щелкните макет один раз.
2. Появится диалоговое окно с предложением ввести персональную информацию. Если Вы не хотите вводить персональную информацию, закройте окно, щелкнув кнопку Отмена. Мы предлагаем ввести все персональные данные, и они сразу же автоматически появятся на вашем буклете.
3. Вы можете изменить установленную по умолчанию цветовую схему. Для этого в области задач Параметры: буклет щелкните Цветовые схемы. Выберите понравившийся вариант – например, Зеленый (рис.2).
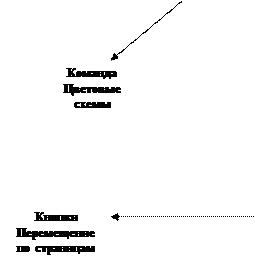
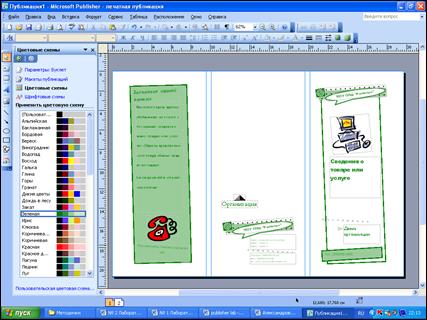
Рис.2
4. Чтобы изменить шрифтовую схему, щелкните в области задач Шрифтовые схемы. Выберите нужный шрифт – например, схему Архивная. Если Вас не устраивает ни один из предложенных вариантов, щелкните Стили и форматирование. В этом режиме Вы можете не только импортировать стили из других документов, но и создать свой собственный, щелкнув Создать стиль и в открывшемся диалоговом окне установив необходимые параметры.
5. Сохраните созданный на данном этапе буклет. Для этого в меню Файл щелкните Сохранить как. В своей рабочей папке наберите имя файла. Publisherавтоматически сохраняет созданные публикации с расширением .pub. Щелкните Сохранить.
6. Теперь заполним текстовые поля нашего буклета. Не забудьте, что буклет является двусторонним, т.е. состоит из двух страниц. Для того чтобы внести нужную запись, щелкните внутри текстовой рамки. Весь текст «местозаполнителя» будет выделен. После этого начните набирать текст. Набранный текст автоматически заменит текст макета (рис.3).
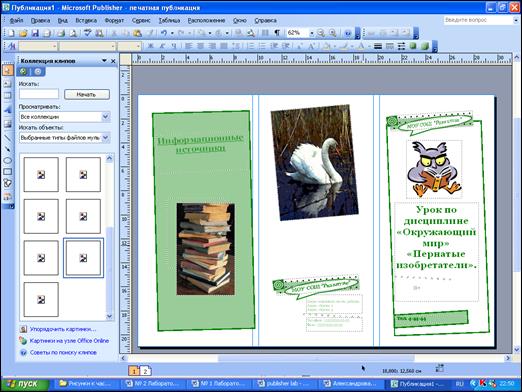
Рис.3
Заметим, что следовать точному расположению всех объектов на буклете необязательно. Вы можете как удалять ненужные, на ваш взгляд, элементы, так и добавлять. Чтобы добавить дополнительный объект, например, надпись, рисунок, таблицу, автофигуру и другие, нужно воспользоваться панелью инструментов Объекты.
7. Чтобы заменить изображение в буклете, дважды щелкните имеющееся, Publisherоткроет область задач Вставка картинки. Вы можете выбрать Коллекция картинок, один раз щелкнув соответствующую надпись. Окно Вставка картинки можно вызвать, выбрав в меню Вставка команду Рисунок и щелкнув Картинка.
В текстовом поле Искать текст введите ключевое слово, чтобы найти необходимое изображение или клип. Например, наберите слово «книга». Режим Другие параметры поиска можно использовать для того, чтобы сузить область поиска до определенного типа фотографий или клипов. Для этого в поле Искать объекты оставьте галочку только у одного типа файлов. Щелкните кнопку Найти.
В окне Результаты щелкните один раз изображение, которое хотите вставить. Изображение в Вашей публикации будет заменено. Изменить таким образом два изображения.
8. Сохраните созданный буклет и просмотрите результат.