· Добавление текста с переносом на несколько строк Укажите щелчком нужное место расположения надписи на слайде, задайте нужные размеры надписи, перетащив ее границы, и введите текст или вставьте его из буфера обмена.
Добавление текста WordArt Выделите слайд, на который требуется добавить объект WordArt. После этого:
1. На панели инструментов Рисование нажмите кнопку Добавить объект WordArt.
2. Выберите стиль надписи WordArt и нажмите кнопку OK.
3. В диалоговом окне Изменение текста WordArt введите требуемый текст.
· Для изменения шрифта выберите нужный шрифт в списке Шрифт.
· Для изменения размера шрифта выберите требуемый размер в списке Размер.
· Для использования полужирного шрифта нажмите кнопку Ж.
· Для использования курсива нажмите кнопку К
8.7. Вставка текста в презентацию
Текст, созданный с использованием других программ, можно вставлять в область «Структура», а затем применять автоматическое форматирование заголовков и основного текста. Таким образом можно вставлять документы, созданные в форматах Microsoft Word (doc), Rich Text Format (rtf) и в формате обычного текста (txt). RTF - Тип файлов, используемый для переноса форматированных текстовых документов между приложениями, в том числе работающими на различных платформах, таких как IBM и «Макинтош». Документы в формате HTML могут быть вставлены в презентацию с сохранением структуры заголовка и будут появляться на экране в текстовом поле. HTML - Стандартный язык разметки, используемый для веб-документов. HTML использует теги, задающие для веб-обозревателей способ отображения элементов страниц, таких как текст и рисунки, а также способ отклика на действия пользователя. Для вставки текста или создания презентации на основе документов другого формата вместо привычных команд «Копировать» и «Вставить» можно использовать команды меню Microsoft PowerPoint.
8.7.1 Вставка текста в формате Microsoft Word или RTF
При вставке документа Word или текста в формате RTF в MS PowerPoint применяется многоуровневая структура, в основе которой лежат стили заголовков исходного документа. Заголовок первого уровня в исходном документе становится заголовком слайда в Microsoft PowerPoint, заголовок второго уровня становится текстом первого уровня на слайде, заголовок третьего уровня — текстом второго уровня на слайде и т. д. Если исходный документ не содержит стилей заголовков, MS PowerPoint создает структуру для вставки текста на основе абзацев. Например, в файле с расширением DOC или RTF, состоящем из нескольких строк в обычном стиле и разделенных на абзацы, MS PowerPoint преобразует каждый абзац в заголовок слайда. Во время работы в MS PowerPoint можно вставить текст из документа Word или, наоборот, работая в программе Microsoft Word, можно создать структуру и переместить ее в PowerPoint, с тем чтобы начать на ее основе работу над новой презентацией.
8.7.2. Вставка текста в формате HTML
При вставке в презентацию структуры в формате HTML сохраняется исходная структура заголовков. Тем не менее весь текст файла появляется в текстовом поле. Такой текст можно редактировать на самом слайде, но не в области Структура. Чтобы создать несколько слайдов на основе файлов с расширением htm, следует вставить каждый файл по отдельности на каждый слайд, в который требуется вставить текст. При переправке файла в формате htm из Microsoft Word в MS PowerPoint заголовки и подзаголовки сохраняются, и файл структурируется в прежнем виде с расширением doc или rtf.
Презентация в Интернете
Экспортируем презентацию из формата PowerPoint в HTML (рис.8.7.1).
Ø Файл Ø Сохранить как веб-страницу...
¨ Опубликовать...
¤ Полная презентация
x (сбросить) Вывести заметки докладчика
¨ Веб-параметры... 0 Общие
x Добавить панель смены слайдов
x Показывать анимацию слайдов при просмотре
x Вписывать рисунки в окно обозревателя
¨ ОК
¨ Изменить...
Заголовок страницы: = Microsoft Office XP
¨ ОК
¨ Опубликовать

Рис.8.7.1. Диалоговые окна Публикация веб – страницы и Параметры веб – документа

Рис.8.7.2. Просмотр презентации в Internet Explorer
После записи презентации в указанной для сохранения папке появятся: файл “Microsoft Office XP в целом.htm” и папка “Microsoft Office XP в целом _files”. Таким образом, при просмотре презентации в Internet Explorer данный файл будет указателем на файлы в папке. Посмотрим, что же произошло с презентацией. Для этого нужно два раза щелкнуть по файлу “Microsoft Office XP в целом.htm ”. При наличии обозревателя Internet Explorer появится нечто, похожее на (рис.8.7.2).
8.7.3. Вставка обычного текста
При вставке текста из обычного текстового документа табуляция в начале абзацев определяет его уровень в структуре. Так, например, текст, не содержащий табуляции, становится заголовком слайда, текст с одним отступом табуляции становится текстом первого уровня, а текст с двумя отступами табуляции — текстом второго уровня и т. д. Если в обычном тексте стили не определены, то при его вставке применяются стили текущей презентации.
8.7.4. Автоподбор параметров текста
Как отключить автоматическое изменение размера текста при вводе? Отключите автоподбор параметров текста (он всегда включен по умолчанию). При отключении в MS PowerPoint автоматического изменения размера текста размер шрифта и межстрочный интервал больше не будут автоматически уменьшаться, подгоняя текст под размеры рамки, включая рамки для заметок на страницах заметок (Страницы заметок - распечатанные страницы с авторскими заметками, расположенными под соответствующими им слайдами). Для этого:
1. В меню Сервис выберите команду Параметры автозамены.
2. Откройте вкладку Автоформат при вводе.
3. В списке Заменять при вводе выполните одно из следующих действий.
· Для отключения автоподбора параметров заголовка текста снимите флажок тексту заголовков с размером, изменяемым по ширине рамки.
· Для отключения автоподбора параметров основного текста снимите флажок обычному тексту с размером, изменяемым по ширине рамки.
Проблема - как восстановить стандартный размер шрифта если размер текста был изменен автоматически?.
Отобразите кнопку Параметры автоподбора ширины, которая появляется слева от текста, размер которого был изменен. Наведите указатель на кнопку, нажмите ее и выберите команду Прекратить изменение размера текста по ширине рамки. Текст примет исходный размер, и будут восстановлены исходные интервалы.
Проблема - автоподбор параметров текста включен, но заголовок текста не умещается в одну строку.
При изменении размера текста заголовка шрифт заголовка уменьшается на одну позицию, чтобы лишний текст уместился на одной строке. Если текст заголовка слишком длинный, при уменьшении шрифта текста на одну позицию весь текст все равно может не поместиться на одной строке, тогда он переходит на следующую строку. В этом случае лучше всего уменьшить размер заголовка.
Проблема - автоподбор параметров текста включен, но текст в рамке не подгоняется по размеру. Автоподбор параметров текста применяется только к тексту в рамке, то есть к тексту заголовка и основному тексту, например к маркированному списку. Он не применяется к полям, автофигурам или объектам WordArt.
Проблема - требуется изменить размер заголовка без изменения основного текста
1. В меню Сервис выберите команду Параметры автозамены.
2. Откройте вкладку Автоформат при вводе.
3. Проверьте, установлен ли флажок тексту заголовков с размером, изменяемым по ширине рамки на вкладке Заменять при вводе.
4. Снимите флажок обычному тексту с размером, изменяемым по ширине рамки.
8.7.5. Текст в области «Структура»
Часть текста со слайда не появляется в области Структура. Некоторые виды текста не появляются и не могут редактироваться в области Структура. Сюда входят тексты, вставленные с помощью инструмента Надпись, тексты, вложенные в автофигуру, тексты WordArt и тексты во внедренных объектах. Если кнопка Развернуть все на стандартной панели инструментов переключена таким образом, что в области Структура отображаются только заголовки слайдов, то отображение всего текста также невозможно. Нажмите кнопку Развернуть все, чтобы отобразить весь текст.
Панель структуры состоит из двух вкладок Структура и Слайды. На вкладке Структура отображается информация о слайдах презентации, их порядок и текстовое содержание. Работая со структурой, вы можете редактировать как текст заголовков, так и основной текст слайдов, но не встроенные объекты. Все произведенные изменения текста слайдов презентации отражаются и в любом ее представлении (рис.8.7.3).
Для удобства работы со структурой все кнопки можно вывести на панели инструментов Структура. Для этого необходимо из меню Вид выбрать команду Панели инструментов, а затем Структура (Табл. 1).
Таблица 1
Панель инструментов. Структура
| Кнопка | Название команды | Описание | |

| Повысить уровень | Повышает уровень текста на один | |

| Понизить уровень | Понижает уровень текста на один | |

| Вверх | Перемещает выбранные абзацы перед первым видимым абзацем, который предшествует выделенным | |

| Вниз | Перемещает выбранные абзацы после видимого абзаца, который следует за выделенными абзацами | |

| Свернуть | Сворачивает содержимое текстового слайда | |

| Развернуть | Разворачивает содержимое текстового слайда | |

| Свернуть все | Сворачивает содержимое всех текстовых слайдов | |

| Развернуть все | Разворачивает содержимое всех текстовых слайдов | |

| Итоговый слайд | Вставляет текстовый слайд, содержащий маркированный список с | |

| Отобразить форматирование | Отображает форматирование, примененное на слайдах к тексту | |
В области структуры презентация будет отображаться в сокращенном виде: только заголовки слайдов и имеющийся текст. Структуру можно создать с помощью мастера автосодержания или импортировать из Microsoft Word.
Работа со структурой является удобным способом модернизации презентации. Можно поменять местами пункты на слайде, переместить слайд, изменить заголовки и основной текст. При выборе текста в области структуры на панелях инструментов Стандартная и Форматирование появляются кнопки для работы со структурой. Они предназначены для быстрой организации презентации. Например, кнопки Повысить уровень и Понизить уровень служат для увеличения и уменьшения отступа маркера. Чтобы показать или скрыть форматирование в области структуры, нажмите кнопку Отобразить форматирование. Кнопка Развернуть все позволяет вывести весь текст полностью или только заголовки слайдов.

Рис.8.7.3. Вкладка Структура и панель инструментов Структура
Работая над структурой презентации, очень удобно пользоваться командами панели инструментов Структура. Если данная панель не отображена, выполните команду 4Вид4Панель инструментов4Структура. Выше приведена таблица (табл. 7), поясняющая каждую кнопку данной панели.
8.7.6. Работа средств проверки стиля в презентации
При проверке стиля презентации в MS PowerPoint учитывается правильность знаков пунктуации, использования заглавных букв и параметров отображения, таких как минимальный размер шрифта для текста. Проверка стиля основана на установленных по умолчанию параметрах Microsoft PowerPoint.
Примером правила стиля по умолчанию для названий слайдов является использование заглавных букв в заголовках (когда большинство слов в заголовке начинаются с заглавных букв). При создании заголовка, содержащего заглавную букву только в первом слове, около изображения помощника отображается оповещение в виде значка со светящейся лампочкой. Щелкните этот значок, и вам будет предложен ряд вариантов — подтвердить предложение по стилю, пропустить его в данном конкретном случае, отключить данный совет (Больше не выводить этот совет) или открыть диалоговое окно Параметры стиля, позволяющее изменить настройки стилей. Если помощник был отключен, никакие сообщения о стилевых несоответствиях отображаться не будут и они будут пропущены.
8.7.7. Что входит в проверку стиля?
· Правильность использования заглавных букв, например использование заглавных букв в тексте заголовков и обычном тексте.
· Правильность пунктуации в конце заголовков и обычном тексте.
· Максимальное количество стилей шрифтов.
· Минимальный размер шрифта для заголовков и обычного текста.
· Максимальное количество пунктов в маркированном списке.
· Максимальное количество текстовых строк в заголовках или пунктах списка.
8.7.8. Оформление презентации
Для управления переходом от слайда к слайду используются клавиши:
· Page Up – переход к следующему слайду;
· Page Down – переход к предыдущему слайду и клавиша;
· Esc - выход из режима просмотра презентации.
Имеет смысл завершить ваше выступление специальным слайдом с какой-либо заставкой или завершающей надписью, например, «Спасибо за внимание».
При подготовке презентации мы воспользовались готовым дизайном презентации и фактически не касались оформления слайда. Этого иногда вполне достаточно, но в данном случае мы попытаемся немного изменить цветовую концепцию слайда с помощью образцов.
Для каждой презентации существует 3 образца:
· Образец слайдов – образец всех слайдов презентации;
· Образец выдач образец раздаточных материалов;
· Образец заметок.
Каждый шаблон PowerPoint имеет свои образцы, которые определяют формат, размеры, шрифты, фон и другие параметры оформления презентации.
Мы рассмотрим работу с образцом слайдов, применение других образцов аналогично. В нашем случае образец слайдов представлен на (рис. 8.7.4).

Рис. 8.7.4. Образец слайдов
Изменение фона
Ø Вид Ø Образец Ø Образец слайдов
Ø Формат Ø Фон
òЗаливка фона Ø Способы заливки
1 Рисунок 1 Рисунок... ( рис.8.7.5 )
öПапка с рисунками (найти нужный с расширением х.gif ò Вставка ò ОК Применить ко всем.
Далее можно назначить другой шрифт в заголовках слайдов, с тенью и более крупный, завести дату в «Область даты».
Ø Вид Ø Образец Ø Образец слайдов
(изменение шрифта)
ö <Заглушка заголовка>
Ø Формат Ø Шрифт...
Шрифт ö Arial
Начертание ö Обычный
Размер ö 44
Эффекты x тень
òОК
Для вставки даты и времени
Ø Вид Ø Колонтитулы... 0 Слайд
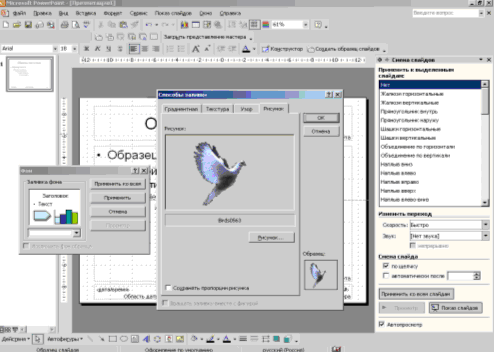
Рис.8.7.5. Изменение фона презентации
Установите параметры, как на (рис. 8.7.6), перенесите заглушку даты в правый верхний угол.

Рис. 8.7.6. Вкладка Слайд диалогового окна Колонтитулы
Можно создать образец слайдов с заголовками. Для этого отметить слайд. Нажать правую кнопку мыши и выбрать из списка меню Создать образец заголовков (рис. 8.7.7). Помимо создания образца для слайдов презентации, можно отдельно отформатировать титульный слайд. Для этого на панели, слева от редактируемого образца, щелкните по миниатюрному изображению Образца заголовка. Панель редактирования отобразит соответствующий образец. Поскольку в дальнейшем предполагается самостоятельная расстановка объектов на титульном слайде, то мы решили удалить из образца заголовка все элементы кроме фона. Для удаления объекта его необходимо выделить и нажать клавишу Delete. После выполнения всего отмеченного выше каждый слайд презентации будет создаваться по «образцу и подобию». Для выхода из этого режима необходимо из Образец слайдов перейти в режим Обычный, в результате чего любой слайд станет готов к индивидуальному форматированию.

Рис. 8.7.7. Образец слайдов с заголовками
Форматирование цветовой схемы слайда
(градиентная заливка)
Ø Формат Ø Фон...
Шрифт ö Arial
òЗаливка фона Ø Способы заливки
0 Градиентная ( рис.8.7.8 )
¤ один цвет ¤ горизонтальная
Варианты ö [1, 1]
òОК
ò Применить
Примечание: Нажатие кнопки Применить ко всем равносильно изменению образца слайда.

Рис.8.7.8. Градиентная заливка
Копирование и вставка
Объект создается в родительском приложении, копируется в Буфер обмена и вставляется в документ PowerPoint. Этот способ обычно применим к относительно простым объектам: текстам, растровой и векторной графике стандартных форматов, таблицам. При необходимости задать особые свойства объекта следует применять пункт Специальная вставка меню Правка, присутствующий во всех приложениях Microsoft Office.
Вставка объектов
В результате форматирования презентация стала более привлекательной, но достаточно ли этого? Однотипность слайдов, хоть и красиво оформленных, все же притупляет внимание аудитории и, как следствие, уменьшает интерес к презентации. На примере создания титульного слайда будет продемонстрирована вставка разного рода объектов, способных придать слайду индивидуальность и необходимую для титульного слайда выразительность.
Прежде всего удалим все объекты, присутствующие на слайде. Воспользуемся специальными средствами PowerPoint, позволяющими размещать объекты не как попало или на глаз, а с необходимой точностью.
Первое средство в списке подобных инструментов – это Линейка. Линейка представляет собой две числовые оси с бегунком, расположенные слева и сверху слайда. Ноль этих осей совпадает с центром слайда. Для отображения линейки выберите команду:
Вид Ø Линейка
Следующим средством, способным помочь в расстановке объектов, является Сетка и Направляющие.
Отображение сетки
Вид Ø Сетка и направляющие... ( рис. 8.7.9 )
x Привязать к сетке
òШаг ö 8 линий на см
x Показывать сетку
x Показывать направляющие
òОК

Рис. 8.7.9. Градиентная заливка
Сетка делит слайд на квадраты, тем самым позволяя вам размещать объекты, прикрепляя их к узлам сетки. Ось располагается в центре слайда, вы можете изменить для своего удобства относительный центр слайда. Для этого подведите указатель мыши к оси и, удерживая нажатой левую кнопку мыши, перетащите ось на необходимое расстояние.
Рассмотрим вставку картинки ClipArt. ClipArt Gallery – это одно из приложений Microsoft Office, которое обеспечивает доступ к стандартной библиотеке, включающей объекты следующих типов: Рисунки, Звуки и Фильмы. Эту библиотеку вы можете пополнять своими объектами.
Прежде всего, зададим разметку слайда - Заголовок и объект. В заглушку заголовка введем слова «Спасибо за внимание» и обратимся к заглушке для объекта. В ее центре располагается шесть значков: Добавление таблицы, Добавление диаграммы, Добавить картинку, Добавить рисунок, Добавить диаграмму или организационную диаграмму и Вставить клип из коллекции. Если щелкнуть по одному из этих значков, область заглушки преобразуется в объект выбранного вами типа. В нашем случае щелкните по значку ClipArt.
Вставка объекта ClipArt
(Значок ClipArt) 1L
Искать текст: = Computer (или Компьютер)
¨ Найти ö [4.1]òОК
На слайде появится картинка с изображением компьютера. Удерживая правой кнопкой мыши один из маркеров и перетаскивая его, вы можете задать картинке требуемый размер, а ухватив центр картинки, вы можете перетащить ее на любое место слайда (рис. 8.7.10).

Рис. 8.7.10. Слайд с картинкой ClipArt
В презентацию также можно помещать диаграммы, аудио- и видеоклипы и многие другие объекты, доступные из диалогового окна Вставить объект
Ø Вставка Ø Объект...
Перетаскивание
Объект перемещается (копируется или переносится) между родительскими приложением и PowerPoint методом перетаскивания с помощью мыши. Обе программы должны быть в этот момент открыты.
Импорт (экспорт)
Объект вставляется в документ PowerPoint в качестве файла, созданного в родительском приложении. В этом случае имеются ограничения, как на формат типов файлов, так и на их содержание. Кроме того, существуют ограничения на тип данных содержащихся в файле. Например, в файлах векторной графики CorelDraw (расширение имени файла. cdr) не воспроизводится градиентная заливка. В приведенной ниже таблице, сформированной при переносе файла из PowerPoin t в MS Word:
Ø Файл Ø Отправить Ø В Microsoft Word
Ниже отражен внешний вид полученного документа (рис. 8.7.11).

Рис. 8.7.11. Импорт (экспорт) файлов
Анимация и звук
Под анимацией подразумевается создание иллюзии движения объектов на экране. Применение анимационных эффектов придает презентации динамичность, с использованием анимации привычная статичность презентаций, и не только презентаций, уходит в прошлое.
Приложение PowerPoint имеет несколько различных средств анимации.
Первым является анимационный эффект при переходе от слайда к слайду. Данный эффект применим как к отдельным переходам, так и ко всей презентации в целом. Зададим эффект перехода ко всем слайдам сразу.
Ø Показ слайдов Ø Смена слайдов
ð Смена слайдов
òПрименить к выделенным слайдамö Наплыв вправо
ð Скорость ö Средне
ð Звук ö Взрыв
Передвижение x по щелчку x автоматически после:= 00:07
¨ Применить ко всем слайдам
Второй анимационный эффект связан с объектами слайда. Будь то буква, слово или картинка, ко всему можно применить тот или иной анимационный эффект. Мы рассмотрим задание анимации на примере титульного слайда. Действия, назначающие анимационные эффекты для других слайдов, аналогичны.
Для добавления эффектов надо определить порядок анимации, какие объекты будут анимированы. В каком порядке, какой анимационный эффект будет применен и сколько времени он будет длиться. В данный момент на титульном слайде имеются четыре объекта: два с именами авторов, объект WordArt и автофигура. Задание порядка и эффекта анимации для каждого объекта слайда производится на вкладке Настройка анимации области задач (рис.8.7.12).
(Текст – Текст1) 1L
ð Настройка анимации
Добавить эффект Ø Вход Ø Другие эффекты...
òПростые ö Появление с вращением
òОК
òНачало ö После предыдущего
(Текст – Текст2) 1L
ð Настройка анимации
Добавить эффект Ø Вход Ø Другие эффекты...
òПростые ö Появление с вращением
òНачало ö С предыдущим
ð Скорость ö Средне
(Объект WordArt) 1L
ð Настройка анимации
Добавить эффект Ø Вход Ø Другие эффекты...
òСредние ö Увеличение с поворотом
òНачало ö После предыдущего