Прежде чем мы начнем вводить в проект исходную информацию, следует сделать изменения в базовом календаре, который Microsoft Project использует по умолчанию.
· Выберите команду меню Проект/Изменить рабочее время. На экране появится диалоговое окно Изменение рабочего времени.
· Щелкните по кнопке Параметры.
В нашем проекте рабочая неделя должна начинаться с понедельника.
· Убедитесь, что в открывающемся списке День начала недели установлено Понедельник.
Финансовый год должен начинаться с января.
· Убедитесь, что в открывающемся списке Месяц начала финансового года установлено Январь.
· Рабочий день должен начинаться в 9:00 и заканчиваться в 18:00.
· В поле списка Время начала по умолчанию введите 9:00.
· В поле списка Время конца по умолчанию введите 18:00.
· Убедитесь, что в поле со счетчиком Часов в дне установлено 8, а в поле Часов в неделе установлено 40.
· Закройте диалог Параметры нажатием кнопки ОК.
Теперь мы должны указать программе нерабочие, праздничные и сокращенные предпраздничные дни, чтобы график выполнения работ автоматически создавался с учетом таких дней (в диалоговом окне Изменение рабочего времени).
· Для решения поставленной задачи можно было бы отредактировать указанный в открывающемся списке Для календаря – стандартный календарь проекта. Но мы поступим несколько иначе, создав новый календарь.
· Нажмите кнопку Создать новый календарь в диалоге (Изменение рабочего времени). На экране появится диалог Создание базового календаря.
· Установите переключатель Создать новый базовый календарь. Закройте диалог Создать новый базовый календарь с помощью кнопки ОК.
· Произойдет возврат к диалогу Изменение рабочего времени, в поле открывающегося списка Для календаря которого отобразится название нового календаря: Календарь 1.
В новом календаре отметим праздничные дни – 8 и 9 марта 2017 года как нерабочие.
· Используя полосу прокрутки, установите на календаре месяц март 2017 г.
· Выделите даты – 8 и 9
· В диалоговом окне Изменение рабочего времени перейдите на вкладку Исключения.
· Введите описательное имя исключения, в нашем случае: Праздничные дни, и время начала и окончания периода, в течение которого будет действовать исключение.
Предпраздничный день – 7 марта должен быть сокращенным.
· Щелкните мышью на ячейке с датой, чтобы выделить ее.
· Выберите вкладку Исключения,. введите название Нестандартное рабочее время, нажмите кнопку Подробности.
· Выберите пункт Рабочие часы. В полях ввода С, По введите рабочее время в предпраздничный день: 9:00 - 12:00,13:00 - 17:00, которое учитывает обеденный перерыв.
· Повторять - Eжегодно.
· Нажмите кнопку ОК
· Нажмите кнопку OK в диалоге Изменение рабочего времени. Диалог закроется. Установленные параметры будут запомнены.
Теперь, когда у нас есть новый календарь, следует подключить его к нашему проекту для того, чтобы Microsoft Project составлял график работ, основываясь на нем.
· Выберите команду меню Проект/Сведения о проекте. На экране появится диалог Сведения о проекте для «Проект1».
· В открывающемся списке Календарь выберите созданный нами Календарь 1.
· Закройте диалог Сведения о проекте для «Проект1», нажав кнопку ОК. Созданный календарь будет подключен к проекту.
Теперь следует выделить на панели диаграммы праздничные дни, чтобы отображать их как нерабочие. Для этого выполните следующие шаги.
· Выберите команду Вид – Масштаб – Дни – Шкала времени. Вкладка Нерабочее время. На экране появится диалог Шкала времени с открытой вкладкой Нерабочее время (см. рис.).
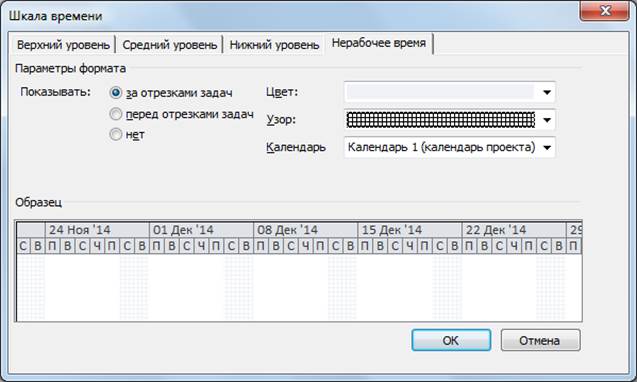
· В открывающемся списке Календарь выберите Календарь 1 (Календарь проекта).
· Закройте диалог Шкала времени, нажав кнопку ОК. На панели диаграммы серыми вертикальными полосами отобразятся нерабочие праздничные дни.
Прежде чем продолжать создание проекта, его следует сохранить.
· Нажмите кнопку  на панели инструментов Стандартная. На экране появится диалог Сохранение файла.
на панели инструментов Стандартная. На экране появится диалог Сохранение файла.
· В открывающемся списке (Сохранить в) выберите сначала диск, а затем папку, в которой будет сохранен проект.
· В поле ввода (Имя файла) введите <Имя проекта> ‑ какое Вы дадите файлу Вашего проекта. Расширение .mmp будет присвоено автоматически.
· Закройте диалог (Сохранение файла) с помощью кнопки (Сохранить). Файл проекта будет сохранен на диске. В заголовке рабочего окна программы появится новое имя проекта ‑ <Имя проекта>.mmp.
Итак, мы выполнили все подготовительные операции по созданию нового проекта и настройке базового календаря.