Создание нового проекта
1. Вызовите команду File (Файл) /New (Создать) /Project (Проект). На экране появится диалоговое окно TargetExpert с заголовком New Target (Новый проект).
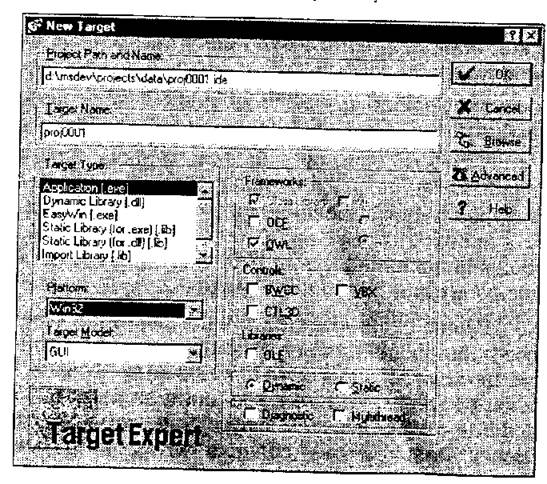
1. В этом диалоговом окне можно сконфигурировать свой проект. В поле ввода Project path and name (Путь и имя проекта) укажите полный путь и имя вашего проекта. Имя проекта генерируется автоматически и отображается в полеTargetName (Имя проекта), но можно изменить его, введя какое-либо другое. По умолчанию в новый проект сразу включаются три файла:
.срр исходный файл С++
.гс файл описания ресурсов
.def файл определения
В нижней части окна TargetExpert укажите тип проекта (Target
Туре) и программную среду, для которой разрабатывается
приложение, а также назначьте используемые библиотеки и
вид связи с ними.
Нажав кнопку Advanced (Расширить), откройте следующее
диалоговое окно, в котором можно установить, какие файлы
должны создаваться автоматически.
3. По окончании диалога автоматически открывается окно созданного проекта.
Примечания
· Существующие проекты загружаются командой Project (Проект) /Ореn рroject (Открыть проект).
· Загруженные проекты могут быть закрыты командой Project (Проект)/ Сlоsе рroject (Закрыть проект).
· Если вы загрузили проект, а теперь хотите создать новый или загрузить другой (уже созданный), то при вызове соответствующей команды загруженный проект будет автоматически сохранен и закрыт в соответствии с установками, сделанными в окне Орtiоns (Опции) /Еnvironment (Среда) /Ргеfеrеnсеs (Настройки).
Открытие файлов проекта
1. Переместите окно проекта на передний план (если оно неактивно).
Если вы не видите окна проекта и его нет в списке окон, то откройте его командой View (Вид) / Project (Проект).
2. Дважды щелкните на том файле, который хотите открыть. Если файл с таким именем уже имеется в текущем каталоге, то он будет загружен, в противном случае создаётся новый файл. Если вы выполнили двойной щелчок на файле описания ресурсов, то для его обработки автоматически будет открыт Resource Workshop ( Редакторресурсов ).
При щелчке на.ехе-файле приложения, разработанного АррЕхреrt (и для которого существует.арх-файл), автоматически будет открыт С1аssЕхреrt.
Изменение структуры проекта
Можно изменить структуру созданного проекта, добавив или удалив из него
файлы любым предусмотренным в системе способом.
1. Включение дополнительных загрузочных узлов. Можно добавить в проект несколько загрузочных узлов (. ехе -файлов). Например, это могут быть различные версии приложения. Для этого вызовите команду Project (Проект) / NewTarget (Создать загрузочный файл). В появившемся диалоговом окне введите имя загрузочного узла, после чего будет вызван TargetExpert для его дальнейшей организации.
2. Удаление файла из проекта. Щелкните мышью на удаляемом узле и нажмите клавишу [ Delete ] или вызовите из локального меню узла команду Delete node (Удалить узел). При этом файл будет удален только из проекта, но останется на диске.
3. Включение файла исходного текста. Выделите загрузочный узел, в иерархию которого вы хотите включить новый исходный узел. Выбрав команду Add node (Добавить узел) в локальном меню или нажав клавишу [ Insert ], откройте диалоговое окно, в котором укажите новый узел.
4. Перемещение узла. Щелкните мышью на узле, который вы хотите переместить, и отбуксируйте его на узел, под которым он должен располагаться.
Примечание
· Если вы, находясь в среде проекта, с помощью команды File (Файл) /New (Создать) или File (Файл) /Ореn (Открыть) загружаете файл в окно редактирования, то хотя этот файл и будет отнесен к пространству проекта, но не будет автоматически включен в него как узел. Это имеет смысл для сохранения в пространстве проекта файлов, которые хотя и нужны для работы с проектом (например, эскиз проекта, описание алгоритма, исходный файл из другого проекта, служащий в качестве образца и т. п.), но не должны в нем компилироваться.
3. Конфигурация проекта
Кроме описанных выше возможностей изменения структуры проекта, вы можете настраивать процедуру компиляции и компоновки как для всего, проекта в целом, так и для отдельных узлов.
ТаrgеtЕхреrt
В окне ТаrgеtЕхреrt (см. выше) задайте:
· тип приложения (выполняемая программа или библиотека);
· среду, в которой должно выполняться приложение (DOS, 16-разрядная Windows, 32-разрядная Windows);
· подключаемые библиотеки.
Примечания
· ТаrgеtЕхреrt автоматически вызывается при создании каждого нового проекта или нового загрузочного файла проекта
· Для изменения в ТаrgеtЕхреrt установок существующего проекта необходимо вызвать локальное меню загрузочного узла (. ехе) и выбрать команду ТаrgеtЕхреrt.
Атрибуты узла
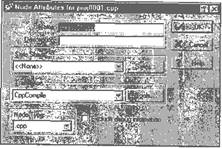
С помощью команды Edit node attributes (Изменить атрибуты узла) локального меню узла проекта можно изменить:
· имена узлов;
· применяемые шаблоны;
· вызываемый компилятор.
Настройка компилятора и редактора связей
Точная настройка компилятора и редактора связей осуществляется в окне, вызываемом командой Options (Опции) /Рroject (Проект) или командой Edit local орtions (Изменить локальные опции) контекстного меню узла проекта. Возникающие при этом на экране диалоговые окна идентичны, но способ вызова определяет область применения установок.
Примечания
· Установки диалогового окна, вызванного командой Options (Опции) / Рroject (Проект), относятся ко всему проекту и всем загрузочным узлам.
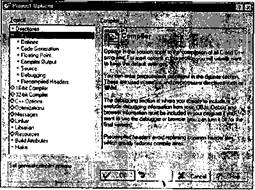
· Установки диалогового окна, вызванного командой Edit local орtions (Изменить локальные опции) контекстного меню загрузочного узла (.ехе), относятся к узлам, подчиненным данному загрузочному узлу.
· Установки диалогового окна, вызванного командой Edit local орtions (Изменить локальные опции) контекстного меню узла самого нижнего уровня иерархии, относятся только к данному узлу.
· Для узлов проекта предусмотрено специальное диалоговое окно Build attributes (Атрибуты построения проекта). В нем можно определить, должен ли узел компилироваться и компоноваться, и если да, то при каких условиях.
4. Окно проекта
Окно проекта выполняет три важные функции:
· отображает иерархию проекта и связанную с файлами информацию;
· позволяет изменить иерархию проекта;
· обеспечивает выполнение ряда команд для отдельных узлов. Окно проекта тесно взаимосвязано с.ide-файлом, в котором хранятся все установки проекта.
Отображение информации об узле проекта
· Итак, в окне проекта отображается иерархия узлов. Каждый узел обозначен именем и расширением
o узлы, перед которыми стоит знак «+», могут быть развернуты в следующий уровень иерархии щелчком мыши.
o Узлы, перед которыми стоит знак «-», не имеют подчиненных узлов.
· После имени узла может быть указана дополнительная информация.
o Наличие либо отсутствие дополнительной информации для узла зависит от установок в диалоговом окне Орtions (Опции) /Еnvironment (Среда) /Рroject (Проект) /View (Вид) и текущего состояния проекта.
· Дальнейшую информацию для узла и его включения в иерархию проекта можно указать с помощью команды View oрtions hierarchy (Опции представления иерархии) локального меню узла.
· Узлы периода выполнения (. lib,. оbj,. сpp) по умолчанию не отображаются.
o Для их показа установите в диалоговом окне Орtions (Опции) / Еnvironment (Среда) / Рroject (Проект) / View / (Вид) опцию Show runtime nodes (Показать узлы периода выполнения).
· Узлы проекта (.ide) по умолчанию не отображаются.
o Для их показа установите в диалоговом окне Орtions (Опции) / Еnvironment (Среда) / Рroject (Проект) / View (Вид) опцию Show project nodes (Показать узлы проекта)
· Для отображения включаемых через директиву include файлов в диалоговом окне Орtions (Опции) / Рroject (Проект)/ Маке (Построить) установите опцию Cash & display (Выбрать и отобразить) и откомпилируйте проект заново.
· Если вы хотите добавить к своему проекту поясняющий текст,
то создайте. txt -узлы. Эти файлы должны быть исключены из
процедуры формирования проекта с помощью настроек в диалоговом окне Build attributes (Атрибуты построения проекта),
вызываемом командой Edit local options (Изменить локальные опции).
· Для отображения различных типов узлов применяются разные цвета:
o белый — для загрузочных узлов;
o голубой — для узлов, организованных пользователем; » желтый - для узлов, созданных IDE -средствами (компилятором, АррЕхреrt, TargetExpert
Основные действия в окне проекта
Таблица. Действия в окне проекта
| Действие | Эффект |
| Щелчок на знаке «+» | Развернуть следующий уровень иерархии узла |
| Щелчок на знаке «-» | Свернуть иерархию до уровня узла |
| Двойной щелчок на загрузочном узле | Выполнить программу, при необходимости предварительно скомпилировав и скомпоновав ее Вызвать ClassExpert (для AppExpert-приложения) |
| Двойной щелчок на исходном узле | Открыть окно редактирования с исходным текстом файла узла |
| Правый щелчок на узле | Вызвать контекстное меню |
| [Insert] при выделенном узле | Включить подчиненные узлы |
| [Delete] при выделенном узле | Удалить узел |
| Отбуксировать мышью | Переместить узел в иерархии |