Буфер (Buffer) и Множественный буфер (Multiple Ring Buffer) создают области пространственных объектов на указанном расстоянии (или на нескольких указанных расстояниях) вокруг входного объекта.
Ниже приводятся примеры буферов вокруг линий и точек:
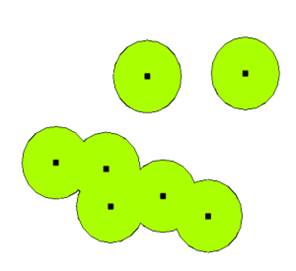
Ниже приведен пример множественных буферов:
Объектами, используемыми для нахождения расстояния, могут быть точки, линии, полигоны или ненулевые ячейки другого растра.
Растр расстояний может быть использован:
-для создания одной или набора буферных зон вокруг объектов.
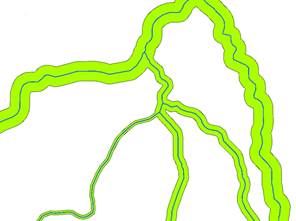
Создание новой модели.
ЦМР(цифровая модель рельефа)-цифр. представление 3-мерных пространственных объектов в виде 3-мерных данных с координатами x,y,z, расположенных:
- в узлах регулярной сетки с образованием матрицы высот(растровая модель);
- в узлах нерегулярной треугольной сети(TIN-модель);
- или вдоль горизонталей или иных изолиний(векторная модель).
Наиболее распространенный способ построения ЦМР - растровая модель.
Источники данных для создания ЦМР:
1) топографические карты;
2) данные дистанционного зондирования (ДДЗ);
3) GPS.
ЦМР SRTM получена посредством радарной топографической съемки в рамках Shuttle Radar Topograthic Mission. Целью SMRT было получить ЦМР с высоким разрешением, покрывающую большую часть земной поверхности(>80%).
Добавление итератора.
Проверка, установлен ли модуль
Если у вас уже есть модуль, устанавливать повторно его не нужно. Проверить есть ли модуль в меню Модули\Управление модулями, закладка "Установленные", если оно есть в списке и выключено, то нужно его просто включить.
Модуль QuickMapServices в списке установленных модулей
Если модуля в этом списке нет, значит он не установлен и его надо установить.
|
|
[править] 2. Настройка установщика модулей
Для работы с модулями на языке Python (а это подавляющее большинство модулей) служит специальный модуль - «Установщик модулей» предназначенный для загрузки дополнительных расширений из официального и/или авторского репозитория. «Установщик модулей» и сам является модулем ядра QGIS, поэтому устанавливать и включать его не нужно. Вызвать его можно сразу после установки и запуска QGIS.
Перед установкой нужного модуля, убедимся, что нам видны все возможны 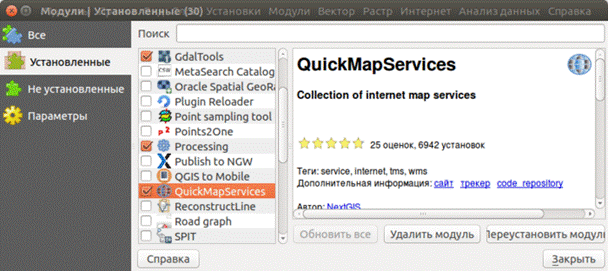 е модули.
е модули.
Откройте «Установщик модулей» (меню «Модули → Управление модулями») и переключимся на закладку «Параметры». По умолчанию, в ней одна позиция:
Перечень подключенных репозиториев модулей
По умолчанию, после установки QGIS «Установщик модулей» отображает только модули из официального репозитория (https://plugins.qgis.org/plugins/plugins.xml).
[править]Если вы работаете через прокси
Если выход в Интернет у вас организован через прокси-сервер и он не указан в настройках QGIS, то установщик модулей при запуске подключится к репозиториям без каких-либо ошибок, но при этом получить список модулей не сможет. Добавить прокси-сервер можно выбрав «Установки» - «Параметры» - «Сеть». Если прокси-сервер с авторизацией, там же указываются имя пользователя и пароль. Если прокси-сервер с авторизацией, но в настройках прокси-сервера не прописать имя пользователя и пароль QGIS не будет их запрашивать и не сможет выйти в сеть.
[править]Установка экспериментальных модулей
Чтобы показывались все доступные модули, нужно разрешить показывать и устанавливать экспериментальные модули. Переключимся на закладку «Параметры» и в группе «Разрешённые модули» выставляем переключатель в положение «Показывать все модули, включая помеченные как экспериментальные».
|
|
[править]Периодичность проверки обновлений модулей
На этой закладке также удобно включить проверку обновлений при каждом запуске QGIS.
Qgis-install-plugin-3.png
Заголовок в окне настроек должен показывать цифру более 200, она означает, что вы имеете доступ ко всем возможным модулям.
[править]Сторонние репозитории
Полезные модули могут размещаться не в официальном репозитории, а в сторонних. Чтобы добавить сторонниерепозитории, во вкладке «Репозитории» нужно нажать кнопку «Добавить» и ввести название и ссылку на репозиторий.
Qgis-install-plugin-5.png
После добавления репозиториев должно увеличиться число модулей доступных для загрузки.
[править] 3. Установка нужного модуля
Для установки модуля, переключимся на закладку «Не установленные» и, либо отсортировав по имени, либо введя часть названия модуля в строку поиска найдем интересующий нас модуль.
Qgis-install-plugin-6.png
После того как он найден - выберем его и нажмем «Установить модуль».
После загрузки модуля он будет автоматически активирован. Если этого вдруг не произошло, возвращаемся к шагу 1 этой инструкции и первым делом проверяем, присутствует ли установленный модуль в списке.
[править] 4. Установка модулей вручную
Иногда может возникнуть необходимость в установке модулей вручную, например, если на компьютере нет выхода в Интернет.
|
|
Загруженные модули устанавливаются в «домашний» каталог пользователя (~/.qgis/python/plugins в *NIX, и C:\Documents and Settings\your_profile\.qgis\python\plugins в Windows). Благодаря этому, удаление QGIS не приводит к удалению загруженных модулей.
Все репозитории расширений это файлы XML, содержащие информацию о расширении и ссылку на его загрузку. Убедиться в этом можно открыв любой репозиторий в браузере (ссылку можно взять из «Установщика модулей»). Сами расширения в репозиториях находятся в виде ZIP-архивов. Таким образом, для установки вручную достаточно знать адрес репозитория и название расширения.
Последовательность действий следующая:
каким-либо образом получить архив с расширением и перенести его на целевой компьютер с QGIS
распаковать архив при помощи архиватора
скопировать получившуюся папку в каталог расширений QGIS
в «домашнем» каталоге пользователя. В этом случае расширение будет доступно только этому пользователю. При необходимости точно так же папка копируется и в каталоги других пользователей
в общесистемный каталог расширений (в *NIX обычно /usr/share/qgis/python/plugins; в Windows + OSGeo4W: C:\OSGeo4W\apps\qgis-dev\python\plugins). В этом случае расширение будет доступно всем пользователям
Наложение 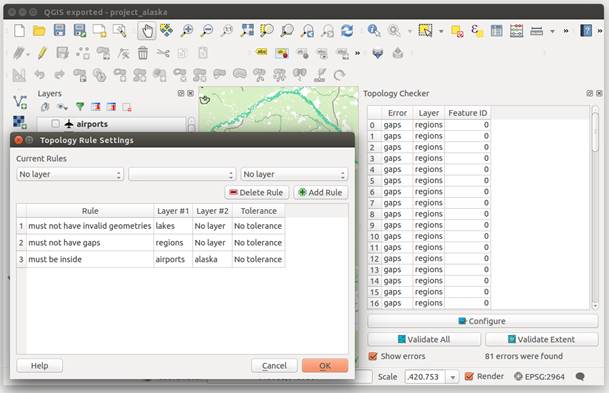
В статье рассматриваются алгоритмы создания градусной и метрической полигональных сеток с помощью QGIS. Отдельно затрагивается вопрос оформления градусной сетки нанесенной на спроецированные данные.
Содержание [убрать]
1 Создание регулярных сеток в QGIS
1.1 Создание полигональной метрической сетки
1.2 Создание линий градусной сетки
1.3 Оформление градусной сетки
Создание регулярных сеток в QGIS
Существует ряд задач для решения которых необходимо построить регулярную сетку с заданным шагом, например, подсчет чего-либо на ячейку или наложение координатной сетки на карту.
QGIS позволяет строить 3 типа регулярных сеток:
градусная сетка (длина и ширина полигона равна заданному количеству градусов широты и долготы),
метрическая сетка (длина и ширина полигонов задается в метрах)
гексагональная регулярная сетка в виде сотовых ячеек (модуль MMQGIS).
Пример использования регулярной полигональной метрической сетки 100*100 км для визуализация расчетов абсорбции метана почвами в килотоннах в год на ячейку.
Пример использования регулярной линейной градусной сетки для создания шаблона карты.
Важно: тип размерности сетки (градусы или метры) зависит от проекции вида: чтобы построить градусную сетку необходимо, чтобы вид находился в географической системе координат (ГСК), и, напротив, при построении метрических сеток, необходимо, чтобы вид находился в какой-либо прямоугольной проекции.
Алгоритмы построения разных типов сеток различаются, рассмотрим каждый из них в отдельности.
Создание полигональной метрической сетки
Допустим, перед нами стоит задача разбить территорию административного субъекта (в нашем случае Ханты-Мансийского автономного округа) на квадраты 20*20 км для обобщения каких-либо количественных данных, например, для учета биоразнообразия в каждом таком квадрате.
Воспользуемся данными OpenStreetMap в формате Shape в качестве базовых данных. Откроем слой с границами ХМАО и зададим проекту коническую равновеликую проекцию Альберса для ХМАО. Для этого, зайдем в меню создания пользовательских систем координат: Установки → Ввод системы координат.
В диалоговом окне определения пользовательской системы координат нажмем кнопку MIconNew.png - создать новую систему координат. В графе «Имя» напишем узнаваемое имя, например «Albers HMAO». В графу «Параметры» скопируем следующий код для проекции:
+proj=aea +lat_1=60 +lat_2=64 +lat_0=0 +lon_0=72 +x_0=18500000 +y_0=0 +ellps=krass +units=m +towgs84=28,-130,-95,0,0,0,0 +no_defs
18 regular grids.png
Сохраним созданную проекцию Нажав кнопку MActionFileSave.png.
Теперь зададим созданную нами проекцию проекту: Установки → Свойства проекта. Во вкладке "Система координат" в графу фильтр введем название нашей проекции: «Albers HMAO», выберем ее из списка и нажмем "ОК".
19 regular grids.png
Сохраним слой границ ХМАО в СК проекта, т.е. в проекции Альберса. Для этого в менеджере слоев щелкнем правой кнопкой мыши по нему и выберем пункт «Сохранить как».
В открывшемся диалоговом окне в графе «Система координат» выберем «Система координат проекта». Поскольку ранее мы установили в качестве системы координат проекта проекцию Альберса, то она и будет задана для нового слоя.
Построим необходимую нам сетку 200*200 км, для этого выполним: Вектор → Выборка → Регулярная сетка. В случае, если это меню недоступно, убедитесь, что у вас активирован модуль fTools (Модули→Управление модулями).
01 regular grids.png
В открывшемся диалоговом окне нажмем на кнопку «Получить из слоя». В параметрах укажем размер ячейки в метрах, поскольку теперь слой спроецирован: 200000.
02 regular grids.png
В результате получим такую сетку:
03 regular grids.png
Теперь можно убрать «лишние» не захватывающие территорию РФ ячейки. Для этого выполним: Вектор → Пространственный запрос → Пространственный запрос (Если эта функция не активна, убедитесь, что в меню Модули → Управление модулями у вас активирован модуль «Пространственные запросы».
В открывшемся диалоговом окне: в графе «Выбрать объекты в слое» укажем слой сетки в графе «Где объект» выберем пункт «Пересекает» в графе «Объекты слоя» выберем слой границ РФ
04 regular grids.png
Сохраним полученное выделение в виде отдельного слоя: в менеджере слоев щелкнем правой кнопкой мыши по слою сетки и выберем пункт «Сохранить выделение как». В результате имеем:
05 regular grids.png
Создание линий градусной сетки
Теперь построим на этот же регион (ХМАО) градусную сетку.
Важно: убедимся, что проект находится в ГСК: Установки→Свойства проекта→Система координат. В графе системы координат выберем необходимую ГСК, например WGS84.
В основном меню QGIS выполняем Вектор→Выборка→Регулярная сетка.
Охват сетки возьмем с большим запасом, чтобы при последующем перепроецировании, вся карта была покрыта сеткой (для этого можно предварительно оценить охват спроецированной карты с помощью модуля захвата координат).
В графе «Параметры» зададим размер ячейки 3 градуса по долготе и 2 градуса по широте (для этого надо снять галочку «Зафиксировать соотношение сторон 1:1»
Укажем тип сетки: в то время как полигональные сетки нужны для статистических расчетов, для построения координатной сетки удобнее использовать линии:
06 regular grids.png
Нажмем OK и дождемся окончания процесса построения сетки.
07 regular grids.png
На первый взгляд все идеально, но попробуем поменять проекцию вида на любую, где широтные линии градусной сетки преобразуются в дуги, например в использованную ранее проекцию Альберса для ХМАО: Видно, что широты, которые должны были стать плавными дугами, так и остались прямыми.
08 regular grids.png
Это связано с особенностью механизма перепроецирования многих современных ГИС: дуга представляет из себя кривую с изломами в узлах (на рисунке узлы сетки помечены красными крестиками). После создания сетки промежуточных узлов нет, поэтому линии широт «не изгибаются».
Исправить эту ситуацию можно добавив в сегменты линий (или полигонов) дополнительные узлы с помощью инструмента Добавить вершины.
Добавим по 10 вершин на сегмент по широте таким образом, чтобы дополнительные узлы встали точно в местах пересечения широт и долгот. Если в нашем случае сетка включает 14 3-х градусных сегментов, получаем 14*10-1=139 дополнительных узла): Вектор→Обработка геометрии→Добавить вершины.
Выберем из выпадающего списка файл с полученной нами сеткой и добавим 139 дополнительных узлов в каждый долготный сегмент сетки.
Рекомендация: добавлять узлы не в существующий файл, а создавать новый, это позволит избежать как своих ошибок, так и программных сбоев. Итак, заполненное диалоговое окно примет вид:
09 regular grids.png
В атрибутивной таблице слоя сетки присутствует поле «COORD» в нем содержится координаты долгот для долготных линий и координаты широт для широтных линий. После подписывания слоя по полю «COORD» и наложения новой сетки на карту в проекции Альберса получаем вполне пристойный результат:
11 regular grids.png
Оформление градусной сетки
В настоящий момент в макетах карт QGIS возможность накладывать градусную сетку на спроецированные данные отсутствует. Тем не менее, существуют различные способы наложения и последующего оформления градусных сеток вручную. Рассмотрим один из таких способов.
Сохраним полученную сетку с дополнительными узлами в той СК, которая предполагается для использования в окончательном макете карты. В нашем случае это проекция Альберса для ХМАО.
С помощью модуля «Improved Polygon Capturing» создадим полигон – рамку будущей карты, вдоль которой будем выстраивать подписи. Для этого создадим новый полигональный слой с именем map_border в проекции Альберса для ХМАО и включим режим редактирования.
После активации режима редактирования станет доступной панель модуля «Improved Polygon Capturing». Выберем инструмент рисования прямоугольника от угла (Rectangle by Extent 12 regular grids.png) и обведем рамку нашей будущей карты. Конвертируем полученную рамку карты (слой map_border) в линейный слой: Вектор → Обработка геометрии → Преобразовать полигоны в линии. Назовем полученный линейный слой map_border_line.
Создадим точечный слой пересечений линий координатной сетки и полученной на предыдущем шаге линии рамки карты: Вектор → Анализ → Пересечения линий.
Поля «Исходный признак классификации» и «Признак классификации пересечений» - атрибутивные поля исходных линейных слоев которые будут добавлены в атрибутивную таблицу результирующего точечного слоя пересечений. Для дальнейшей работы нам понадобятся координаты сетки, по этому в качестве исходного признака классификации выберем поле координат «COORD» исходного слоя градусных линий.
13 regular grids.png
Результатом выполнения этой операции является точечный шейп-файл с координатами линий сетки.
14 regular grids.png
Сделаем точки невидимыми, например, уменьшив их размер до нуля. Подпишем точки созданного файла, добавив значок градуса. Воспользуемся инструментом подписи MActionLabeling.png → выражение:
16 regular grids.png
В графе «Выражение» пропишем:
"COORD_1" || 'º'
Где:
«COORD_1» - название поля координат
«||» - оператор конкатенации (объединения)
"º" - символ градуса
17 regular grids.png
В результате получим:
20 regular grids.png
В дальнейшем можно также сделать невидимой область за рамкой карты. Для этого можно воспользоваться модулем Mask'. Установим этот модуль. Выделим инструментом выделения полигон map_border созданный ранее с помощью модуля «Improved Polygon Capturing». Нажмем на кнопку Aeag mask.png. В появившемся диалоговом окне выберем нашу проекцию Альберса для ХМАО. При этом в памяти создается виртуальный полигональный слой размером установленного охвата экрана и дыркой по размеру выделенного полигона. К сожалению, модуль давно не обновлялся и использует старую символику. Для корректного отображения маскировочного слоя, нужно в свойствах слоя, во вкладке «Стиль» выбрать новую символику и выбрать для заливки и обводки полигона белые цвет:
21 regular grids.png
Для дальнейшего использования маскировочный слой нужно сохранить как отдельный шейп-файл. Создим новый макет карты "Файл → Макет карты" и подгоним рамку макета под необходимый нам масштаб (подробнее о работе с макетами карт см. Руководство пользователя QGIS. Версия 1.7.0 'Wroclaw', Раздел 10. Компоновщик карты:
22 regular grids.png
Теперь сохраним настроенные стили для линий сетки, точек с подписями и слоя маски в файлы *.qml для использования в других проектах (Слой → Свойства слоя → Кнопка "Сохранить стиль") с теми же именами, что и сами исходные слои.
В дальнейшем, при добавления этих слоев подписей на карту все установленные настройки подписей и цветового оформления слоев будут загружены автоматически.
Созданную таким образом сетку удобно хранить в отдельной папке, содержащей:
линейный шейп-файл с линиями сетки
точечный шейп-файл с подписями
слой маски
файлы настроек для линий, подписей и слоя маски.
Подготовка модели к запуску в качестве инструмента.
С ГИС-приложением Вы можете открывать цифровые карты на своем компьютере, создавать новую пространственную информацию и добавлять ее на карту, подготавливать карты для печати, отвечающие Вашим потребностям, и выполнять пространственный анализ.
Ниже приведен простой пример использования ГИС. Представьте, что предприятие здравоохранения отметило место проживания и дату визита для каждого проходящего лечение пациента:
Долгота Широта Болезнь Дата
26.870436 -31.909519 Грипп 13/12/2008
26.868682 -31.909259 Грипп 24/12/2008
26.867707 -31.910494 Грипп 22/01/2009
26.854908 -31.920759 Корь 11/01/2009
26.855817 -31.921929 Корь 26/01/2009
26.852764 -31.921929 Корь 10/02/2009
26.854778 -31.925112 Корь 22/02/2009
26.869072 -31.911988 Грипп 02/02/2009
26.863354 -31.916406 Ветряная оспа 26/02/2009
Из таблицы видно, что случаи кори приходятся на январь и февраль. Местоположение дома каждого пациента отмечено в таблице в виде широты и долготы. Используя эти данные в ГИС-приложении, мы можем быстро узнать больше деталей о закономерностях распространения болезни:
AGentleIntroductionToGIS RU html m1376cfc2.png
Рисунок 1: Пример, показывающий записи о пациентах в ГИС-приложении. Легко увидеть, что пациенты, больные корью, живут близко друг от друга.
Подробнее о ГИС:
ГИС – это относительно новая область знаний, берущая свое начало в 1970-х годах. Раньше компьютеризированные системы были доступны только для крупных компаний и университетов, располагающих дорогостоящим оборудованием. Сегодня любой обладатель персонального компьютера или ноутбука может пользоваться ГИС-приложениями. Со временем ГИС-приложения также стали более простыми в использовании – раньше требовалось длительное обучение, а теперь любой человек может приступить к использованию ГИС для повседневных нужд. Как описано выше, ГИС – это больше, чем просто программное обеспечение, они охватывают все аспекты управления и использования цифровых геоданных. В предложенном руководстве мы будем говорить главным образом о ГИС-приложениях.
Что такое ГИС-приложение (программное обеспечение)?
Вы можете видеть пример того, как выглядит ГИС-приложение, выше на Рисунке 1. ГИС-приложения – это компьютерные программы с графическим пользовательским интерфейсом, управляемым мышью и клавиатурой. Приложение содержит главное меню в верхней части окна («Файл», «Редактирование» и др.), которое при нажатии мышью показывает соответствующие командные панели. Команды предоставляют возможность сообщить ГИС-приложению, что именно Вы хотите сделать. Например, Вы можете использовать меню для отправки команды на добавление нового слоя в список отображения.
AGentleIntroductionToGIS RU html m28661bbe.png
Рисунок 2: Меню приложения, открываемое мышью, показывает набор опций,
каждая из которых является выполняемой командой.
Панели инструментов (ряды небольших иконок с командами, которые могут быть запущены кликом мыши) обычно располагаются прямо под главным меню и предоставляют быстрый доступ к наиболее часто используемым функциям.
AGentleIntroductionToGIS RU html 46d1710f.png
Рисунок 3: Панели инструментов обеспечивают быстрый доступ к часто используемым функциям. Наведение указателя на иконку обычно
вызывает всплывающую подсказку с описанием соответствующей функции.
Часто используемая функция ГИС-приложения – отображение картографических слоев. Картографические слои хранятся в виде файлов на диске или внутри базы данных. Обычно каждый картографический слой соответствует конкретным объектам реального мира, например слой дорог показывает дорожную сеть.
Когда Вы открываете слой в ГИС-приложении, он появляется в области карты.
Область карты показывает графическое представление Вашего слоя. Когда Вы добавляете более одного слоя на карту, слои накладываются друг на друга. Рисунки 4-7 показывают карту, имеющую несколько добавленных слоев. Важная функция карты – навигация, включающая увеличение, уменьшение и передвигание карты.
AGentleIntroductionToGIS RU html 4e878b82.png
Рисунок 4: Слой городов, добавленный
на карту.
AGentleIntroductionToGIS RU html 1fcdd286.png
Рисунок 5: Слой школ, добавленный
на карту.
AGentleIntroductionToGIS RU html 187f4909.png
Рисунок 6: Слой железных дорог, добавленный на карту.
AGentleIntroductionToGIS RU html 3090cc30.png
Рисунок 7: Слой рек, добавленный
на карту.
В отличие от бумажных карт, карты, открытые в ГИС-приложениях, могут быть изменены после их создания. Вы можете менять форму и цвет условных обозначений картографических слоев. Например, если мы возьмем карту из Рисунка 7 и изменим ее условные обозначения, это полностью поменяет ее внешний вид, как показано на Рисунке 8. Условные обозначения играют важную роль в том, как мы читаем карты, и они быстро и просто меняются в ГИС-приложении.
AGentleIntroductionToGIS RU html m670b9462.png
Рисунок 8: В ГИС-приложении легко можно изменять символику –
способ отображения данных на карте.
Другая распространенная функция ГИС-приложений – это легенда карты. Легенда карты содержит список картографических слоев, загруженных в ГИС-приложение. В отличие от легенды бумажной карты, легенда в ГИС-приложении предоставляет возможность менять порядок слоев, скрывать их и создавать группы слоев. Перетаскивания слои мышью, можно изменить порядок их прорисовки на электронной карте. На Рисунках 9 и 10 легенда карты показана в левой части окна ГИС-приложения. После изменения порядка слоев реки отображаются поверх дорог, а не наоборот.
AGentleIntroductionToGIS RU html m1e3fb78b.png
Рисунок 9: Перед изменением порядка слоев реки перекрываются
дорогами:
Запуск модели и просмотр результатов.
Двойной щелчок по названию алгоритма из панели инструментов вызовет диалог параметров, где указываются настройки алгоритма, исходные данные и путь для сохранения результатов.
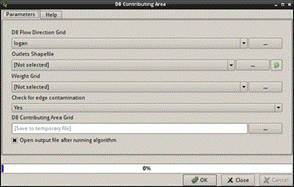
В качестве параметров алгоритма могут выступать:
растровый слой — это может быть как загруженный в QGIS слой, так и файл на диске
векторный слой — аналогично растрам может выбираться как из списка загруженных слоёв, так в путем указания файла на диске. Примечание: если алгоритм также требует указания поля атрибутивной таблицы, выбирать можно только из загруженных в QGIS слоёв
таблица — в настоящее время поддерживаются обычные таблицы без поддержки геометрии (geometryless) в форматах DBF и CSV
выбор — выпадающий список предустановленных значений, из которого необходимо выбрать одно
Sextante-qgis-04.png 
числовое значение — целое или с плавающей точкой. Кнопка возле поля ввода открывает вспомогательный диалог, где можно ввести арифметическое выражение, а также выбрать некоторые величины, извлеченные из загруженных в проект данных (охват слоёв, размер пикселя и т. д.)
Sextante-qgis-05.png
диапазон числовых значений — задаётся минимальным и максимальным значениями
текст — строковая величина
имя поля атрибутивной таблицы — выбирается из списка полей таблицы или слоя, заданных другим параметром
система координат — код EPSG или выбор системы координат из списка доступных
охват — значения xmin, xmax, ymin, ymax. Может вводиться как вручную, так и выбираться из списка охватов загруженных слоёв и охвата карты. Также предусмотрена возможность указывать нужную область на карте 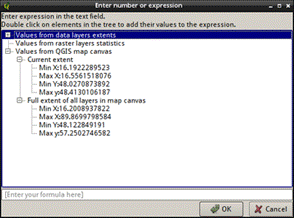
список — несколько элементов (например, слоёв) выбранных из списка доступных
пользовательская таблица — небольшая таблица, редактируемая пользователем (например, настройки скользящего окна для работы с растровыми данными).
В результате работы алгоритма могут быть созданы следующие виды данных:
растровый слой
векторный слой
таблица
HTML (используется для отображения текста и графики)
файл (текстовый или любой другой файл, не подпадающий под перечисленные выше типы)
Формат выходных файлов в большинстве случаев определяется заданием расширения файла, а список поддерживаемых форматов в свою очередь зависит от алгоритма. Если не указать расширение или указать неподдерживаемое (в т.ч. ошибочное) расширение, результат будет сохранен в формате по умолчанию и соответствующее расширение будет автоматически добавлено к имени файла.
Если имя файла не указано, результаты сохраняются во временные файлы и удаляются при закрытии QGIS.
В настройках («Анализ (Analysis) → SEXTANTE options and configuration → General → Output folder») можно указать каталог для сохранения результатов. Этот путь будет использоваться, если указано только имя файла. 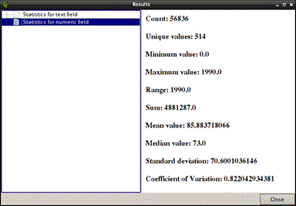
Помимо растровых и векторных слоёв, SEXTANTE также умеет обрабатывать результаты в формате HTML. Обычно, этот формат используется для отображения текста и изображений (например, графиков). Результаты в формате HTML отображаются по окончанию обработки в специальном окне «SEXTANTE results viewer» и доступны на протяжении всей рабочей сессии.
Sextante-qgis-09.png
Некоторые алгоритмы могут создавать в процессе работы файлы в неподдерживаемых QGIS форматах (например, файлы LAS лидарной съемки). Такие файлы будут сохранены на диск, но не будут добавлены в проект QGIS. Для всех остальных типов файлов (векторные, растровые и табличные данные) предусмотрен переключатель, позволяющий управлять процессом загрузки этих данных в проект. По умолчанию, все результаты добавляются на карту.
SEXTANTE пока не поддерживает необязательные результаты, поэтому, если снять галку «Open output file after running algorithm», результирующий файл все равно будет создан (либо в виде временного файла, либо записан по указанному пользователем пути).
Построитель моделей (Modeler)
При выполнении какого-либо анализа дело редко ограничивается одной операцией/алгоритмом, чаще всего необходимо выполнять ряд последовательных действий. Т.е. анализ можно представить в виде последовательности шагов. Построитель моделей позволяет описать эту последовательность действий один раз и в дальнейшем обращаться к ней, как к единому целому. Такой подход позволяет сократить время на выполнение обработки большого количества данных. Не важно, сколько шагов необходимо выполнить для достижения результата, модель выполняется как один алгоритм.
Вызвать построитель моделей можно как из меню «Анализ (Analysis) → SEXTANTE modeler», так и из панели инструментов: в группе «Modeler», в разделе «Tools» находится единственный элемент для создания новой модели «Create new model».
Окно построителя моделей состоит из двух частей: слева находится панель вкладок, в ней выбирают составные элементы модели (исходные данные и алгоритмы), справа — рабочая область, где и создаётся модель.
Создание модели условно можно разделить на два этапа:
Определение исходных данных. Эти данные будут отображаться в диалоге настройки, и пользователь сможет их менять перед запуском модели.
Описание процесса. Устанавливаются связи между исходными данными и отдельными алгоритмами, определяется порядок выполнения действий.
Список литературы:
1) Электронный ресурс:
1.1 https://www.yaneuch.ru/cat_108/ispolzovanie-gis-v-municipalnom-i/580888.3492160.page4.html
1.2 https://studopedia.ru/8_41484_operatsii-prostranstvennogo-analiza-dlya-vektornih-ob-ektov.html
1.3
https://elib.bsu.by/bitstream/123456789/171915/1/ГИС-анализ%20и%20моделирование_курс_лекций.pdf
1.4
https://desktop.arcgis.com/ru/arcmap/10.3/analyze/commonly-used-tools/proximity-analysis.htm
1.5
https://desktop.arcgis.com/ru/arcmap/10.3/analyze/modelbuilder/a-quick-tour-of-using-iterators-for-iteration-looping-.htm