Тема: Разработка презентаций в MS PowerPoint. Форматирование слайдов. Публикация и демонстрация слайд-фильма.
Цель: Приобретение навыков создания анимационного, звукового эффектов в слайдовой презентации.
PowerPoint для Windows - это приложение, предназначенное для создания электронных презентаций с использованием различных видов информации: аудио, видео, графическая, текстовая и их последующей демонстрации с использованием различных эффектов
Презентация – это набор цветных картинок-слайдов на определённую тему, состоящих из текстов, картинок и звукового ряда. Презентация должна подчиняться сценарию, к ней применимы законы композиции и принципы монтажа.
Управление процессом показа презентации осуществляется докладчиком. Впрочем, можно просто запрограммировать всю демонстрацию в непрерывный цикл, и тогда презентация будет похожа на рекламный ролик или небольшой мультфильм.
Основные возможности PowerPoint:
ـ создание презентаций, состоящих из картинок-слайдов;
ـ вставка на слайды текста, рисунков, видео и звука;
ـ создание эффектов анимации и переходов слайдов.
Каждый слайд имеет собственные свойства, которые влияют на его отображение во время показа презентации:
ـ размер слайда;
ـ шаблон оформления, т.е. параметры цветовой схемы, фона, шрифтов и т.д.;
ـ разметка слайда, которая включает большой набор стандартных примеров размещения информации на слайде: расположение заголовка, рисунков, таблиц, надписей и т.д.;
ـ эффект перехода, т.е. режим появления и «исчезания» слайда – по нажатию кнопки мыши или автоматически через заданное время, с анимационными или звуковыми эффектами и т.д.
Документом, т.е. объектом обработки Microsoft Office PowerPoint 2003 является файл с произвольным именем и расширением.ppt или.pps.
Запуск программы можно осуществлять множеством способов, например Пуск — Программы — Microsoft PowerPoint.
Структура окна PowerPoint аналогична структуре любого окна Windows-приложения (см. рис.21.1).
Для удобства работы над презентациями существуют разные режимы. Для быстрого переключения режимов служат кнопки в левом нижнем углу окна.
В обычном режиме отображаются три области: структуры, слайда и заметок. Этот режим позволяет одновременно работать над всеми аспектами презентации. Размеры областей можно изменять, перетаскивая их границы. Предназначен этот режим для работы с отдельными слайдами.
В режиме сортировщика слайдов на экране в миниатюре отображаются сразу все слайды презентации. Это упрощает добавление, удаление и перемещение слайдов, задание времени показа слайдов и выбор способов смены слайдов. Кроме того, можно просматривать анимацию на нескольких слайдах, выделив требуемые слайды и выбрав команду Просмотр анимации .
Режим показа слайдов используется для просмотра промежуточных этапов работы и готовой презентации. В этом режиме можно увидеть и услышать включенные в презентацию визуальные и звуковые эффекты.
| Рисунок 21.1 – Структура окна PowerPoint |

| Кнопки переключения режимов |
| Область структуры |
| Область слайда |
| Область заметок |
| Область примечаний |
Создание презентации
Открыв программу PowerPoint, вы увидите некоторые встроенные темы и шаблоны. Тема представляет собой макет слайда, который содержит сочетающиеся между собой цвета, шрифты и специальные эффекты, такие как тени, отражения и другие.
Презентации можно создавать разными способами
1. Используя шаблоны презентаций. Просматривая список предлагаемых образцов, можно подобрать подходящий вариант шаблона.
2. С помощью пустой презентации, не имеющей ни содержания, ни дизайна.
Для создания презентации на вкладке Файл на ленте выберите пункт Создать, а затем выберите тему или Пустая презентация.
PowerPoint отображает тему, в которой есть четыре цветовых варианта с правой стороны.
Нажмите кнопку Создать или выберите цветовую схему, а затем нажмите кнопку Создать.
| Рисунок 21.2 – Создание презентации при помощи Шаблона |
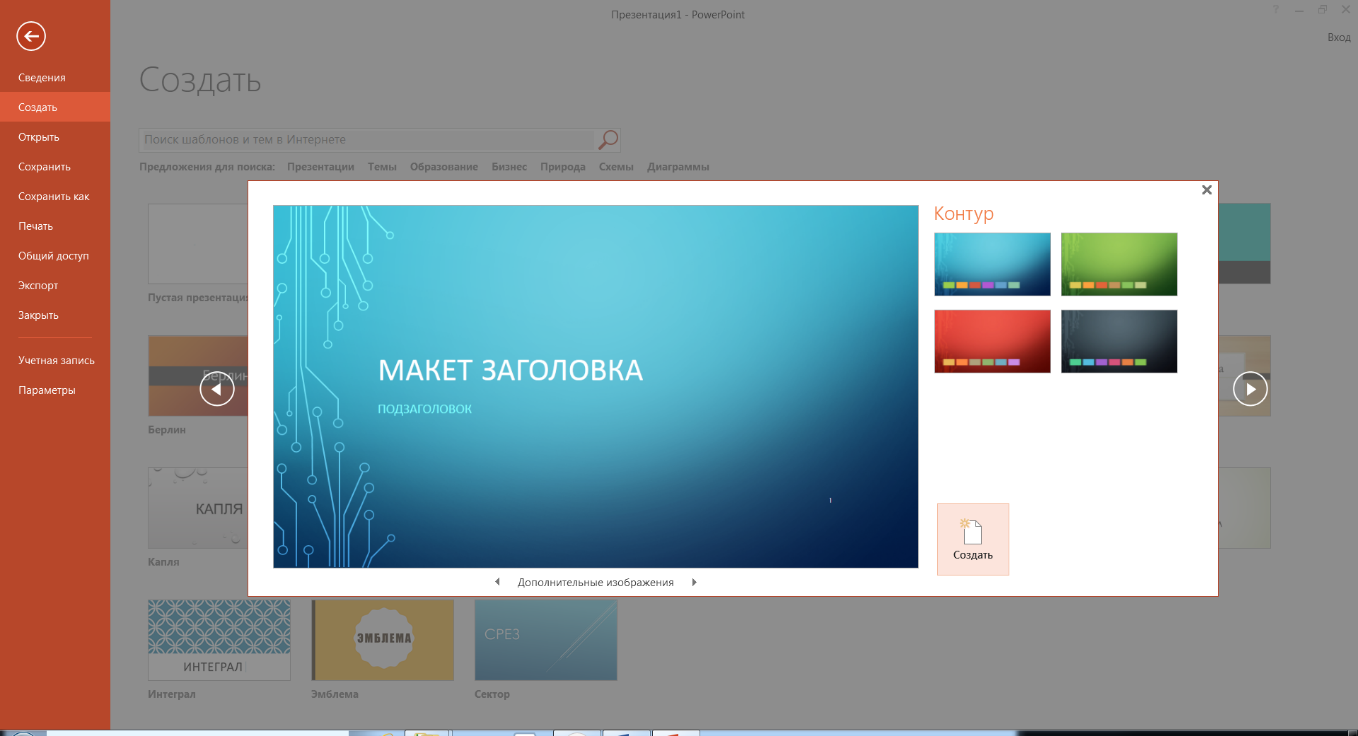
Редактирование презентации. Работа со слайдами
Вставка слайдов
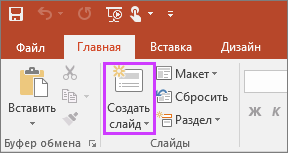
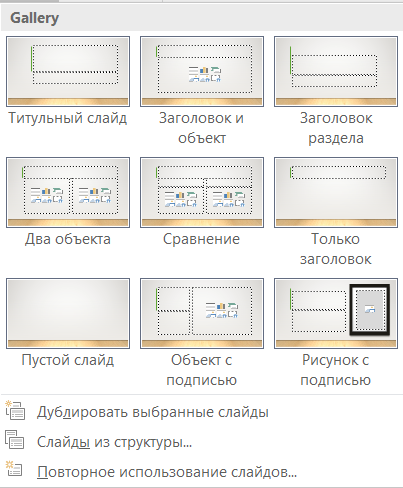
| Рисунок 21.3 – Вставка слайда |
Копирование и перемещение слайдов
Для того чтобы скопировать слайд, его нужно выделить в режиме сортировщика или в режиме структуры и выполнить команду Копировать, вызванную любым образом.
Перемещение слайдов в рамках презентации осуществляется в режиме сортировщика с помощью технологии «drag-and-drop» путем перетаскивания слайда мышью в нужную позицию.
Дублирование слайдов
Можно продублировать слайд. Технология дублирования слайдов:
- выделить слайд в режиме структуры или отобразить его в режиме слайдов;
- вызвать контекстное меню и выбрать команду Дублировать слайд (дубль появится сразу после выделенного слайда);
- в режиме сортировщика перетащить слайд в нужное место.
Удаление слайдов
Для удаления слайда его нужно выделить в режиме сортировщика и нажать клавишу DEL или щелкнуть слайд правой кнопкой мыши в области эскизов слева и выбрать пункт Удалить слайд.
Для удаления нескольких слайдов: удерживая нажатой клавишу CTRL, выберите слайды в области эскизов слева. Отпустите клавишу CTRL. Затем щелкните правой кнопкой мыши выделенные слайды и выберите пункт Удалить слайд.
Для удаления последовательности слайдов: удерживая нажатой клавишу SHIFT, выберите первый и последний слайд в области эскизов слева. Отпустите клавишу SHIFT. Затем щелкните правой кнопкой мыши выделенные слайды и выберите пункт Удалить слайд.
Изменение порядка слайдов
В левой области выберите эскиз слайда, который требуется переместить, и перетащите его в нужное место.
Чтобы выделить нескольких слайдов, удерживайте нажатой клавишу CTRL и щелкните в области слева каждый слайд, который нужно переместить. Отпустите клавишу CTRL и перетащите выделенные слайды группой в новое место.
Задание 21.1 Создать презентацию «Курсы компьютерной грамотности», состоящую из 7 слайдов.
| Рисунок 21.4 – Слайд №1 |
 Слайд 1
Слайд 1
1. Запускаем программу PowerPoint.
2. В появившемся окне выбираем Пустая презентация.
3. Автоматически загружается вариант разметки слайдов — Титульный лист (слайд с разметкой для ввода текста (местозаполнителями)).Чтобы добавить текст в местозаполнитель, достаточно щелкнуть мышью, а чтобы добавить заданный объект, щелкнуть дважды.
Когда разметка выбрана, вводим с клавиатуры текст заголовка «Курсы компьютерной грамотности», (размер шрифта – 60 пт, видоизменения – все прописные), и подзаголовка «Краткий обзор», (размер шрифта – 48 пт, цвет шрифта –черный).
4. Картинку вставляем, используя команду Вставка – Рисунки, выбираем картинку и перемещаем картинку в правый нижний угол слайда и изменяем размеры картинки.
5.
| Рисунок 21.5 – Дизайн слайда |
 Выбираем цветовое оформление слайда. Используем команду Дизайн – Тема или Вариант, выбираем нужный шаблон оформления слайда.
Выбираем цветовое оформление слайда. Используем команду Дизайн – Тема или Вариант, выбираем нужный шаблон оформления слайда.
6. Устанавливаем для заголовка эффект анимации Вылет. Для этого, выделяем заголовок и выполняем команду Анимация — Добавить анимацию – Вход – Вылет. Затем устанавливаем параметры настройки анимации: по щелчку, сверху, длительность 00,50.
7. Устанавливаем для подзаголовка эффект анимации Часовая стрелка. Затем устанавливаем параметры настройки анимации: запускать после предыдущего, длительность 00,50.
| Рисунок 21.6 – Настройка анимации |

| Рисунок 21.7 - Вид 2 слайда |
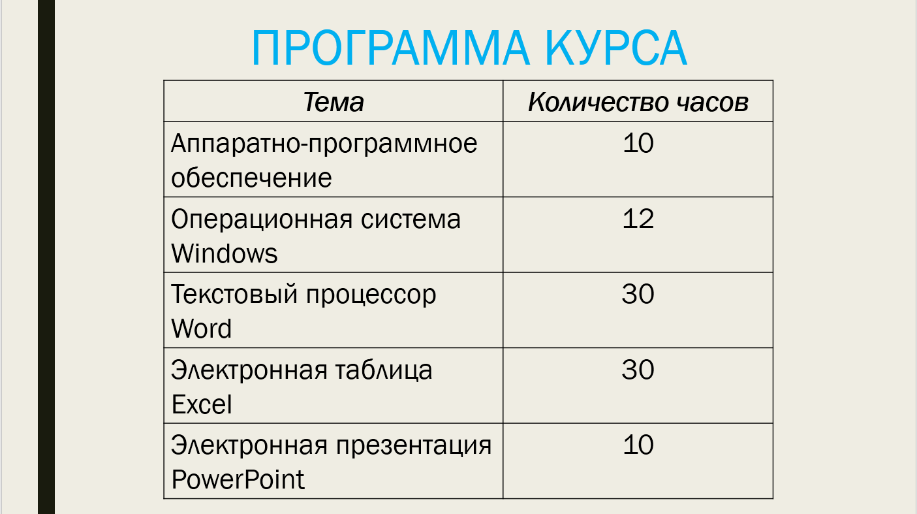 Слайд 2
Слайд 2
1. Добавляем слайд.
2. Выбираем автомакет Только Заголовок.
3. Устанавливаем для заголовка размер шрифта - 54 пт, цвет - синий, видоизменения – все прописные.
4. Вставляем таблицу размером 6´2. Для вставки таблицы используем команду меню Вставка – Таблица. Выбираем количество строк и столбцов в открывшемся диалоге. Вводим данные в ячейки таблицы. Устанавливаем для всех данных таблицы размер шрифта - 30 пт, цвет – черный.
5. Выделяем первую строку таблицы, устанавливаем начертание – полужирный курсив, выравнивание – по центру. Аналогично выравниваем числовые данные таблицы.
6. Устанавливаем для заголовка эффект анимации Масштабирование. Затем устанавливаем параметры настройки анимации: запускать щелчком, длительность 00,50.
7. Устанавливаем для таблицы эффект анимации Жалюзи. Параметры настройки анимации: запускать после предыдущего, по горизонтали, длительность 01,00.

| Рисунок 21.8 - Вид 3 слайда |
1. Выбираем макет Заголовок и объект.
2. Вводим текст заголовка. Устанавливаем для заголовка размер шрифта - 48 пт, цвет - синий, видоизменения – все прописные.
3. Вводим текст списка. Устанавливаем для списка размер шрифта - 30 пт, цвет -черный, начертание – полужирный, курсив.
4. Для изменения знака маркированного списка, выделяем строки списка и выполняем команду Главная – Абзац – Маркеры – в раскрываемом списке выбрать Маркеры-звездочки.
5. Вставляем рисунок компьютера, используя команду Вставка – Рисунки и выбираем рисунок.
6. 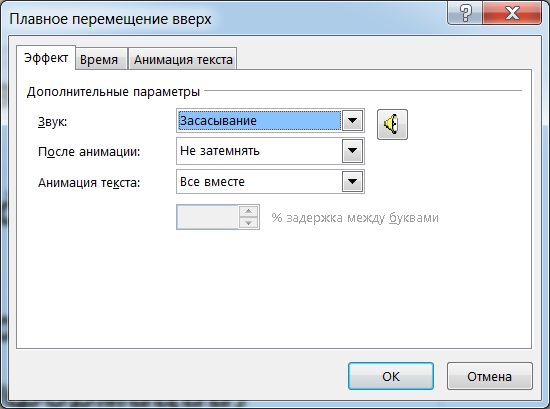
| Рисунок 21.9 - Установка звукового эффекта |
7. При помощи контекстного меню помещаем картинку на задний план.
8. Устанавливаем для заголовка эффект анимации Круговой. Затем устанавливаем параметры настройки анимации: запускать щелчком, направление – увеличение, длительность – 02,00.
9. Устанавливаем для списка эффект анимации: Плавное перемещение вверх. Параметры настройки анимации: запускать после предыдущего, длительность – 01,00, последовательность - по абзацу, звук – засасывание. Диалог «Плавное перемещение вверх », вызывается щелчком мыши по кнопке  распложенной в правом нижнем углу группы Анимация
распложенной в правом нижнем углу группы Анимация
| Рисунок 21.10 - Слайд № 4 |
 Слайд 4
Слайд 4
1. Выбираем макет Только заголовок.
2. Вводим текст заголовка. Устанавливаем для заголовка размер шрифта - 44 пт, цвет - синий, видоизменения – все прописные.
3. Устанавливаем для списка размер шрифта – 40 пт, цвет - красный, написание – полужирный.
4. Для вставки изображения рабочего стола:
- сворачиваем окно PowerPoint;
- снимаем изображение экрана с рабочим столом в буфер обмена клавишей PrintScreen;
- разворачиваем окно PowerPoint;
- вставляем изображение экрана из буфера.
5. Изменяем размеры рисунка и, используя контекстное меню рисунка, помещаем его на задний план.
6. Устанавливаем для заголовка эффект анимации Круговой. Затем устанавливаем параметры настройки анимации: запускать щелчком, направление – увеличение, длительность – 02,00.
7. Устанавливаем для рисунка эффект анимации - Жалюзи вертикальные, после предыдущего, длительность – 00,50.
8. Устанавливаем для списка эффект анимации Подъем. Параметры настройки анимации: запускать после предыдущего, длительность – 01,00, появление текста - по абзацу.

| Рисунок 21.11 - Слайд № 5 |
1. Выбираем макет Только заголовок.
2. Вводим текст заголовка. Устанавливаем для заголовка размер шрифта - 44 пт, цвет - синий, видоизменения – все прописные.
3. Для вставки в слайд рисунка:
- Вставка - Фигуры – выбираем автофигуру - Свиток и, при помощи мыши, растягиваем ее до нужного размера, затем добавляем Надпись, растягиваем ее по фигуре и вводим текст.
4. Устанавливаем для текста размер шрифта - 24 пт, цвет – черный.
5. Устанавливаем для заголовка эффект анимации Круговой. Затем устанавливаем параметры настройки анимации: запускать щелчком, направление – увеличение, длительность – 02,00.
6. Устанавливаем для рисунка эффект анимации - Вылет снизу справа, после предыдущего, быстро.
7. Устанавливаем для текста эффект анимации Сбор снизу. Параметры настройки анимации: запускать с предыдущим, длительность – 01,00, появление текста - По словам.
| Рисунок 21.12 - Слайд № 6 |
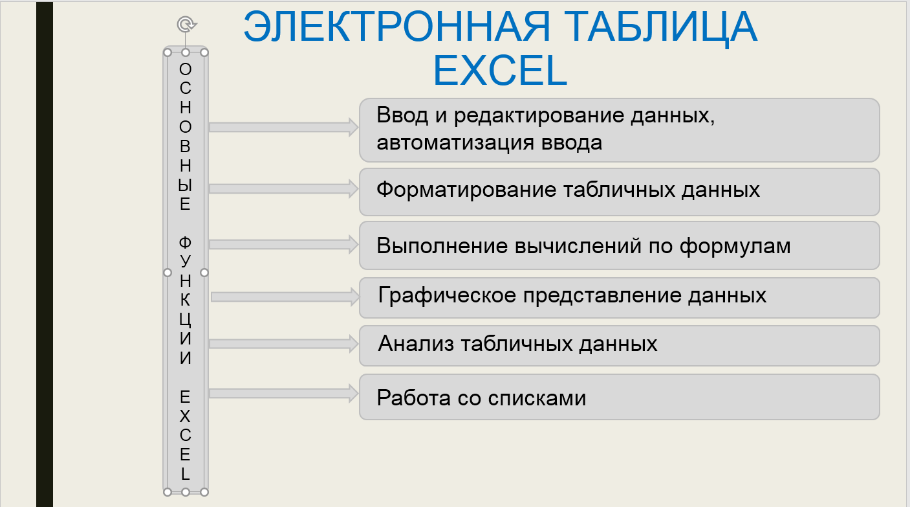 Слайд 6
Слайд 6
1. Выбираем макет Только заголовок.
2. Вводим текст заголовка. Устанавливаем для заголовка размер шрифта - 44 пт, цвет - синий, видоизменения – все прописные.
3. Для оформления текста, размещенного в рамках, используем команду Фигуры вкладки Вставка.
Выбираем в раскрывающемся списке – Скруглённый прямоугольник. Устанавливаем указатель мыши в нужное место, и растягиваем фигуру, затем добавляем Надпись, растягиваем ее по фигуре. Вводим текст, например, «Ввод и редактирование данных, автоматизация ввода».
Выделив набранный текст, используем диалоговое окно команды Шрифт или соответствующие кнопки на вкладке Главная группе команд Шрифт, для того, чтобы подобрать шрифт, его цвет, размер шрифта и стилиоформления.
Выделив Скруглённый прямоугольник, переходим на временную вкладку Формат, подбираем заливку фигуры, цвет и тип линии.
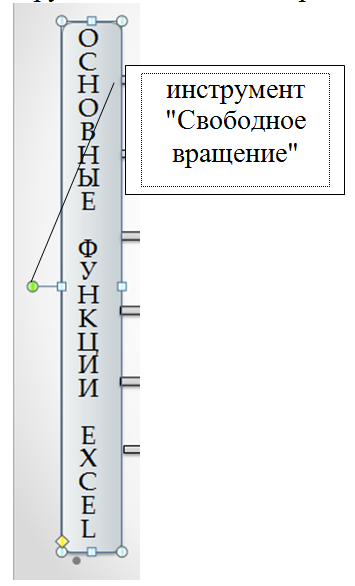
| Рисунок 21.13 - Инструмент «Свободное вращение» |
Автофигура с текстом «Основные функции Excel» развернута на 90° при помощи инструмента " Свободное вращение ", затем необходимо выделить текст и выбрать для него соответствующее направление, нажав на кнопку Направление текста в группе команд Абзац. Для текста «Основные функции Excel» вызываем диалоговое окно Шрифт, устанавливаем размер шрифта - 21 пт, цвет - черный, видоизменения – все прописные, межзнаковый интервал – уплотненный – 3 пт.
Размещаем на поверхности слайда все элементы таким образом, чтобы их можно было соединить стрелками.
Далее, воспользовавшись соответствующими инструментами панели Автофигуры, рисуем стрелки, направленные слева направо.
4. Устанавливаем для заголовка эффект анимации Круговой. Затем устанавливаем параметры настройки анимации: запускать щелчком, направление – увеличение, длительность – 02,00.
5. Устанавливаем для Автофигуры с текстом «Основные функции Excel» эффект анимации – Вылет слева, после предыдущего, длительность – 00,50.
6. Выделяем все оставшиеся Автофигуры и устанавливаем эффект анимации Вылет снизу, после предыдущего, длительность – 00,50.
| Рисунок 21.14 - Слайд № 7 |
 Слайд 7
Слайд 7
Выбираем макет Рисунок с подписью.
1. Вводим текст заголовка. Устанавливаем для заголовка размер шрифта - 44 пт, цвет - синий, видоизменения – все прописные.
2. Устанавливаем для текста размер шрифта - 24 пт, цвет - черный.
3. Картинку вставляем, используя команду Вставка – Рисунок, перемещаем картинку в отведенное для нее место на слайде и изменяем размеры картинки.
4. Устанавливаем для заголовка эффект анимации Круговой. Затем устанавливаем параметры настройки анимации: запускать щелчком, направление – увеличение, длительность – 02,00.
7. Устанавливаем для рисунка эффект анимации – Жалюзи, по вертикали, после предыдущего, длительность – 00,50.
8. Устанавливаем для текста эффект анимации – Шашки, после предыдущего, длительность – 00,50.
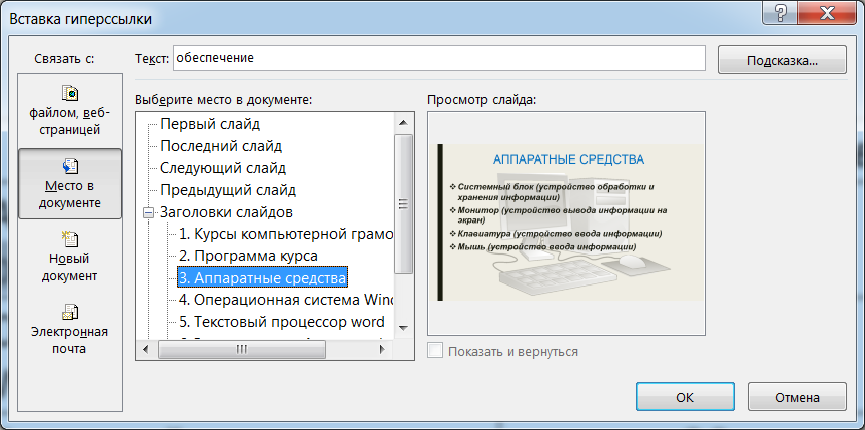 Гиперссылки. Управляющие кнопки.
Гиперссылки. Управляющие кнопки.
Возвращаемся к второму слайду для создания гиперссылок.
| Рисунок 21.15 – Вставка гиперссылки |
1. Выделяем слово «обеспечение ». Выбираем команду Вставка – Гиперссылка.
2. Появляется диалоговое окно Вставка гиперссылки, выбираем Место в документе и третий слайд Аппаратные средства, нажимаем ОК.
3. 
| Рисунок 21.16 – Настройка действия |
4. Переходим на третий слайд выбираем Вставка - Фигуры - Управляющие кнопки. 
5. Рисуем в левом нижнем углу слайда кнопку..
6. В появившемся диалоговом окне Настройка действия выбираем необходимое нам действие Перейти по гиперссылке на Предыдущий слайд и нажимаем ОК.
7. Рядом с созданной кнопкой располагаем кнопку
8. Настраиваем гиперссылку.
9. Выбираем Слайд – Программа курса – ОК.
10. Рядом с созданными кнопками располагаем кнопку
11.  В появившемся диалоговом окне Настройка действия выбираем необходимое нам действие Перейти по гиперссылке на Следующий слайд и нажимаем ОК.
В появившемся диалоговом окне Настройка действия выбираем необходимое нам действие Перейти по гиперссылке на Следующий слайд и нажимаем ОК.
12.
| Рисунок 21.17 – Настройка действия |
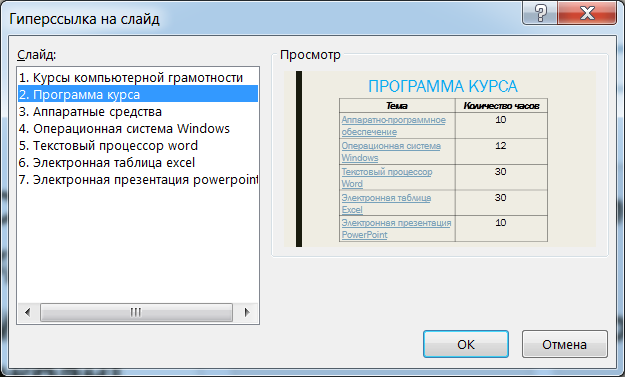
| Рисунок 21.21 – Установка гиперссылки на слайд |
Переходим в режим сортировщика слайдов и устанавливаем эффекты перехода слайдов (вкладка Переходы):
- «Курсы компьютерной грамотности» - наплыв снизу после 2 с;
- «Программа Курса» прямоугольник сверху после 2 с;
- «Аппаратные средства» панорама по вертикали наружу после 6 с;
- «Операционная система Windows» штора вправо после 2 с;
- «Текстовый процессор Word» открывание слева после 1 с;
- «Электронная таблица Excel» появление слева после 5 с;
- «Электронная презентация PowerPoint» наплыв сверху после 2 с;
13. Просмотреть полученную презентацию.
14. Сохранить презентацию.
Вопросы для самоконтроля:
1. Расскажите о назначении программы Power Point.
2. Как выбрать шаблон презентации?
3. С какой команды начать создание новой (пустой) презентации?
4. Как выбрать разметку слайда?
5. Каким образом вставить новый слайд?
6. Как вставить в слайд презентации картинку?
7. Как вставить в слайд презентации звук?
8. Как включить анимацию для объектов?
9. Как включить анимацию для текста?
10.Каким образом включить анимационные эффекты при смене слайдов?
Литература:
Семакин И.Г. Информатика. Углубленный уровень: учебник для 10 класса: в 2 ч. Ч. 2. Гл. 3 С. 146-152