Практическая работа
Рисование первой травинки
Начнем процесс с создания одной травинки. Выберите инструмент рисования кривых (Shift + F6 или B) и установите для него форму треугольника — на верхней панели инструментов в выпадающем списке выберите пункт Triangle out. Теперь снизу вверх нарисуйте прямую линию (для рисования строго по вертикали можете удерживать клавишу Ctrl).
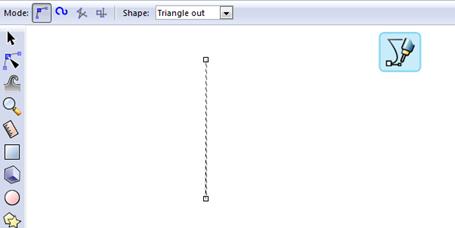
Теперь выберите инструмент редактирования узлов (F2 или N). Помимо узлов самого контура внизу вы увидите еще один маленький розовый узел, с помощью которого сможете изменять ширину основания треугольника, лежащего в основе контура. Увеличьте изображение, если оно слишком мелкое для работы с этим узлом. Настройте ширину основания на свой вкус.

Теперь, все еще находясь в режиме редактирования узлов, потяните линию за середину чуть в сторону, чтобы придать нашей травинке легкую изогнутость.

Обычно кончики травы, просвещаясь на солнце, имеют более светлый оттенок. Для придания подобного эффекта используйте инструмент создания градиента (Ctrl + F1 или G).
Финальный шаг создания травинки — изменение точки вращения. Выделите травинку при помощи инструмента выделения (F1 или S). Если вы знакомы с инструментом выделения, то знаете, что при первом клике по объекту появляются стрелки для его масштабирования, при втором — для вращения. В режиме вращения также появляется маленький крестик (обычно по центру объекта), который и является точкой вращения. Этот крестик можно перемещать по своему желанию. Перетяните его с середины в нижнюю часть травинки (опять же, для перемещения строго по вертикали удерживайте клавишу Ctrl).

Создание травяной массы
Не снимая выделения с травинки, активируйте диалог создания узора из клонов (Правка → Клоны → Создать узор из клонов). Если вы использовали этот инструмент раньше, кликните по кнопке Reset внизу окошка, чтобы сбросить все настройки. Теперь выставьте следующие настройки (обратите внимание, что они находятся на разных вкладках, а последняя находится внизу окна). Теперь
|
|

Когда все настройки установлены, просто кликните на кнопку Создать
Теперь можете либо просто несколько раз продублировать слой и сдвинуть каждый слой друг относительно друга, либо (что даже лучше, поскольку добавит случайности) создать несколько дополнительных слоев, и скопировав на них нашу первую травинку (каждый раз сдвигая ее чуть ниже), для каждой скопированной травинки повторить процедуру создания узора из клонов.
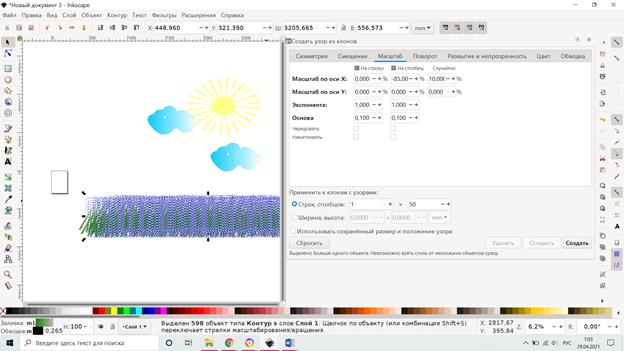
Если все сделано правильно, вы получите в итоге целую поляну травы

На заднем фоне можно сделать голубое небо. Ну и так далее, в зависимости от того, что вы хотите видеть на своей иллюстрации.
Дорисуем облака и солнце.

Инструментом Рисовать круги (F5) рисуем несколько овалов. Выделяем все полученные фигуры (Ctrl+A) и выполняем Контур - Сумма (Ctrl++)
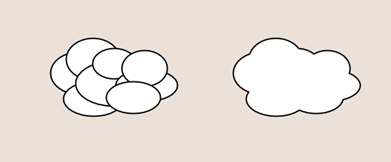
Заполняем облако линейным градиентом от синего к белому, а обводку - таким же градиентом, но в обратном порядке - от белого к синему.
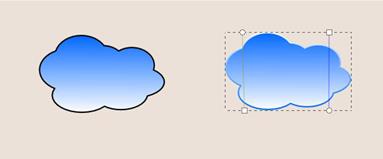
Теперь рисуем солнышко. Инструментом Рисовать звезды и многоугольники (Shift+F9) рисуем звездочку. Задаем ей чётное количество углов, например, 50. После этого тянем за внутренний узел к центру фигуры - уменьшаем внутренний круг. Оконтуриваем звездочку - Ctrl+Shift+C.
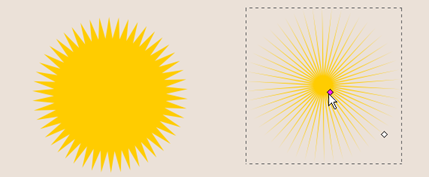
Теперь переходим в режим правки контуров (F2) и удаляем каждый второй внутренний узел.
|
|

Заливаем солнышко радиальным градиентом от желтого к прозрачному...
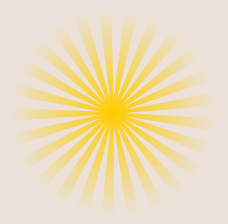

Дополните картину деревом, цветами и несколькими кустиками.
Контрольные вопросы:
1. Как обрисовать контур у нескольких смежных фигур?
2. Как создать «клон» имеющегося объекта?
3. Как нарисовать «солнце»?