Оформите фрагменты текста, хранящегося в файле Текст2.doc, так, как показано ниже, придерживаясь следующей последовательности действий:
 |
1. Откройте документ Текст2.
2. Вставьте рисунок, который будет служить фоном для текста приглашения (команда Вставка —› Рисунок —› Картинки. В коллекции клипов в меню Просматривать выбрать только Коллеция Microsoft Office, а в нем раздел Наука и нажать кнопку Начать.
3. Перенесите картинку на страницу с помощью контекстного меню. Задать «Обтекание текстом» для рисунка. Для этого необходимо выделить объект, выбрать в меню Рисование пункт «Обтекание текстом» —› За текстом.
4. Оформите фрагменты текста как фигурный текст с помощью инструментов WordArt (команда Вставка —› Рисунок —› WordArt).
5.Задайте «Обтекание текстом» для всех графических объектов. Для этого необходимо выделить объект, выбрать в меню Рисование пункт «Обтекание текстом» —› Перед текстом.
6. Сгруппируйте все графические объекты. Для этого:
· включите кнопку с белой стрелкой (Выбор объектов  ) на панели рисование
) на панели рисование
· щелкните мышью в любом углу края страницы, на которой располагаются фигурный текст и картинка;
· растяните рамку так, чтобы она охватила всю плоскость, где располагаются графические объекты. При этом на всех графических объектах появятся маркеры;
· на панели Рисование нажмите кнопку < Рисование >, выберите параметр Группировать и выключите кнопку с белой стрелкой  .
.
7. Сохраните документ в файле под именем Графика 1.
Задание 10. Вставка и редактирование формул с помощью редактора формул Equation Editor
Создать формулу  , используя редактор формул Equation Editor.
, используя редактор формул Equation Editor.
Порядок выполнения задания.
1. Создать новый документ.
2. Поместить курсор вставки в том месте документа, где необходимо разместить формулу.
3. Запустить Редактор формул. Для этого выполнить команду из главного меню: Вставка ® Объект... Из списка Тип объекта выбрать Microsoft Equation 3.0.
 |
В результате вызова Редактора формул на экране появится меню, панель инструментов Формула и место, зарезервированное под формулу с мигающим курсором.

Меню Редактора Формул
Краткая характеристика меню редактора математических формул:
 |
Меню Файл содержит обычные для этого пункта команды работы с файлами, печати документа и т. п.
Меню Правка содержит команды редактирования, которые применяются для формул.
Меню Вид содержит команды задания масштаба отображения формул, управления панелями инструментов, обновления экрана.
Меню Формат содержит команды выравнивания формул, изменения макета матриц, установления расстояний между элементами формул.
Меню Стиль содержит команды, задающие вид шрифта для математических символов, для текста, для функций и т.д.
Меню Размер содержит команды, определяющие размеры символов и индексов в формулах.
Область объекта-формулы
 В окне объекта Редактора Формул вы видите рамку, внутри которой расположен прямоугольник из пунктирных линий, а также мерцающая вертикальная черта и подчеркивание. Этот прямоугольник называется формульным полем. Все составные части формулы вставляются в свои формульные поля. Мерцающая вертикальная черта и подчеркивание представляют собой курсор вставки.
В окне объекта Редактора Формул вы видите рамку, внутри которой расположен прямоугольник из пунктирных линий, а также мерцающая вертикальная черта и подчеркивание. Этот прямоугольник называется формульным полем. Все составные части формулы вставляются в свои формульные поля. Мерцающая вертикальная черта и подчеркивание представляют собой курсор вставки.
Панель инструментов
Панель инструментов состоит из двух рядов пиктограмм:
 |
В верхнем ряду панели инструментов редактора формул расположено 10 кнопок, для вставки в формулу более 150 математических символов (большая часть которых недоступна в стандартном шрифте Symbol).
В нижнем ряду панели инструментов редактора формул расположены кнопки, предназначенные для вставки шаблонов или структур, включающих символы типа дробей, радикалов, сумм, интегралов, произведений, матриц или различных скобок или соответствующие пары символов типа круглых и квадратных скобок. Многие шаблоны содержат специальные поля, предназначенные для ввода текста и вставки символов. В редакторе формул имеется около 120 шаблонов, сгруппированных в палитры. Шаблоны можно вкладывать один в другой для построения сложных многоступенчатых формул.
Примечание. Панель инструментов Формула можно перемещать по экрану с помощью мыши. Это полезно в тех случаях, когда сама панель инструментов или выпадающие из нее окна с образцами шаблонов заслоняют формулу или уравнение, над которыми вы работаете. Удобнее всего перетащить эту панель в самый низ экрана, чтобы она никогда не заслоняла вашу формулу.

Шаблон – это элемент формулы, содержащий постоянную и изменяемую части. Например, в шаблоне интеграла постоянная часть – знак интеграла, а изменяемые части – пределы интегрирования и подынтегральное выражение. Пустые изменяемые части шаблонов на экране обводятся пунктирной рамкой. Внутрь изменяемой части можно поместить любое количество других шаблонов. Постоянная часть шаблона автоматически масштабируется так, чтобы соответствовать размеру изменяемых частей.
Все шаблоны разделены на несколько групп. Списки шаблонов каждой группы вызываются кнопками панели инструментов редактора формул.
Примечание. Можно вставлять один шаблон в другой, создавая вложенные выражения, например дробь в подкоренном выражении.
Примечание. При наведении указатель мыши поочередно на каждую из кнопок панели инструментов будет высвечивается подсказка к каждой кнопке (она появляется примерно через 1 с после позиционирования указателя на кнопку).
4. Ввести формулу с помощью панели инструментов Формула:

Для построения данной формулы необходимо сначала разделить на элементы и затем вводить по одному элементу в следующей последовательности:
| Часть формулы | Описание |

| d в кубе и знак равенства |

| Кубический корень |

| Скобки, ограничивающие степени |

| Дробь, содержащая в знаменателе квадратный корень |

| Выражение, включающее буквы греческого алфавита |
1. Введите с клавиатуры букву d. Редактор формул автоматически помещает ее в ячейку. Буква отображается курсивом, так как обозначения переменных в математических формулах всегда имеют курсивное начертание.
2. Щелкните по кнопке «Шаблоны верхних и нижних индексов» (третья кнопка во втором ряду панели инструментов Формула), чтобы вывести на экран окно с доступными шаблонами степеней. Так как нам требуется возвести d в третью степень, выберите шаблон верхнего индекса (первый шаблон в первом ряду). Equation Editor разместит рядом с буквой d поле для показателя степени (он меньше по размерам, чем поле для обычной буквы, и поднят относительно нее).
 |
Примечание. В формуле русские и английские буквы, знаки арифметических операций и другие обычные символы надо набирать с клавиатуры. Специфические элементы формул – дроби, интегралы, знаки сумм, матрицы и т.п. вставляются с помощью шаблонов.
3. Введите цифру 3 и нажмите клавишу [Таb], чтобы выйти из поля верхнего индекса и вернуться в главное формульное поле.
Примечание. С помощью клавиши [Tab] осуществляется перемещение курсора вставки из одной части формулы в другую (например, из поля основания степени в поле показателя степени): Либо это можно выполнять с помощью клавиш стрелок (¯®).
4. Теперь введите знак равенства.
Примечание. Размер любого элемента формулы можно менять с помощью команды Размер ® Определить. В диалоговом окне «Размеры» можно указать новое значение размера для обычных символов, верхних и нижних индексов, специальных символов и других элементов.
 |
5. Щелкните по второй кнопке второго ряда панели инструментов Формула, чтобы вывести на экран список возможных конструкций с дробями и знаками корня. Из этого списка потребуется знак корня с указанием степени корня, который располагается во втором столбце четвертой строки. После вставки знака корня Equation Editor поместит курсор вставки в подкоренное выражение.

6. Нажмите клавишу [Tab], чтобы переместиться в поле показателя степени корня, и введите цифру 3.
7. Вернитесь обратно в поле подкоренного выражения. Вставьте круглые скобки, выбрав первый шаблон из палитры скобок.
 Примечание. Нажатие двух клавиш [ Shift]+[Tab] перемещает курсор вставки по полям формулы в обратном порядке.
Примечание. Нажатие двух клавиш [ Shift]+[Tab] перемещает курсор вставки по полям формулы в обратном порядке.
8. В поле, окруженное скобками, вставьте шаблон дроби. Для этого, поместив курсор вставки в поле, выберите шаблон дроби из той же палитры. В поле для числителя введите число 12.
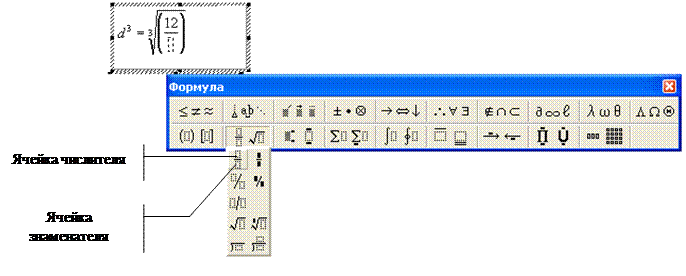
9. Перейдите в поле знаменателя. Вставьте знак квадратного корня, выбрав его шаблон из палитры.
 |
10. В поле подкоренного выражения введите а. Добавьте поле для верхнего индекса и введите в этом поле цифру 2. Нажмите клавишу [Tab].
11. Для вставки пробела нажмите комбинацию клавиш [Shift] + [Ctrl] + [пробел] и наберите на клавиатуре + b.
 Примечание. В редакторе формул не работает клавиша Пробел, поскольку интервалы между символами задаются автоматически. Однако если необходимо увеличить интервал, можно воспользоваться кнопкой Пробелы и многоточия в верхнем ряду панели инструментов. Раскрывающееся меню этой кнопки позволяет выбрать величину интервала между текущим и следующим полями в формуле.
Примечание. В редакторе формул не работает клавиша Пробел, поскольку интервалы между символами задаются автоматически. Однако если необходимо увеличить интервал, можно воспользоваться кнопкой Пробелы и многоточия в верхнем ряду панели инструментов. Раскрывающееся меню этой кнопки позволяет выбрать величину интервала между текущим и следующим полями в формуле.
12. Добавьте еще одно поле для верхнего индекса и ведите в нем цифру 2.
13. Нажмите клавишу [Tab] четыре раза, чтобы вывести курсор вставки за пределы скобок.
14. Добавьте поле для верхнего индекса и введите в нем цифру 5. Формула готова.
 |
15. Щелкните в любом месте в окне документа за пределами рамки с уравнением. Word уберет с экрана панель инструментов Формула и восстановит стандартное меню Word.
Примечание. Иногда необходимо редактировать ранее набранную формулу. Для этого следует дважды щелкнуть мышью в поле формулы (или выполнить команду Правка ® Объект Equation, а из появившегося подменю выбрать пункт Изменить). При этом активизируется редактор формул. Нужный элемент формулы выделяется мышью. В формулу можно добавлять новые элементы, удалять их или изменять.
16. Самостоятельно наберите формулу:

17. Сохраните документ с именем Редактор формул.