Раздел 3. Возможности использования информационно-правовых
порталов....................................................................................................... 84
3.1. Официальный интернет-портал правовой информации:
назначение, технологии работы с ним. https://pravo.gov.ru........................ 84
3.2. Функциональные возможности информационных систем портала
Министерства юстиции Российской Федерации........................................... 92
Раздел 4. Специальные информационные технологии....................... 102
4.1. Технология составления фотороботов с помощью онлайн-сервиса.. 102
4.2. Информационные технологии в судах. Система «Мой арбитр»,
основные приемы работы с ней.................................................................. 112
4.3. Назначение и технологии работы с электронными сервисами
Федеральной налоговой службы............................................................... 120
Приложение................................................................................................ 130
Раздел 1. ТЕХНОЛОГИИ ЗАЩИТЫФАЙЛОВ
СРЕДСТВАМИ MS OFFICE 2010
Защита документов паролем в MS Word 2010
Цель работы: изучить способы защитыдокументов в текстовом процессоре MS Word 2010.
Порядок выполнения работы
1. Изучить теоретическую часть.
2. Выполнить задания.
3. Представить файлы для проверки преподавателю.
В MS Word 2010 предусмотрено несколько уровней защиты, позволяющих управлять доступом к документам (рис. 1.1.1):
— пометить как окончательный. Это помогает пользователю сообщить о том, что он предоставляет для совместного использования окончательную версию документа. Кроме того, это позволяет предотвратить внесение в документ случайных изменений рецензентами или читателями;
— зашифровать паролем. Это позволяет ограничить доступ к документу, предоставив его только «доверенным» пользователям.
Пароль — способ ограничения доступа к книге, листу или части листа. В MS Word длина пароля не должна превышать 255 букв, цифр, пробелов и других символов. При вводе пароля учитывается регистр букв;
— ограничить редактирование. Чтобы предотвратить внесение редакторами содержимого случайных изменений в документ MS Word 2010, можно ограничить возможности форматирования и изменения файла;
— ограничить разрешения для пользователей. Для ограничения разрешений Word позволяет использовать идентификатор Windows Live ID или учетную запись MS Windows;
— добавление цифровой подписи. Цифровые подписи используются для проверки подлинности цифровых данных, например документов, сообщений электронной почты и макросов, с помощью криптографии. Они создаются путем ввода или на основе изображения и позволяют обеспечить подлинность, целостность и неотрекаемость.
Все уровни защиты являются не взаимоисключающими, а скорее взаимодополняющими друг друга.

Рис. 1.1.1. Вкладка Файл / Сведения
Форматирование текста в MS Word. Под форматированием страницы понимается ее разметка и положение на ней текста. Основные инструменты, позволяющие задавать эти параметры, расположены на вкладке Разметка страницы (рис. 1.1.2).

Рис. 1.1.2. Вкладка Разметка страницы
Разбивка документа на страницы выполняется автоматически, по мере заполнения их какой-либо информацией. Разбивка зависит не только от количества информации, но и от параметров пустых пространств по краям листа — полей. На полях можно поместить некоторые элементы, например, номера страниц и колонтитулы. Область между полями называется областью печати.
Примечание: колонти́тул (фр. colonne — столбец и лат. titulus — надпись, заголовок) — заголовок (имя автора, название произведения, части, главы, параграфа и т.д.), присутствующий на всех или нескольких страницах печатного издания.
Размер полей можно изменять с помощью кнопки Поля в группе инструментов Параметры страницы (рис. 1.1.2), где предлагается набор стандартных размеров полей.
Если ни один из стандартных вариантов не подходит, можно выполнить более точную настройку параметров (кнопка Настраиваемые поля) в окне Параметры страницы (рис. 1.1.3).

Рис. 1.1.3. Окно Параметры страницы / Поля
Разбить текст на колонки можно при помощи кнопки Колонки (рис. 1.1.2). Если ни один из предложенных вариантов не подходит, можно настроить количество колонок и их размер в меню кнопки Другие колонки (рис. 1.1.4). Можно задать число колонок, их ширину и промежуток между ними, а также снять галочку колонки одинаковой ширины.

Рис. 1.1.4. Окно Колонки
Задания
1. Создайте документ в текстовом процессоре MS Word.
1. Запустите MS Word. Сохраните файл под именем «Ваша фамилия11» (например: Иванов11).
2. Создайте документ по образцу (рис. 1.1.5).
3.

Рис. 1.1.5. Образец документа
Для этого выполните:
1. Установите параметры страницы: ориентация страницы — альбомная; поля по 2,5 см каждое.
2. Заголовок: Классификация конфиденциальной информации выполнить полужирным шрифтом Times New Roman размером 26 пунктов с выравниванием по центру.
3. Установите шрифт Microsoft Sans Serif, размер шрифта 13 пт, междустрочный интервал одинарный, первая строка — отступ 1 см, выравнивание по ширине. Наберите текст, представленный на рис. 1.1.6.

Рис. 1.1.6. Текст первой колонки
4. Выделите набранный текст, затем выберите пункт меню Разметка страницы / Колонки / Другие колонки. Укажите тип — две колонки. Снимите галочку колонки одинаковой ширины. Установите ширину первой колонки — 10,0 см, ширину второй — 12,0 см (текст будет разбит на две колонки).
5. Установите курсор в конце текста во второй колонке, нажмите кнопку Разрывы » (рис. 1.1.7), выберите пункт К олонка.

Рис. 1.1.7. Кнопка Разрывы
6. Во второй колонке наберите текст (рис. 1.1.8), установив шрифт Century Gothic, размер шрифта 14 пунктов, междустрочный интервал полуторный, первая строка — отступ 1,25 см, выравнивание по ширине.
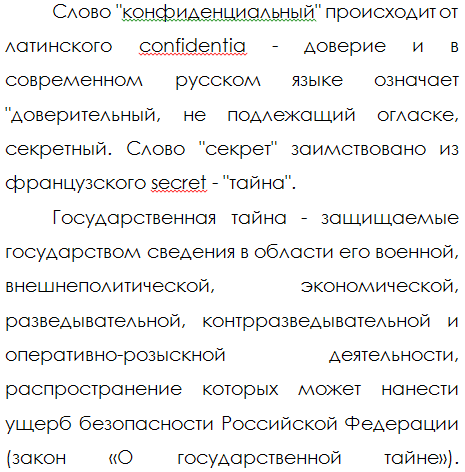
Рис. 1.1.8. Текст второй колонки
7. Маркеры в текст первой колонки документа можно добавить с помощью пункта Маркеры контекстного меню (рис. 1.1.9). Выберите для каждого абзаца индивидуальный произвольный маркер (после вставки маркера форматирование текста может измениться).

Рис. 1.1.9. Пункт Маркеры контекстного меню
8. Вставьте в документ нижний колонтитул с помощью пункта меню Вставка / Нижний колонтитул / Газетная бумага.
9. Введите в текст колонтитула свои фамилию, имя и отчество, название группы и дату выполнения практической работы.
Примечание: чтобы выйти из колонтитула, можно, например, дважды кликнуть левой кнопкой мыши по основному тексту документа.
2. Защитите документ паролем.
Для этого выполните действия:
1. Для открытого документа выберите вкладку Файл / Сведения / Защитить документ / Зашифровать паролем.
2. В окне Шифрование документа (рис. 1.1.10) введите пароль. Нажмите кнопку ОК.
Примечание: при вводе пароля следует строго следить за регистром и раскладкой клавиатуры. Нажатие на одни и те же клавиши клавиатуры в русской и английской раскладке вводит различные символы. Убедитесь в том, что при первом вводе пароля не нажата клавиша [CAPS LOCK].

Рис. 1.1.10. Ввод и подтверждение пароля
3. В окне Подтверждение пароля (рис. 1.1.10) введите пароль еще раз и нажмите кнопку ОК.
Примечание: пароль начнет действовать после сохранения и закрытия файла. В случае утраты пароля приложению MS Word не удастся восстановить данные. При открытии защищенного файла или снятии защиты выводится окно для ввода пароля, в котором необходимо ввести пароль. В случае неправильного ввода пароля выводится соответствующее сообщение. Следует нажать кнопку ОК и попытаться ввести правильный пароль.
4. Сохраните файл и закройте MS Word.
5. Откройте текстовый редактор Блокнот, введите придуманный вами пароль. Сохраните файл под именем «Ваша фамилия11_пароль», например, Иванов11_пароль. Закройте Блокнот.
6. Проверьте успешность защиты документа паролем. Для этого:
— откройте ваш документ и введите неверный пароль в окне Пароль (рис. 1.1.11);

Рис. 1.1.11. Окно Пароль
— в ответ на ввод неправильного пароля проявить ошибка «Указан неверный пароль» (рис. 1.1.12). Нажмите кнопку ОК и закройте MS Word;

Рис. 1.1.12. Сообщение об ошибке
— откройте ваш документ и введите верный пароль в окне Пароль (рис. 1.1.11). При правильности ввода документ будет успешно открыт.
3. Снимите пароль, установленный через Защиту документа.
Для этого выполните действия:
1. Для открытого документа выберите вкладку Файл / Сохранить как.
2. Введите имя файла «Ваша фамилия12», например Иванов12.
3. Для открытого документа с именем «Ваша фамилия12» выберите вкладку Файл / Сведения / Защитить документ / Зашифровать паролем.
4. В окне Шифрование документа (рис. 1.1.10) очистите поле пароля. Нажмите кнопку ОК.
Примечание: отказ от пароля начнет действовать после сохранения и закрытия файла.
5. Сохраните файл с заменой уже существующего и закройте MS Word.
4. Установите пароль на документ при сохранении файла.
Для этого выполните действия:
1. Откройте файл с именем «Ваша фамилия12», например Иванов12. Файл должен открывать без ввода пароля.
2. Выберите вкладку Файл / Сохранить как.
3. В окне Сохранение документа нажмите кнопку Сервис и выберите команду Общие параметры (рис. 1.1.13).
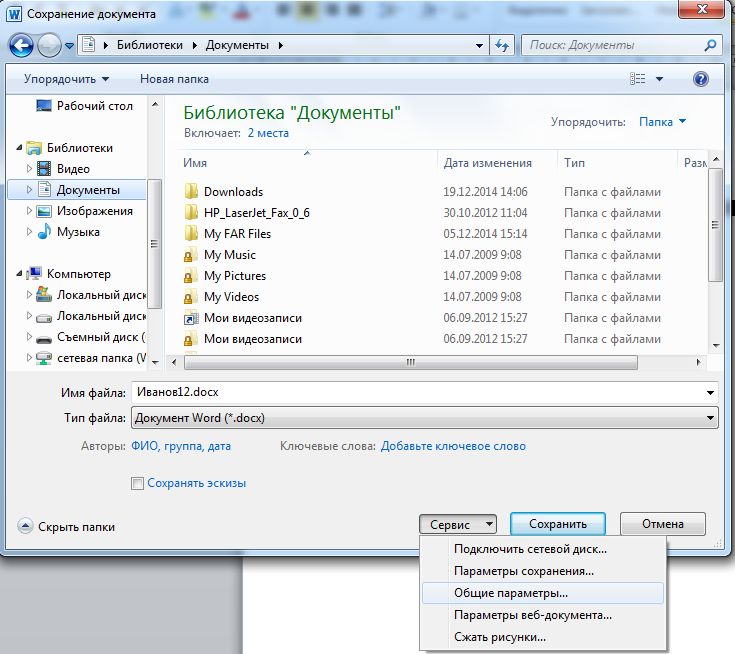
Рис. 1.1.13. Окно Сохранение документа
4. В окне Общие параметры (рис. 1.1.14) в поле пароль для открытия файла введите пароль для открытия документа. Установите флажок Рекомендовать доступ только для чтения для ограничения доступа к файлу. Нажмите кнопку ОК.

Рис. 1.1.14. Окно Общие параметры
5. В окне Подтверждение пароля (рис. 1.1.15) введите пароль еще раз и нажмите кнопку ОК.

Рис. 1.1.15. Окно Подтверждение пароля
6. Нажмите Сохранить в окне Сохранение документа. Нажмите кнопку Да в окне Подтвердить сохранение в виде. Закройте MS Word.
7. Откройте текстовый редактор Блокнот, введите придуманный вами пароль. Сохраните файл под именем «Ваша фамилия12_пароль», например, Иванов12_пароль. Закройте Блокнот.
8. Проверьте успешность защиты документа паролем. Для этого:
— откройте ваш документ и введите верный пароль в окне Введите пароль (рис. 1.1.16);

Рис. 1.1.16. Окно Введите пароль
— при открытии документа выйдет запрос на способ открытия (рис. 1.1.17). Нажмите кнопку Нет, чтобы открыть файл в полнофункциональном режиме.

Рис. 1.1.17. Запрос на способ открытия
Примечание: для открытия файла в режиме только для чтения, необходимо нажать кнопку Да.
5. Снимите пароль, установленный при сохранении файла.
Для этого выполните действия:
1. Для открытого документа выберите вкладку Файл / Сохранить как.
2. Введите имя файла «Ваша фамилия13», например Иванов13.
3. Для открытого документа с именем «Ваша фамилия13» выберите вкладку Файл / Сохранить как.
4. В окне Сохранение документа нажмите кнопку Сервис и выберите команду Общие параметры (рис. 1.1.13).
5. В окне Общие параметры очистите поля пароль для открытия и пароль для изменения (если он был установлен), снимите флажок Рекомендовать доступ только для чтения (рис. 1.1.14). Нажмите кнопку ОК.
6. Закройте текстовый процессор MS Word.
7. Представьте преподавателю на проверку файлы с именами:
«Ваша фамилия11», например, Иванов11.docx;
«Ваша фамилия12», например, Иванов12. docx;
«Ваша фамилия13», например, Иванов13. docx;
«Ваша фамилия11_пароль», например, Иванов11_пароль.txt;
«Ваша фамилия12_пароль», например, Иванов12_пароль.txt.
Контрольные вопросы
1. Какие уровни защиты, позволяющие управлять доступом к документам, предусмотрены в MS Word 2010?
2. Что такое пароль и каковы правила его формирования в MS Word 2010?
3. Как установить пароль на документ при сохранении файла?
4. Как защитить документ от редактирования в MS Word 2010?
5. Как снять пароль с документа в MS Word 2010?