В MS Word 2010
Цель работы: изучить способы добавления электронной подписи в текстовом процессоре MS Word 2010.
Порядок выполнения работы
1. Изучить теоретическую часть.
2. Выполнить задания.
3. Представить результат работы (файл отчета) на проверку преподавателю.
В Федеральном законе от 06.04.2011 № 63-ФЗ «Об электронной подписи» используются следующие понятия:
1) электронная подпись — информация в электронной форме, которая присоединена к другой информации в электронной форме (подписываемой информации) или иным образом связана с такой информацией и которая используется для определения лица, подписывающего информацию;
2 ) сертификат ключа проверки электронной подписи — электронный документ или документ на бумажном носителе, выданные удостоверяющим центром либо доверенным лицом удостоверяющего центра и подтверждающие принадлежность ключа проверки электронной подписи владельцу сертификата ключа проверки электронной подписи;
3) квалифицированный сертификат ключа проверки электронной подписи (далее — квалифицированный сертификат) — сертификат ключа проверки электронной подписи, выданный аккредитованным удостоверяющим центром или доверенным лицом аккредитованного удостоверяющего центра либо федеральным органом исполнительной власти, уполномоченным в сфере использования электронной подписи;
4) владелец сертификата ключа проверки электронной подписи — лицо, которому в установленном настоящим Федеральным законом порядке выдан сертификат ключа проверки электронной подписи;
5) ключ электронной подписи — уникальная последовательность символов, предназначенная для создания электронной подписи;
6) ключ проверки электронной подписи — уникальная последовательность символов, однозначно связанная с ключом электронной подписи и предназначенная для проверки подлинности электронной подписи (далее — проверка электронной подписи);
|
|
7) удостоверяющий центр — юридическое лицо или индивидуальный предприниматель, осуществляющие функции по созданию и выдаче сертификатов ключей проверки электронных подписей, а также иные функции, предусмотренные настоящим Федеральным законом;
8) аккредитация удостоверяющего центра — признание уполномоченным федеральным органом соответствия удостоверяющего центра требованиям настоящего Федерального закона;
9) средства электронной подписи — шифровальные (криптографические) средства, используемые для реализации хотя бы одной из следующих функций — создание электронной подписи, проверка электронной подписи, создание ключа электронной подписи и ключа проверки электронной подписи;
10) средства удостоверяющего центра — программные и (или) аппаратные средства, используемые для реализации функций удостоверяющего центра;
11) участники электронного взаимодействия — осуществляющие обмен информацией в электронной форме государственные органы, органы местного самоуправления, организации, а также граждане;
12) корпоративная информационная система — информационная система, участники электронного взаимодействия в которой составляют определенный круг лиц;
13) информационная система общего пользования — информационная система, участники электронного взаимодействия в которой составляют неопределенный круг лиц и в использовании которой этим лицам не может быть отказано.
|
|
Закон также допускает в некоторых случаях не указывать в качестве владельца сертификата физическое лицо, например, если подписание происходит автоматически — уведомление о получении запросов в государственные органы. Тогда владельцем такого сертификата признается юридическое лицо (государственное учреждение).
Видами электронных подписей (ст. 5 Закона), отношения в области использования которых регулируются Законом, являются простая электронная подпись и усиленная электронная подпись. Различаются усиленная неквалифицированная электронная подпись и усиленная квалифицированная электронная подпись.
Простой электронной подписью является электронная подпись, которая посредством использования кодов, паролей или иных средств подтверждает факт формирования электронной подписи определенным лицом.
Неквалифицированной электронной подписью является электронная подпись, которая:
1) получена в результате криптографического преобразования информации с использованием ключа электронной подписи;
2) позволяет определить лицо, подписавшее электронный документ;
3) позволяет обнаружить факт внесения изменений в электронный документ после момента его подписания;
4) создается с использованием средств электронной подписи.
Квалифицированной электронной подписью является электронная подпись, которая соответствует всем признакам неквалифицированной электронной подписи и следующим дополнительным признакам:
1) ключ проверки электронной подписи указан в квалифицированном сертификате;
|
|
2) для создания и проверки электронной подписи используются средства электронной подписи, получившие подтверждение соответствия требованиям, установленным в соответствии с Законом.
При использовании неквалифицированной электронной подписи сертификат ключа проверки электронной подписи может не создаваться, если соответствие электронной подписи признакам неквалифицированной электронной подписи, установленным Законом, может быть обеспечено без использования сертификата ключа проверки электронной подписи.
На основании п. 1 ст. 4 Закона участники электронного взаимодействия вправе использовать электронную подпись любого вида по своему усмотрению, если законодательство РФ не закрепляет использование конкретного вида подписи в зависимости от целей ее использования.
Поскольку с 1 июля 2013 г. утратил силу Федеральный закон «Об электронной цифровой подписи», то электронная цифровая подпись приравнена к усиленной квалифицированной. Также ст. 6 Федерального закона «Об электронной подписи» утверждает, что документ, подписанный квалифицированной электронной подписью, признается равнозначным документу на бумажном носителе, подписанному собственноручной подписью, если нормы законодательства не требуют составления документа исключительно на бумаге.
Запрещено составлять и использовать в электронном виде документы строгой отчетности, требования к оформлению которых жестко закреплены в нормах законодательства РФ. Согласно п. 5.7 ГОСТ Р 6.30-2003 типографским способом в обязательном порядке должны изготавливаться бланки документов, имеющие в качестве реквизита Государственный герб РФ или герб субъекта РФ. Использование ксерокопий данных бланков для создания документов не допускается.
Для решения задач межкорпоративного электронного документооборота можно использовать усиленную квалифицированную электронную подпись. Получить сертификат квалифицированной электронной подписи можно в любом аккредитованном Министерством связи и массовых коммуникаций РФ удостоверяющем центре.
Для внутреннего электронного документооборота можно самостоятельно создать и использовать как простую электронную подпись, так и неквалифицированную, применяя при этом средства MS Office.
Электронная подпись (ЭП, электронно-цифровая подпись, ЭЦП, цифровая подпись), подтверждает, что сведения предоставлены подписавшим их создателем и не были изменены, помогает удостоверить следующее:
— подлинность. Подпись подтверждает личность подписавшего;
— целостность. Подпись гарантирует, что содержимое документа не было изменено или подделано с момента подписания;
— неотрекаемость. Подпись подтверждает происхождение подписанного содержимого. Подписавший не сможет отрицать свою связь с подписанным содержимым;
— нотариальное заверение. Подписи в файлах MS Word 2010 с отметкой защищенного сервера времени при определенных обстоятельствах равносильны нотариальному заверению.
Электронными подписями можно воспользоваться для подписи документов MS Office двумя различными способами:
— добавить видимые строки подписи в документ для ввода одной или более цифровых подписей. Изображение этой подписи может быть напечатано вместе с документом;
— добавить невидимую цифровую подпись в документ, чтобы гарантировать подлинность, целостность и происхождение документа. Невидимая цифровая подпись не видна в содержимом документа.
Добавление строк подписи в документ. Строка подписи напоминает обычное место для подписи в печатном документе, но работает иначе. Добавляя строку подписи в документ, автор может предоставить сведения о предполагаемом лице, которое будет подписывать документ, а также поместить инструкции для этого лица. При получении электронной копии файла пользователь, который будет ее подписывать, видит строку подписи и уведомление о том, что необходима его подпись. Он может: ввести подпись; выбрать изображение электронной подписи; ввести подпись с помощью функции рукописного ввода на планшетном компьютере.
Одновременно с видимой подписью в документ добавляется и цифровая подпись для подтверждения личности подписавшего.
Документ, подписанный цифровой подписью, становится доступен только для чтения. Если файл был сохранен повторно, то подписи становятся недействительными.
Задания
1. Создание подписи в графическом редакторе MS Paint.
Для этого выполните действия:
1. Создайте папку на диске D:/ (или другом доступном локальном диске) под именем «Ваша фамилия».
2. Откройте программу MS Paint.
3. С помощью инструмента Карандаш (вкладка Главная / Инструменты) изобразите свою подпись. Уменьшите лист до размеров подписи. Образец подписи представлен на рис. 1.3.1.

Рис. 1.3.1. Образец подписи в MS Paint
3. Сохраните файл под именем Подпись.jpg в своей папке на локальном диске.
2. Создание документа в текстовом процессоре MS Word.
1. Запустите MS Word. Сохраните файл в своей папке под именем «Ваша фамилия13» (например: Иванов13).
2. Создайте документ по образцу (рис. 1.3.2), внеся в доверенность данные по своему усмотрению, указав текущую дату.
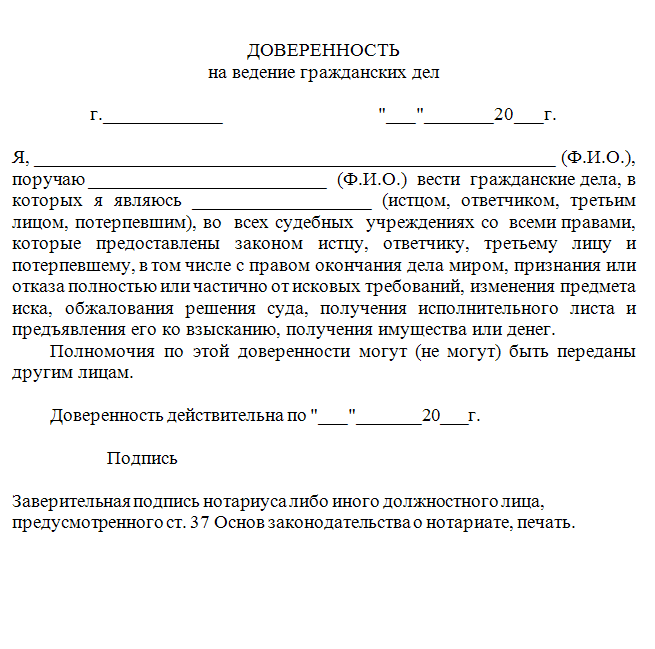
Рис. 1.3.2. Образец документа
Особенности форматирования:
1. Параметры страницы: ориентация страницы — книжная; поля: верхнее, нижнее и правое по 2 см, левое — 2,5 см.
2. Текст: шрифт Times New Roman размером 14 пунктов. Межстрочный интервал — одинарный.
3. Добавление видимой строки подписи в документ.
Для этого выполните действия:
1. Поместите указатель мыши справа от слова Подпись.
Примечание: ознакомьтесь со всеми пунктами задания 3, до начала их выполнения.
2. На вкладке Вставка в группе Текст раскройте список Строка подписи и выберите пункт Строка подписи Microsoft Office (рис. 1.3.3).

Рис. 1.3.3. Вкладка Вставка / Текст
3. В информационном окне нажмите кнопку ОК. Для удобства работы можно установить флажок Больше не показывать это сообщение (рис. 1.3.4).

Рис. 1.3.4. Информационное окно Microsoft Word
4. В диалоговом окне Настройка подписи (рис. 1.3.5) введите сведения, которые будут отображены под строкой подписи: полное имя подписывающего лица (ФИО студента), его должность (студент группы) и адрес электронной почты, а также необходимые инструкции для подписывающего лица.

Рис. 1.3.5. Окно Настройка подписи
5. Чтобы разрешить подписывающему указать цель добавления подписи, установите флажок Разрешить подписывающему добавлять примечания в окне подписи.
6. Для отображения даты подписи вместе с подписью установите флажок Показывать дату подписи в строке подписи.
7. Нажмите кнопку ОК. В документ будет добавлен графический объект, представляющий строку подписи (рис. 1.3.6).

Рис. 1.3.6. Строка подписи в документе
4. Добавление подписи в строку подписи.
Для этого выполните действия:
1. Дважды щелкните мышью в документе по строке подписи, в которую требуется ввести подпись.
2. В окне диалога Получение цифрового удостоверения (рис. 1.3.7) выберите переключатель Создать свое цифровое удостоверение и нажмите кнопку ОК.

Рис. 1.3.7. Окно Получение цифрового удостоверения
В окне диалога Создание цифрового удостоверения (рис. 1.3.8) введите сведения, которые следует включить в цифровое удостоверение и нажмите кнопку Создать.

Рис. 1.3.8. Окно Получение цифрового удостоверения
Примечание: если на компьютере уже создавалось цифровое удостоверение, то окно Получение цифрового удостоверения не появиться и пункт 2 выполнять не надо.
3. В окне диалога Подписание (рис. 1.3.9) нажмите ссылку Выбрать рисунок и откройте файл, содержащий изображение подписи (Подпись.jpg). В поле Цель подписания документа введите информацию о назначении данной подписи, например, Подтверждение авторства. Нажмите кнопку Подписать.


Рис. 1.3.9. Окно Подписание
Примечание: при необходимости выбора другого цифрового сертификата для подписи нажмите кнопку Изменить и в окне Выбор сертификата выберите необходимый сертификат.
6. В открывшемся информационном окне установите флажок Больше не показывать это сообщение и нажмите кнопку ОК (рис. 1.3.10).

Рис. 1.3.10. Окно Подтверждение подписи
7. Закройте документ.
8. Создайте файл отчета в MS Word по образцу, приведенному в приложении 1 и заполните его шапку. Сохраните файл в своей папке под именем «Ваша фамилия13_отчет» (например: Иванов13_отчет).
9. Откройте файл с именем «Ваша фамилия13», например Иванов12. С документом, содержащим электронную подпись (рис. 1.3.11), можно работать в режиме Только для чтения — после того как в документе появилась подпись, он автоматически помечается как Окончательный.
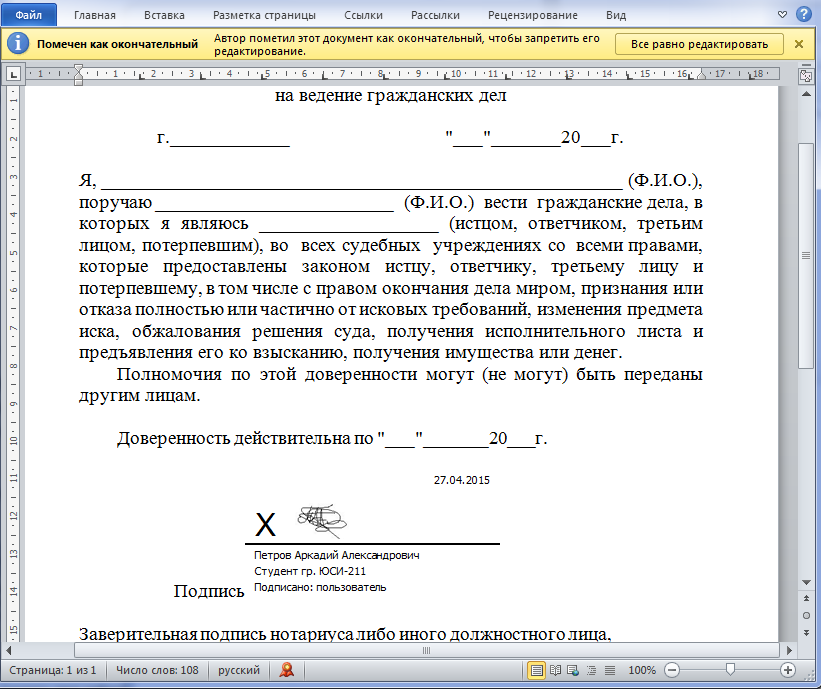
Рис. 1.3.11. Пример документа, содержащего видимую подпись
10. Сделайте копию экрана с окончательным документом и поместите ее в отчет.
11. Просмотрите свойства подписи и ее сертификат, включите их в отчет. Для этого:
— дважды щелкните мышью в документе по области Подписи;
— свойства подписи буду отображены в соответствующем окне Состав подписи (рис. 1.3.12).
Для просмотра сертификата, использовавшегося при создании подписи, нажмите кнопку Просмотр.
Копию окна сертификата поместите в отчет.


Рис. 1.3.12. Свойства подписи и ее сертификат
5. Добавление прозрачной или невидимой цифровой подписи.
Для этого выполните действия:
1. В документе доверенности нажмите на кнопку Все равно редактировать и в диалоговом окне нажмите Да (рис. 1.3.13).

Рис. 1.3.13. Окно Microsoft Word
В открывшемся информационном окне нажмите кнопку ОК (рис. 1.3.14).

Рис. 1.3.14. Окно Подпись удалена
Примечание: при снятии отметки Окончательный с подписанного документа подписи удаляются. Подписи становятся недействительными и при попытке сохранить документ под другим именем.
2. Откройте вкладку Файл, выберите элемент Сведения.
3. В разделе Разрешения нажмите кнопку Защитить документ, выберите в меню команду Добавить цифровую подпись (рис. 1.3.15).

Рис. 1.3.15. Вкладка Файл / Сведения
4. В окне Подписание (рис. 1.3.16) в поле Цель подписания документа можно ввести информацию о назначении данной подписи, например, последняя редакция документа. Нажмите кнопку Подписать.

Рис. 1.3.16. Окно Подписание
Примечание: при необходимости для выбора цифрового сертификата для подписи нажмите кнопку Изменить и в окне Выбор сертификата выберите необходимый сертификат.
5. Ознакомьтесь с информационным сообщением и нажмите кнопку ОК (рис. 1.3.17).

Рис. 1.3.17. Окно Подписание
6. Ознакомитесь с изменениями в элементе Сведения вкладки Файл (рис. 1.3.18) и копию экрана занесите в отчет. Закройте доверенность.

Рис. 1.3.18. Вкладка Файл / Сведения (подписанный документ)
7. Откройте файл с именем «Ваша фамилия13», например Иванов12 (рис. 1.3.19). В документ можно добавить несколько невидимых цифровых подписей. Невидимую цифровую подпись можно добавить в документ, содержащий видимую цифровую подпись.

Рис. 1.3.19. Пример документа, содержащего невидимую подпись
8. Сделайте копию экрана с документом, содержащим невидимую подпись, и поместите ее в отчет.
6. Удаление невидимой подписи.
Для этого выполните действия:
1. Нажмите Просмотр подписей. С правой стороны окна приложения появляется панель задач Подписи (рис. 1.3.20). Копию экрана занесите в отчет.
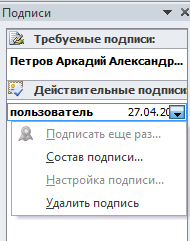
Рис. 1.3.20. Панель задач Подписи
2. Щелкните по стрелке удаляемой подписи и выберите команду Удалить подпись.
3. Подтвердите удаление подписи (рис. 1.3.21).

Рис. 1.3.21. Окно Удаление подписи
4. Сделайте копию экрана с неподписанным документом и поместите ее в отчет (рис. 1.3.22).
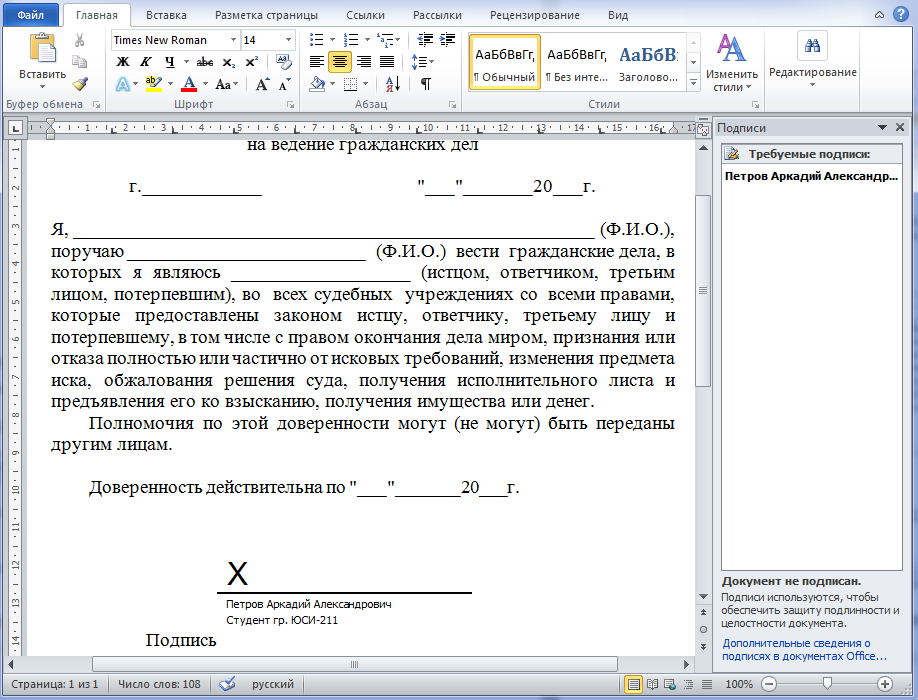
Рис. 1.3.22. Пример не подписанного документа
5. Сохраните файлы и закройте MS Word. Представьте файл отчета преподавателю на проверку.
Контрольные вопросы
1. Что такое электронная подпись?
2. Для чего используется электронная подпись?
3. Что такое сертификат ключа?
4. Что такое удостоверяющий центр?
5. Как работает электронная подпись?
6. Какие существуют виды электронных подписей?
7. Можно ли проверить полномочия лица, подписавшего документ от имени организации электронной цифровой подписью?
8. Как подписать электронной подписью документ средствами MS Word?