Microsoft Access позволяет выполнять вычисления для группы записей. Например, можно определить среднюю стоимость товара данного типа или найти работника с наибольшей заработной платой на предприятии. Для этого используются статистические функции в строке «Групповая операция» бланка запроса и их использование.
В бланке запроса раскрывающегося списка в ячейке строки «Групповая операция» двенадцать элементов:
1. Группировка - определяет группы, для которых выполняются вычисления.
2. Выражение - создает вычисляемое поле с использованием статистических функций.
Выражения, определяемые пользователем, дают возможность выполнять действия с числами, датами и текстовыми значениями в каждой записи с использованием данных из одного или нескольких полей.
При выполнении расчетов допускаются сложные выражения, например, Sum([НаСкладе]+[Заказано]).
Результаты вычислений не обязательно должны отображаться в поле. Вместо этого, их можно использовать в условиях отбора для определения записей, которые выбираются в запросе, или для определения записей, над которыми производятся какие-либо действия.
3. Условие - Определяет условия отбора для поля, которое не участвует в группировке.
4. Девять статистических функций
Таблица 4
| Функция | Результат | Тип поля |
| Sum | Сумма значений поля. | Числовой, Дата/время, Денежный и Счетчик |
| Avg | Среднее от значений поля. | Числовой, Дата/время, Денежный и Счетчик |
| Min | Наименьшее значение поля. | Текстовый, Числовой, Дата/время, Денежный и Счетчик |
| Max | Наибольшее значение поля. | Текстовый, Числовой, Дата/время, Денежный и Счетчик |
| Count | Число значений поля без учета пустых значений. | Текстовый, Числовой, Дата/время, Денежный, Счетчик, Логический, Поле объекта OLE |
| StDev | Среднеквадратичное отклонение от среднего значения поля. | Числовой, Дата/время, Денежный и Счетчик |
| Var | Дисперсия значений поля. | Числовой, Дата/время, Денежный и Счетчик |
| First | Первый | |
| Last | Последний |
При вычислении статистических функций не учитываются записи, содержащие пустые (Null) значения. Например, функция Count возвращает количество всех непустых полей.
Рекомендации.
· Если вычисляемое поле определяется с помощью статистической функции, то Microsoft Access создает имя, под которым поле будет выводиться в режиме таблицы, путем объединения имени функции и имени поля, содержащего данные (например, «Avg_СтоимостьДоставки»).
· Если вычисляемое поле определяется с помощью выражения, которое включает одну или несколько статистических функций, необходимо выбрать в ячейке строки Групповая операция элемент «Выражение».
· Для каждого вычисляемого поля следует выбрать одно выражение.
· Выражения, определяющие вычисляемые поля, вводятся пользователем в строку «Групповая операция» бланка запроса, в которой допускается выбор статистических функций для выполняемых над полем вычислений.
Формы
MSAccess позволяет с помощью форм создавать пользовательский интерфейс для работы с таблицами. Форму можно рассматривать как электронный документ, содержащий поля для ввода данных. Расположение полей может задаваться пользователем.
Проектирование формы состоит в размещении элементов управления на бланке формы и в задании связей между этими элементами и полями таблиц или запросов базы данных.
Структура форм состоит из разделов и элементов управления.
Форма имеет три раздела:
² раздел заголовка формы
² область данных
² раздел примечания формы
В области данных содержатся элементы управления:
² связанное поле – то, что в него вводится, поступает и в одноименное поле таблицы, на базе которой создана форма
² присоединенная надпись – называется так, поскольку перемещается вместе со своим элементом управления.
Фоновый рисунок, лежащий под элементами управления, показывает размер рабочего поля формы.
Редактирование форм состоит в создании новых или изменении имеющихся элементов управления, а также в изменении из взаимного расположения.
Для форматирования элемента управления его надо сначала выделить, щелкнув по нему. Вокруг элемента по периметру появляются маркеры. Теперь можно изменять параметры шрифта, выравнивание текста и другие элементы форматирования. Рамку можно растягивать или сжимать методом перетаскивания границ. При наведении на маркер указатель мыши меняет форму, принимая изображение открытой ладони. В этот момент рамку можно перемещать.
Можно также использовать дополнительные возможности изменения оформления, которые располагаются на панели форматирования: толщина линии/границы; оформление с тенью.
Элементы управления, в которых отображается содержимое полей таблицы, называются связанными полями.
Для их созданий служит элемент «Поле» на панели элементов. При создании связанного поля вместе с ним одновременно образуется еще один элемент управления – присоединенная надпись. Оторвать поле от присоединенной надписи позволяет маркер, расположенный в левом верхнемуглу выделенного поля. При наведении на него указатель мыши принимает форму указательного пальца. В этот момент связанное поле можно оторвать от присоединенной надписи и перемещать отдельно.
Перемещать элементы управления и изменять их размеры с помощью мыши не слишком удобно. Удобнее использовать курсорные клавиши и:
· shift ‑ для изменения размеров элемента управления
· ctrl – для изменения его расположения

 Форма создаетсяна основе таблицыили запроса.
Форма создаетсяна основе таблицыили запроса.
Формы могут быть выведены на экран в трех видах: режим формы, режим макета и режим конструктора (см. рис. 1.26).
Создание форм можно выполнять автоматически (автоформы), полуавтоматически (с помощью Мастера) или вручную (в режиме Конструктора).
Автоформы – самый простой вид форм. Для создания автоформы надо на панели навигации выделить объект, для которого создается форма, открыть вкладку Создать, Формы.


При этом получаем электронный бланк, содержащий все поля объекта, содержание которых можно проверять и редактировать (см. рис. 1.27), и, также, вводить новые. В нижней части бланка счетчик, с помощью которого можно найти требуемую запись.
Форма с помощью Мастера создается в четыре шага:
1. выделение объекта, для которого создается форма, выбор полей;
2. выбор внешнего вида формы;
3. выбор элементов форматирования формы;
4. ввод имени формы.
Готовую форму можно также использовать для просмотра существующих записей или для ввода новых.
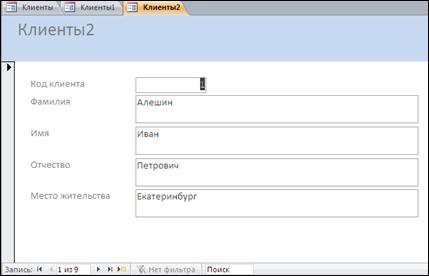 В этом случае получаем электронный бланк, содержащий не все поля объекта, а только те, которые необходимы пользователю (см. рис. 1.28). Их также можно редактировать, и, также, вводить новые данные.
В этом случае получаем электронный бланк, содержащий не все поля объекта, а только те, которые необходимы пользователю (см. рис. 1.28). Их также можно редактировать, и, также, вводить новые данные.
