Существуют формы, в которых можно одновременно отобразить информацию из двух или более связанных таблиц. В этом случае внешняя форма называется главной, вложенные – подчиненными. В результате в окне такой формы выводятся только те записи подчиненной таблицы, которые связаны с текущей записью исходной (главной) таблицы.
Комбинацию «главная форма/подчиненная форма» часто называют также сложноподчиненной формой или комбинацией «родительской» и «дочерней» форм.
При создании главной формы и подчиненной формы, основанных на таблицах, связанных отношением «один-ко-многим», главная форма представляет сторону отношения «один», а подчиненная форма представляет сторону «многие». Подчиненные формы не отображаются, когда главная форма находится в режиме сводной таблицы или сводной диаграммы.
Главная формаможет иметь любое число подчиненных форм, если каждая подчиненная формапомещается в главную форму. Имеется также возможность создавать подчиненные формы до семи уровней вложенности. Это означает, что можно иметь подчиненную форму внутри главной формы, а другую подчиненную форму внутри этой подчиненной формы и т. д. Например, можно иметь главную форму, отображающую сведения о клиентах, подчиненную форму, отображающую сведения о заказах, и еще одну подчиненную форму, отображающую сведения о заказанных товарах. Однако в форме в режиме сводной таблицы или сводной диаграммы подчиненные формы не отображаются.
При использовании формы с подчиненной формой для ввода новых записей текущая запись в главной форме сохраняется при вводе данных в подчиненную форму. Это гарантирует, что записи из таблицы на стороне «многие» будут иметь связанную запись в таблице на стороне «один». Это также автоматически сохраняет каждую запись, добавляемую в подчиненную форму.
Создание главной и подчиненной форм:
1. на ленте выбрать вкладку Создание
2. в Области навигации выделить связанные объекты, данные из которых размещаются в формах
3. в группе Формы выбрать команду Мастер форм, открывается окно Создание форм (см. рис. 1.29).

Рис. 1.29
4. в окне из раскрывающегося списка Таблицы и Запросы выбрать первый объект для главной формы
5. в окне Доступные поля выбрать имена полей для главной формы
6. вернуться в окно с раскрывающимся списком Таблицы и Запросы выбрать следующий объект для подчиненной формы;
7. Вернуться в окно Доступные поля выбрать имена полей для подчиненной формы;
8.  Далее; переключатель Подчиненные формы; Готово (см. рис. 1.).
Далее; переключатель Подчиненные формы; Готово (см. рис. 1.).
Рис. 1.30
Главная кнопочная форма
С помощью главной кнопочной формы можно осуществлять навигацию по формам и отчетам базы данных. Пользователю базы данных нет необходимости просматривать всю структуру базы. Пользователь с помощью форм может внести изменения в таблицы и затем получить отчеты с учётом новых данных. Запросы и таблицы не являются элементами главной кнопочной формы.
Для создания главной кнопочной формы нужно воспользоваться Диспетчер кнопочных форм. Если на вкладке Работа с базами данных этого инструмента нет, то его можно добавить на Панель быстрого доступа.
Для этого на вкладке Файл, выбрать Параметры, затем Панель быстрого доступа. После этого на вкладке Настройка панели быстрого доступа надо выбрать из раскрывающегося списка строку Вкладка "Работа с базами данных" и в списке команд выделить Диспетчер кнопочных форм (см. рис. 1.31)..

Рис. 1.31
Создание главной кнопочной формы
1. Открыть базу данных.
2. Обратиться к «Диспетчеру кнопочных форм» (см. рис. 1.32)..
3. Если выводится запрос на подтверждение создания кнопочной формы, нажмите кнопку «Да».

Рис. 1.32
4. Дальнейшая работа будет производиться со стандартной кнопочной формой.
5. Нажать кнопку «Изменить».
6. Нажать кнопку «Создать» (см. рис. 1.33)..

Рис. 1.33
7. В поле «Текст» введите текст названия первой кнопки кнопочной формы, а затем выберите для нее команду в поле Команда.
8. Для создания второй кнопки используйте команду «Создать», после чего открывается окно «Изменение элемента кнопочной формы» для новой кнопки(см. рис. 1.34)..

Рис. 1.34
Получаем главную кнопочную форму(см. рис. 1.35)..

Рис. 1.35
Чтобы изменить или удалить какую-либо из созданных кнопок, выберите ее имя в списке «Элементы данной кнопочной формы» и нажмите кнопку «Изменить» или «Удалить». Если требуется изменить порядок элементов кнопочной формы, выберите элемент в списке и воспользуйтесь кнопками «Вверх» или «Вниз».
Закончив создание кнопочной формы, нажмите кнопку «Закрыть».
Чтобы кнопочная форма открывалась при открытии базы данных, выберите имя кнопочной формы в диалоговом окне «Диспетчер кнопочных форм» и нажмите кнопку «По умолчанию».
При создании кнопочной формы с помощью диспетчера кнопочных форм создается таблица «Switchboard Items». Эта таблица описывает текст и действия кнопок созданной формы. Если позднее появится необходимость внести изменение в кнопочную форму, то сначала необходимо удалить соответствующую ей таблицу «Switchboard Items», а затем внести изменения.
Отчеты
Отчеты служат для форматированного вывода данных на печатающие устройства. При создании отчета MS Access всегда оперирует только с одной единственной таблицей или запросом. Если необходимо объединить информацию из нескольких таблиц и (или) запросов в одном отчете, то прежде следует собрать желаемые данные в одном запросе.
Структура отчетов состоит из разделов и элементов управления. Проектирование отчета состоит в создании структуры его разделов и в размещении элементов управления внутри этих разделов, а также в задании связей между этими элементами и полями таблиц или запросов базы данных.
Структура готового отчета отличается от структуры формы увеличенным количеством разделов. Кроме разделов заголовка, примечания и данных, отчет может содержать разделы верхнего и нижнего колонтитулов. Если отчет занимает более одной страницы, эти разделы необходимы для печати служебной информации, например номеров страниц. Чем больше страниц занимает отчет, тем важнее роль данных, выводимых на печать через эти разделы. Если для каких-то полей отчета применена группировка, количество разделов отчета увеличивается, поскольку оформление заголовков групп выполняется в отдельных разделах.
Редактирование структуры отчета выполняют в режиме Конструктора. Приемы редактирования те же, что и для форм. Элементы управления в данном случае выполняют функции элементов оформления, поскольку печатный отчет не интерактивный объект, в отличие от электронных форм.
Со структурой отчета проще всего ознакомиться, создав автоотчет, а затем открыв его в режиме Конструктора.
1. Структура отчета состоит из пяти разделов: заголовка отчета, верхнего колонтитула, области данных, нижнего колонтитула и примечания.
2. Раздел заголовка служит для печати общего заголовка отчета.
3. Раздел верхнего колонтитула можно использовать для печати подзаголовков, если отчет имеет сложную структуру и занимает много страниц. Здесь можно также помещать и колонцифры (номера страниц), если это не сделано в нижнем колонтитуле.
4. В области данных размещают элементы управления, связанные с содержимым полей таблиц базы. В эти элементы управления выдаются данные из таблиц базы. В эти элементы управления выдаются данные из таблиц для печати на принтере.
5. Раздел нижнего колонтитула используют для тех же целей, что и раздел верхнего колонтитула.
6. Раздел примечания используют для размещения дополнительной информации.
Автоотчет – самый простой вид отчета (см. рис. 1.36).. Для создания автоотчета надо на панели Навигации выделить объект, для которого создается отчет, открыть вкладку Создать, Отчет.

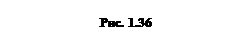
При этом получаем электронный вид отчета, содержащий все поля объекта.

С помощью Мастера отчетов.
В этом случае создается простой настраиваемый отчет в четыре шага:
1. выделение объекта,
2. в группе Отчеты выбрать Мастер отчетов
3. выбрать поля для отчета;
4. выберите требуемый порядок сортировки полей.
5. выберите вид макета отчета.
При этом получаем электронный вид отчета, содержащий только требуемые поля объекта(см. рис. 1.37)..

