Подготовка макета для печати в Adobe InDesign
Adobe InDesign помогает создавать и готовить к печати макеты полиграфических изделий, программа подходит для создания листовок, плакатов и афиш, брошюр, а также электронных книг, интерактивных документов PDF и т. д.
Инструменты Adobe InDesign делают удобной и быстрой работу с текстом, помогают создать страницы с несколькими колонками, применять неординарную типографику, добавлять таблицы, графические элементы.
Существуют общие требования к файлу, предназначенному для печати в типографии:
· элементы макета в цветовой модели CMYK;
· наличие вылетов;
· шрифты переведены в кривые;
· разрешение растровых изображений 300 ppi;
· формат макета должен соответствовать формату готового изделия.
Формат
Формат макета должен соответствовать формату заказанного изделия. Если вы заказываете листовки А5, то и макет должен быть создан для формата А5. Часто бывают случаи, когда у заказчика есть макет, который нужно напечатать на разных форматах. Он заказывает плакаты А2 и загружает макет для листовки А5.
При проверке макета или на производстве могут возникнуть проблемы, если заказчик сразу не предупредил, что макет нужно масштабировать. Непонятно, нужно ли менять формат макета или по ошибке был заказан не тот формат.
В InDesign формат можно выбрать при создании документа (указать один из стандартных вариантов, либо вручную указать высоту и ширину).
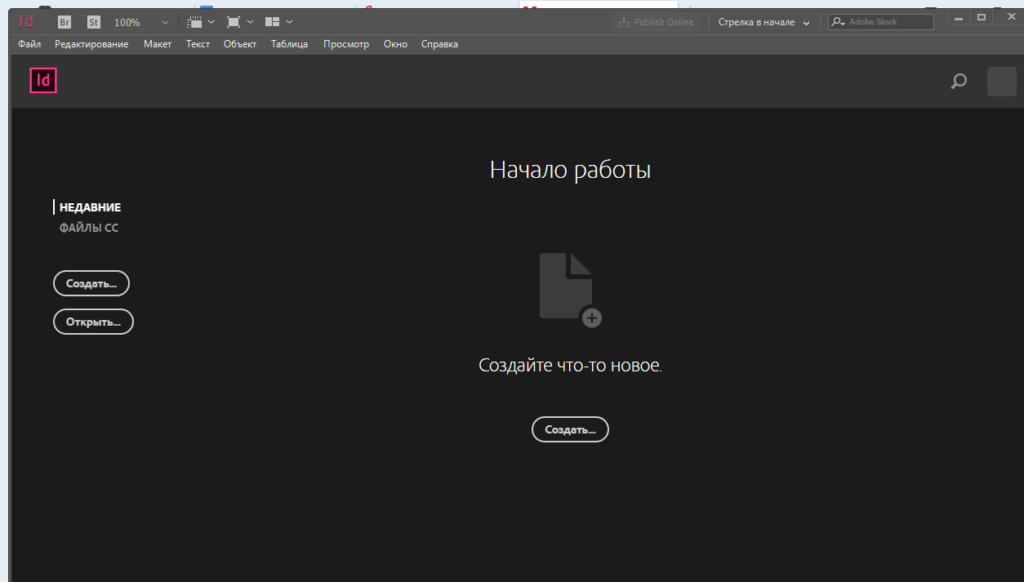

Если нужно изменить параметры готового макета, то кликаем по пункту меню Файл -> Параметры документа -> выбираем один из стандартных форматов или вводим высоту, ширину вручную через команду Заказной и масштабируем элементы макета в соответствии с новым форматом.


Шрифты
Чтобы шрифты не слетели, нужно перевести их в кривые. Выделяем текст и нажимаем Ctrl+Shift+O.
Вылеты
Вылеты — продолжение цветных элементов макета за обрезной формат на 2-5 мм (в зависимости от вида полиграфической продукции), они нужны, чтобы избежать брака при резке.
Вылеты тоже можно указать при создании макета. На боковой панели при создании нового документа есть пункт Выпуск за обрез и служебные поля, здесь и указываем размер вылетов.

Если забыли указать вылеты сразу или нужно изменить размер вылетов, то также, как и при изменении формата используем команду Файл -> Параметры документа, кликаем по пункту Выпуск за обрез и служебное поле -> вводим нужное значение.

Разрешение растровых изображений
Разрешение растровых изображений (фотографий, картинок) должно быть 300 ppi, иначе на отпечатанной полиграфической продукции изображение может получиться размытым. Поэтому лучше делать фотографии зеркальной камерой или использовать источники с качественным фотоконтентом.
Как проверить разрешение изображения?
Кликаем правой кнопки мыши по изображению, выбираем пункт меню Свойства — Подробнее, смотрим Разрешение по горизонтали и разрешение по вертикали.
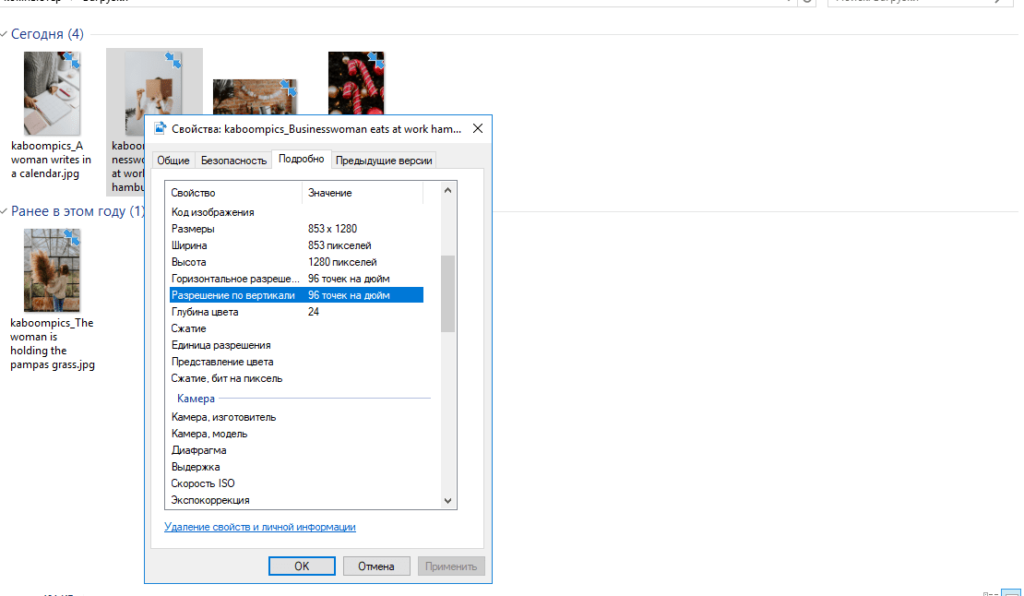
Также можно посмотреть в InDesign, для этого нужно кликнуть по значку связи в боковой панели, кликая по каждому изображению, мы видим актуальное и эффективное ppi (здесь должна стоять цифра 300) и цветовое пространство CMYK.
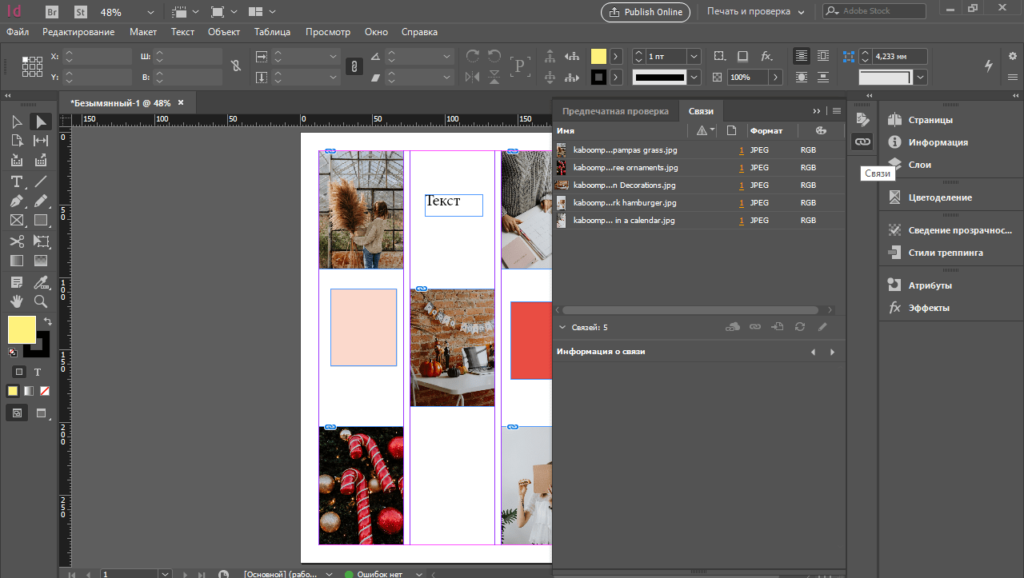
Как изменить актуальное и эффективное ppi?
Кликаем по изображению правой кнопкой мыши, выбираем Редактировать с помощью -> Adobe Photoshop. Далее нужно задать изображению такие же размеры, которые стоят в InDesign, для этого используем команду Alt+Ctrl, указываем нужную ширину и разрешение 300 пикселей/дюйм. Сохраняем изменения.