Создание облака слов в сервисе Wordart
Немного об облаке слов
Одним из способов визуализации контента в современных СМИ является облако слов (или облако тегов).
Академическое определение: «облако тегов» - это зрительное представление списка категорий, которое используется, как правило, для описания ключевых слов (тегов или меток) на веб-сайтах или для представления неформатированного текста.
Для чего используются облака тэгов в Интернете?
- Веб-сайты стремятся повысить свой рейтинг при выдаче результатов поискового запроса (сегодня сведения о том, насколько тактика работает противоречивы)
- Способ дополнительной навигации по сайту (если тэги содержат гиперссылки).
- Дают понять посетителю, какие темы на сайте, являются приоритетными, а какие затрагиваются изредка или вовсе не затрагиваются
Для чего используются в СМИ?
- для создания инфографики, например, самые главные слова в выступлении
Пример – https://www.ugra.kp.ru/daily/27074.1/4144990/
– https://fedpress.ru/expert-opinion/1752478
- для создания иллюстраций, помогающих привлечь внимание аудитории
Пример – https://www.ng.ru/ng_politics/2012-09-18/9_olimpic.html?mpril
Особенности восприятия облака слов:
1. Размер. Крупные теги привлекают больше внимания, чем маленькие
2. Просмотр. Пользователи обычно просматривают облако, а не читают его полностью.
3. Центрирование. Теги в середине облака привлекают больше внимания, чем теги, расположенные по краям.
4. Позиционирование. Верхний левый угол получает больше внимания, чем остальные, это обусловлено чтением слева-направо.
5. Исследование. Облака тегов помогают найти специфические теги (которые не выделены большим размером шрифта).
|
|
 Общие принципы:
Общие принципы:
Варианты сортировки слов:
- В алфавитном порядке. Наиболее значимые или часто встречающиеся теги выделяются размером шрифта.
- В алфавитном порядке. Все слова имеют одинаковый размер и начертание. Более важные слова выделяются цветом.
- В порядке значимости или частоты использования слов. Слова используются цвет и размер шрифта.
- Не отсортированы. Для выделения важных слов используются размер, плотность и цвет шрифта.

Не переусердствуйте с палитрой – не используйте чрезмерное количество цветов. Обычно достаточно трех цветов.
 |
Единообразие - определитесь будете вы использовать единственное или множественное число, строчные или заглавные буквы, проверьте, чтобы все слова были написаны правильно
Алгоритм работы в сервисе WORDART
Этап 1. Сервисом можно пользоваться, даже если вы не зарегистрировались в нём. Интерфейс на английском языке, но в нём легко разобраться. Чтобы сразу начать работу нажмите на зеленую кнопку CREATE NOW.
Если вы хотите сохранять свои «облака» для дальнейшей работы, то лучше зарегистрироваться – синяя кнопка в правой верхней части экрана SIGN UP и в дальнейшем заходить в свою четную запись (кнопка LOGIN).
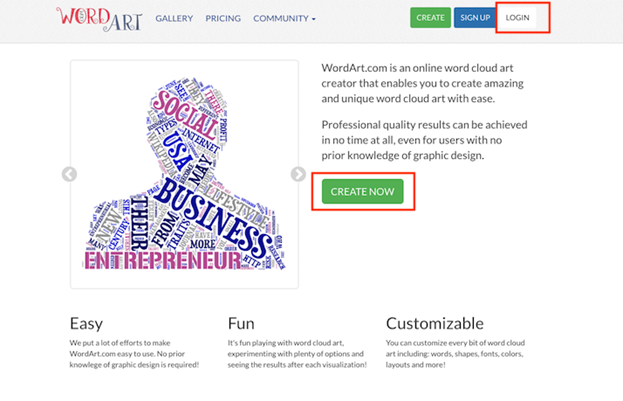
При регистрации вы вводите имя пользователя (USERNAME),адрес почты (EMAIL) и пароль (PASSWORD). Ставите галочку в пункте об ознакомлении с правилами использования сервиса (I HAVE READ AND ACCEPTED THE TERMS OF SERVICE…) и доказываете, что вы не робот. Для регистрации можно также воспользоваться аккаунтами в соц.сетях.

В дальнейшем для авторизации можно вводить свои данные вручную (имя пользователя или адрес электронной почты) или авторизоваться с помощью аккаунта в Facebook или Twitter.
|
|
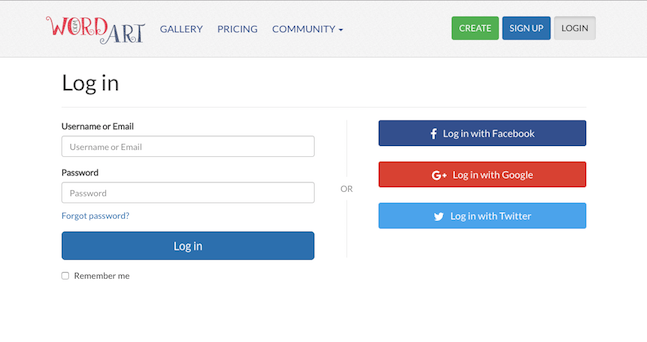
Этап 2. Добавляем слова
Скопируйте подготовленный заранее текст или набор слов. Сервис позволяет добавлять слова по одному, но это занимает достаточно много времени. Нажмите кнопку IMPORT в левом верхнем углу экрана и вставьте текст в открывшееся окно, затем нажмите IMPORT WORDS.
Также сервис может распознать текст из Интернета, для этого нужно выбрать опцию WEB в верхнем меню открывшегося окна IMPORT WORDS FROM и вставить ссылку.
. 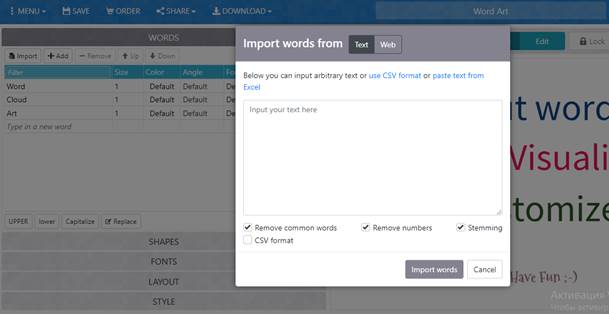
Этап 3. Редактирование текстового материала
Вы можете удалить ненужные слова, например, союзы и предлоги, объединить некоторые слова в словосочетания, исправить число, склонение или спряжение, если это необхоимо.
Для этого кликните на строку с нужным словом и внесите изменения. Затем настройте соотношение величины слов — установите во второй колонке самое большое значение размера для самых важных, не забудьте ранжировать и другие слова.
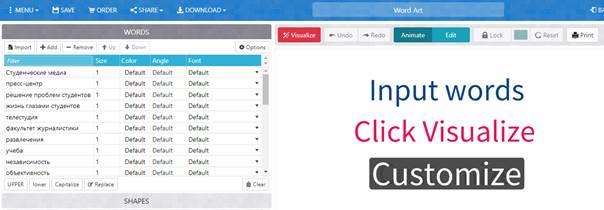
Кнопками «↑ UP» и «↓ DOWN», расположенными над полем со словами, можно перемещать слова вверх и вниз — местоположение слова в столбце будет влиять на его размер в «облаке».
Чтобы изменить начертание слов, используйте кнопки под полем со словами:
— UPPER — все буквы будут прописными,
— lower — все буквы строчные,
— Capitalize —слова начинаются с заглавной.
В верхней строке на голубом фоне расположены также настройки «COLOR» (цвет), «ANGLE» (угол) и «Font» (шрифт), которые можно применить к отдельным словам. Но настроить эти параметры отображения слов или внести коррективы можно и на последующих этапах. Поэтому сейчас настраивать все параметры необязательно.
|
|
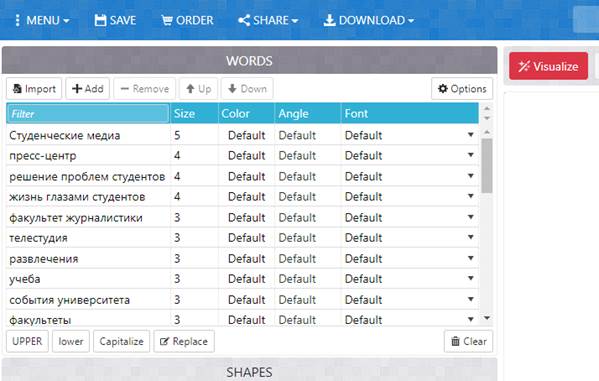
Этап 4. Выбор формы
После ранжирования и настройки отображения отдельных слов, можно выбрать форму «облака» - кнопка SHAPES под полем со словами. Можно выбрать фигуру или загрузить свой шаблон в формате JPEG или PNG.
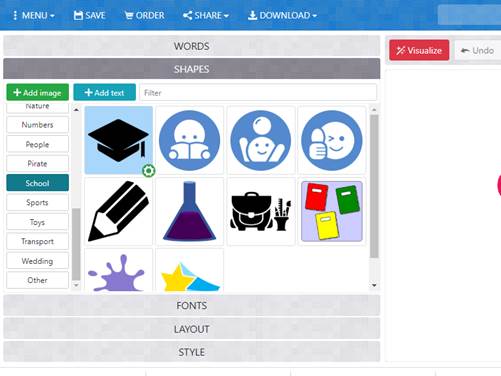
Этап 5. Выбор шрифта
Во вкладке FONTS подберите шрифт. Не все шрифты имеют кириллическое начертание.
Этап 6. Выбор расположения слов и возможности их повторения
Во вкладке LAYOUT выберите расположение слов относительно горизонтальной плоскости и друг друга, а также количество отображаемых в «облаке» слов.
Предлагаемые сервисом опции
AUTO — сервис сам заполнит форму словами, дублируя все или некоторые из них;
KEEP AS IS — каждое слово/ словосочетание будет отображаться один раз;
DEFINE — передвигая ползунок в строке WORDS AMOUNT, вы сами выбираете количество отображаемых слов.
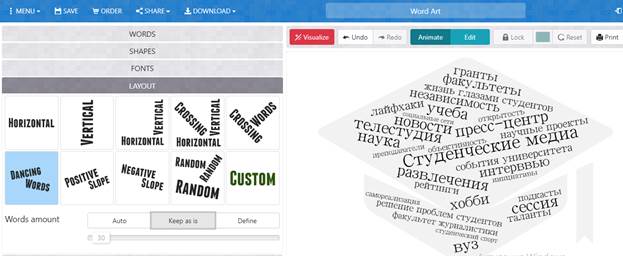
Нажмите красную кнопку VISUALIZE, расположенную справа от рабочего меню, чтобы увидеть, как выглядит «облако».
Если необходимо, вернитесь к списку слов и настройкам — вы можете изменить абсолютно всё.
Этап 7. Выбор цветового оформления
В меню STYLE настройте цветовую гамму «облака», цвет и прозрачность подложки.
Если вы планируете опубликовать «облако» на своем сайте или в блоге, установите скорость анимации ползунком в поле «ANIMATION SPEED» (при наведении курсора на слово, оно будет поворачиваться горизонтально и увеличиваться).
Проверьте, активна ли опция отображения анимации —ANIMATE над изображением облака должно быть темно-бирюзового цвета (если нет, наведите на него курсор и кликните один раз левой кнопкой мыши).
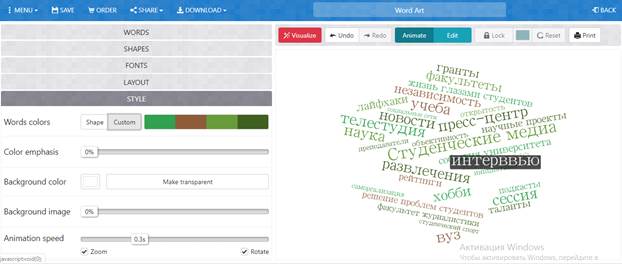
Этап 8. Финальная проверка и размещение
Еще раз проверьте, всё ли отображается так, как вы задумали.
Если всё готово, переходим к меню на верхней панели (синего цвета). Вы можете сохранить результат в своем аккаунте (SAVE), поделиться в соцсетях (SHARE), скопировать ссылку (LINK) или код для вставки на сайт, скачать изображение в формате JPEG или PNG (DOWNLOAD)/
 Также, воспользовавшись вкладкой MENU PRIVACY, вы можете сделать «облако» публичным (PUBLIC) или оставить приватным (PRIVATE)/ В MENU можно удалить или сделать копию облака.
Также, воспользовавшись вкладкой MENU PRIVACY, вы можете сделать «облако» публичным (PUBLIC) или оставить приватным (PRIVATE)/ В MENU можно удалить или сделать копию облака.
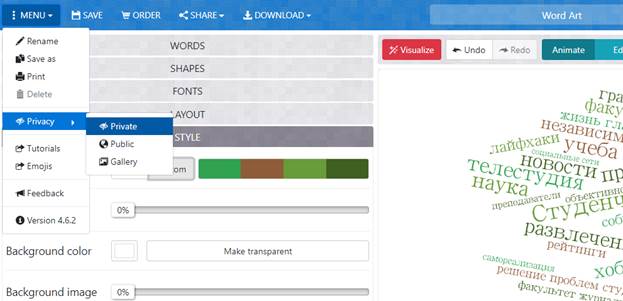
Если вы встроите облако слов в материал на сайте или в блоге с помощью кода, помните, что при удалении проекта из вашего аккаунта в сервисе, «облако» пропадет и из публикации.