Для студентов группы 1ТОРА-19 на 15.11.2021 г.
Выполнить до 18.11.2021г.
Адрес обратной связи для студентов
Электронная почта преподавателя: viktor-lebedintsev@mail.ru
Страница ВК: Виктор Лебединцев
Задание:
1. Прочитать теоретический материал.
2. Ответить на контрольные вопросы, приведенные в конце лекции.
3. Ответы оформить в текстовом редакторе Word и прислать их мне на
электронный адрес viktor-lebedintsev@ mail.ru или ВКонтакт.
Лекция
Тема: «Программа MS Visio. Око «Фигуры». Рабочая область документа. Строка состояния и элементы масштабирования»
План
I. Окно «Фигуры»
II. Окно документа
III. Строка состояния и элементы масштабирования
I. Окно «Фигуры»
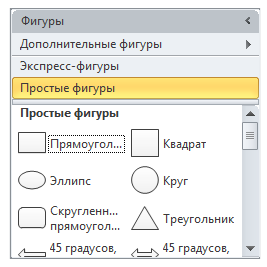 Окно Фигуры предназначено для упорядочения фигур и поиска дополнительных фигур. Фигуры хранятся в наборах элементов. В каждый шаблон схемы входит один или несколько наборов элементов с фигурами для данного типа схемы (рис. 1).
Окно Фигуры предназначено для упорядочения фигур и поиска дополнительных фигур. Фигуры хранятся в наборах элементов. В каждый шаблон схемы входит один или несколько наборов элементов с фигурами для данного типа схемы (рис. 1).
Окно Фигуры можно скрыть или отобразить с помощью команд ленты. На вкладке Вид в группе Показать надо щёлкнуть по кнопке Области задач и выбрать Фигуры.
Область Экспресс-фигуры в верхней части каждого набора элементов (над тонкой разделительной линией) предназначена для размещения фигур, которые используются
Рис. 1. Окно «Фигуры » наиболее часто.
Чтобы добавить в эту область фигуры или удалить их оттуда, нужно просто перетащить их в нужное место. Изменить порядок фигур можно не только в области Экспресс-фигуры, но и в любом месте набора элементов – достаточно просто перетащить фигуру.
Если открыто несколько наборов элементов, но из каждого набора используется всего несколько фигур, следует открыть вкладку Экспресс-фигуры, чтобы вывести в одном месте экспресс-фигуры из всех открытых наборов.
Наборы элементов располагаются последовательно в окне Фигуры. В каждый момент времени отображаются фигуры только из одного набора элементов. Чтобы вывести фигуры из определённого набора элементов, нужно щёлкнуть по заголовку набора. Заголовки наборов элементов всегда отображаются в верхней части окна Фигуры, однако при использовании нескольких наборов их заголовки можно скрыть, чтобы освободить место для фигур. Если заголовки наборов элементов скрыты, рядом с заголовками отображается полоса прокрутки.
Чтобы вывести все заголовки, область заголовков можно расширить, перетащив вниз границу между заголовками (рис. 2).
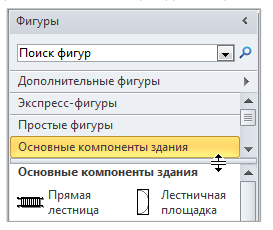
Чтобы закрыть любой из наборов элементов, нужно щёлкнуть правой кнопкой мыши на его заголовке и в открывшемся меню выбрать команду Закрыть.
Рис. 2. Окно Фигуры с заголовками наборов элементов.
Ширину окна Фигуры можно изменять, перетаскивая правую границу окна влево или вправо (рис. 3). Кнопка сворачивания окна фигур появилась в Visio 2010. Если нужно освободить пространство на экране, то можно свернуть окно фигур, щёлкнув небольшую стрелку в правом верхнем углу (рис. 3).
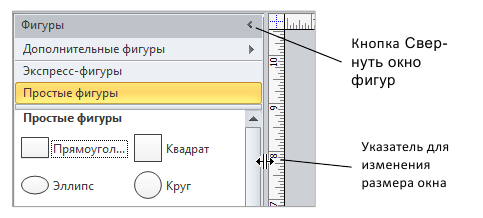
Рис. 3. Приёмы работы с окном Фигуры
В свёрнутом окне по-прежнему можно перетаскивать фигуры, изменять наборы элементов, просматривать дополнительные наборы элементов по щелчку значка Набор элементов в верхней части окна.
Чтобы развернуть окно, нужно щёлкнуть в верхней части окна стрелку Развернуть окно фигур (рис. 4).

Рис. 4. Приёмы работы с окном Фигуры
Можно настраивать отображение фигур в наборах элементов. По умолчанию используются Значки и имена, фигуры располагаются в две колонки.
Для изменения отображения фигур в окне Фигуры, следует щёлкнуть правой кнопкой мыши на заголовке набора элементов и в открывшемся меню выбрать команду Вид (рис. 5).
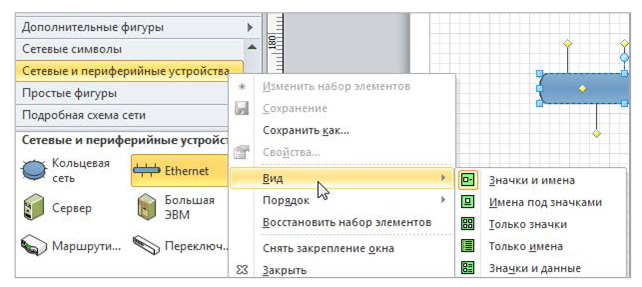 Рис. 5. Изменение отображения фигур в окне Фигуры
Рис. 5. Изменение отображения фигур в окне Фигуры
Любой набор элементов можно открыть в любой схеме, даже в схемах, не основанных на шаблонах, в которые наборы элементов включены по умолчанию.
Просмотреть все доступные шаблоны можно в окне Фигуры.
В окне Фигуры щёлкните заголовок Дополнительные фигуры. Откроется меню с категориями, аналогичными категориям шаблонов.
Выберите категорию, просмотрите входящие в неё наборы элементов и выберите один из них для использования на схеме (рис. 6).
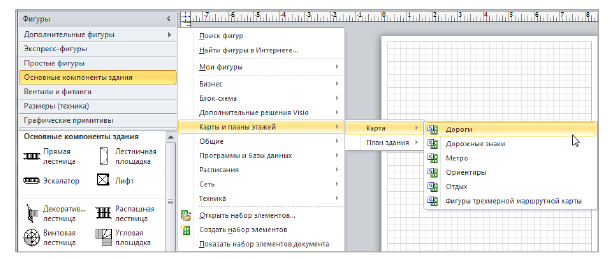 Рис. 6.
Рис. 6.
По умолчанию поле Поиск фигур скрыто, чтобы освободить место для фигур.
Чтобы открыть поле Поиск фигур для непосредственного поиска фигур вместо просмотра наборов элементов:
1. В окне Фигуры нажмите кнопку Дополнительные фигуры.
2. Выберите пункт Поиск фигур.
3. В верхней части окна Фигуры появится поле Поиск фигур (рис. 7), введите в это поле название фигуры или ключевое слово.
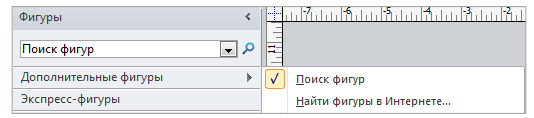
Рис. 7. Поиск фигур
При отсутствии нужного элемента в локальных наборах нужно либо переформулировать запрос, либо выполнить поиск в Интернете, используя команду Найти фигуры в Интернете
Чтобы скрыть форму поиска, снимите флажок напротив одноимённого пункта в меню Дополнительных фигур.
II. Окно документа (рабочая область)
Рабочая область является основным окном программы Visio. Поскольку в этом окне может располагаться несколько страниц документа, то и окно называется окном документа.
Окно документа окружено сверху и слева линейками, на которых отображаются дюймы, миллиметры или иные выбранные единицы измерения размеров страницы.
Внизу слева окна документа находится набор элементов управления страницами (рис. 8).

Рис. 8. Набор элементов управления страницами
Здесь всё практически то же самое, что и в Excel. 4 кнопки дают возможность переклю-чаться на первую, предыдущую, следующую и последнюю страницы соответственно. На ярлычке отображается название страницы (по умолчанию Страница-1 и далее по порядку), кнопка справа от ярлычка позволяет добавить новую страницу.
Для задания нового имени следует дважды щёлкнуть мышью на ярлычке и ввести новое название.
Другой способ – выбрать в контекстном меню пункт Переименовать. Непосредственно из контекстного меню вкладки можно открыть окно Параметры страницы (рис. 9).

Рис.9. Использование контекстного меню для переименования страницы
Полосы прокрутки справа и снизу рабочей области отвечают за перемещение по листу, если элемент находится где-то за границами отображаемого пространства, например, при увеличении.