Практическая работа №4 – Создание структуры организации информационной системы предприятия на примере ПО PDM STEP Suite
Группа «Организация»
Организационная структура в PSS служит для описания рабочих групп, сотрудников предприятия и их ролей. Под понятием «Роль» понимается краткая характеристика функции, выполняемой сотрудником при разработке проекта. Роль определяется распоряжением руководителя организации или руководителя проекта.
Организационная структура в PSS имеет сетевой характер, т.е. рабочая группа может параллельно входить (быть подчиненной) в разные группы, а сотрудник - в разные рабочие группы. Сотрудники могу т входить параллельно в различные рабочие группы (группироваться) по произвольным признакам, например, по принадлежности к отделам и проектам. При этом хранится как история изменений состава сотрудников рабочей группы, так и история вхождений сотрудника в рабочие группы.
Элементом организационной структуры является объект «Абонент». Данный объект служит для косвенной адресации сотрудника и, при необходимости, временно замещающего его сотрудника. Абонент используется в качестве адреса при посылке почтовых сообщений. Например, руководитель отдела ИТ может зарегистрировать на себя абонент «Руководитель отдела ИТ» и получать всю рассылку, приходящую для данного абонента. При длительных командировках он может временно назначить другого сотрудника-получателя (исполнителя) с возможностью последующего просмотра пропущенной во время командировки рассылки. При этом сохраняется вся история изменений владельцев и получателей абонента.
Для создания рабочей группы:
1. На панели навигатора выберите раздел Орг. структура.
2. Нажмите правой кнопкой мыши на поле отображения структуры организации
(Рис. 1).
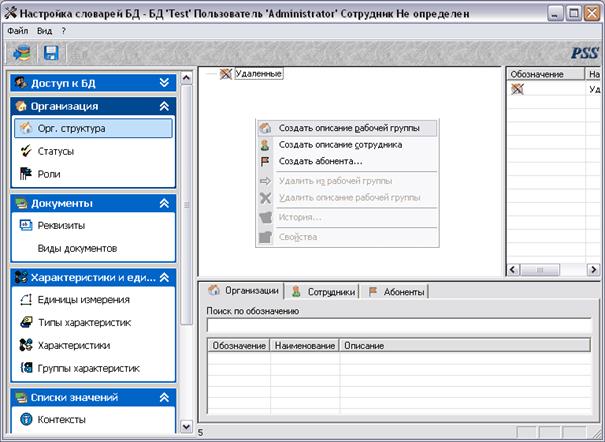 |
Рис. 1. Создание описания рабочей группы
3. В контекстном меню выберите команду Создать описание рабочей группы.
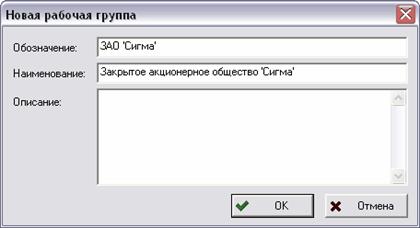 |
После этого откроется окно Новая рабочая группа
Рис. Создание новой рабочей группы
4. Введите обозначение, наименование и описание (необязательный параметр) группы. Обозначение и наименования должны быть уникальными. После этого нажмите на кнопку Ок. Рабочая группа добавится в список.
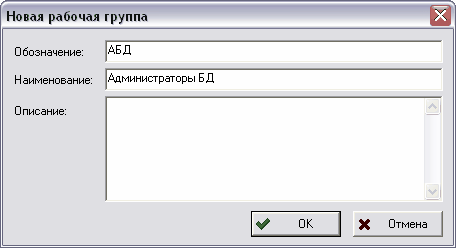 |
Для создания рабочей группы, подчиненной данной, нажмите на данную группу правой кнопкой мыши и выберите в контекстном меню команду Создать описание рабочей группы. Дальнейшая настройка аналогична рассмотренной ранее.
Создание подчиненной рабочей группы
 |
Результат создания рабочих групп показан на рисунке.
 |
Для совершения действий над рабочей группой нажмите на нее правой кнопкой мыши. После этого появится контекстное меню.
С рабочими группами можно производить следующие операции:
· Создать описание рабочей группы - создание подчиненной группы.
· Создать описание сотрудника - создание сотрудника.
· Создать абонента - создание абонента.
· Удалить из рабочей группы - удаление текущий группы из вышестоящей.
· Удалить описание рабочей группы - удаление группы.
·
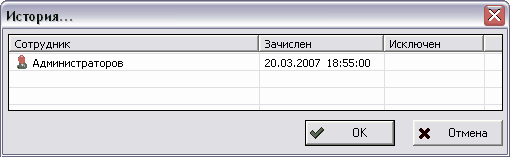 |
История – просмотр истории изменения группы (включение сотрудников в группу и исключение из нее).
История
·
 |
Свойства - просмотр и изменение свойств рабочей группы.
Свойства рабочей группы
В каждой рабочей группе находятся сотрудники.
Для добавления нового сотрудника к рабочей группе:
1. Нажмите на название рабочей группы правой кнопкой мыши.
2. В контекстном меню выберите команду Создать описание сотрудника. При этом появится диалоговое окно Новый сотрудник (Рис. 2).
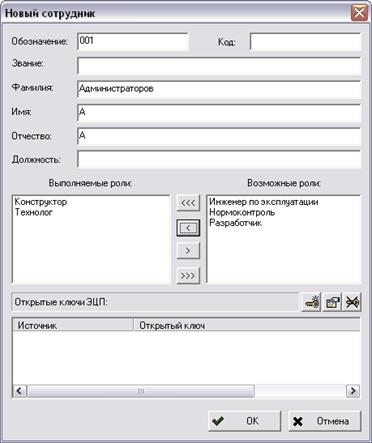
Рис. 2 Создание нового сотрудника
3. Введите необходимые данные о сотруднике (Обозначение, звание, ФИО, должность). Обозначение должно быть уникальным.
4. Выберите выполняемые роли. Роль указывается при присвоении сотрудником статуса объекту. Если для сотрудника не заданы выполняемые роли, то система не позволит ему присваивать статусы объекту. Перечень возможных ролей сотрудника также редактируется в разделе Роли.
5. Поле открытые ключи ЭЦП служит для редактирования ключей ЭЦП.
Для включения сотрудника в другую рабочую группу перетащите его туда мышью и в появившемся контекстном меню выберите один из пунктов:
· Копировать - копирование ссылки на сотрудника. Т.е. сотрудник будет включен параллельно в другую группу. При этом информация о сотруднике не дублируется.
· Переместить - перемещение сотрудника из одной группы в другую. Т.е. сотрудник переходит из подчинения одной рабочей группы в другую.
· Отмена - отмена включения сотрудника в группу.
Для совершения действий над сотрудником нажмите на его имя правой кнопкой мыши. После этого появится контекстное меню.
 |
С сотрудником можно проделывать следующие операции:
· Исключить сотрудника из рабочей группы - исключение сотрудника из рабочей группы.
· Удалить описание сотрудника - удаление описания сотрудника.
· История - просмотр истории сотрудника (включение в рабочие группы и исключение из них) (Рис. 45).
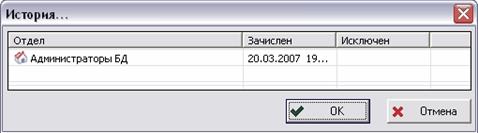 |
История сотрудника
· Свойства - просмотр и изменение свойств сотрудника
Создание абонента
Для создания абонента:
1. Нажмите на рабочую группу правой кнопкой мыши
2. Выберите пункт Создать абонента.
3.
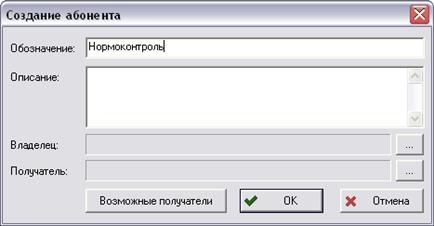 |
В диалоговое окно Создание абонента введите обозначение и описание. Обозначение должно быть уникальным.
Рис. 3 Создание абонента
4.  Установите владельца. Для этого нажмите на кнопку напротив графы
Установите владельца. Для этого нажмите на кнопку напротив графы
Владелец (Рис. 3) и из списка сотрудников выберите владельца.
5. Аналогично установите и получателя. Также получателя можно установить, нажав на кнопку Возможные получатели, после этого появится окно выбора возможных получателей Рис. 4). Для добавления сотрудника к получателям выберите его и нажмите на кнопку  . Для удаления из списка - на кнопку
. Для удаления из списка - на кнопку  (Рис. 47).
(Рис. 47).
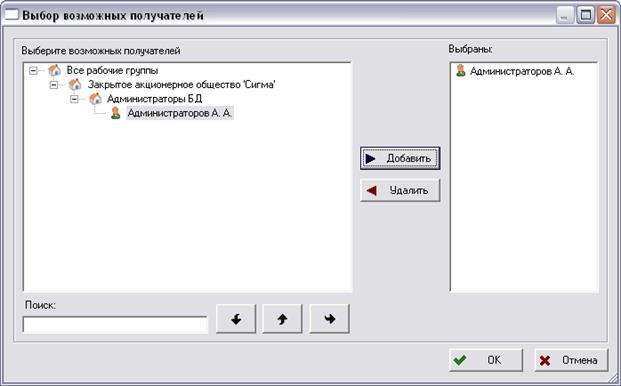 |
Рис. 4. Выбор возможных получателей
Пример рабочих областей модуля после введения всех необходимых данных представлен на Рис. 5.
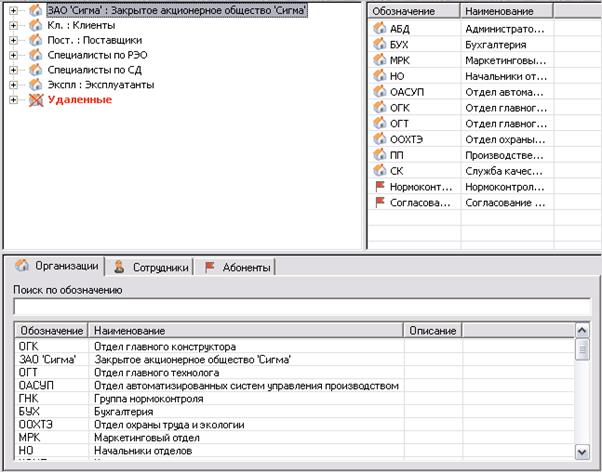
Статусы
Рис. 5
Статус определяет состояние объекта («утвержден», «секретно», «устарел» и т.д.) присваиваемое ему определенным сотрудником.
Для перехода к работе со статусами выберите пункт главного меню Вид ® Организация ® Статусы или на панели навигатора выберите раздел Организация ® Статусы. (Рис. 6).
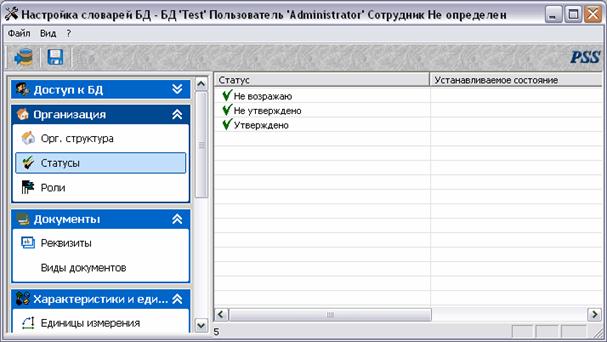
Рис. 6. Статусы
Для изменения статуса нажмите на него правой кнопкой мыши. После этого появится следующее меню.
 |
Контекстное меню содержит команды:
· Новый статус - создание нового статуса.
· Удалить - удаление статуса.
· Сохранить в файл - сохранение статуса в файл.
· Свойства - просмотр и изменение свойств статуса.
Для создания нового статуса:
5. В контекстном меню выберите пункт Новый статус. При этом появится диалоговое окно Статус (Рис. 7).
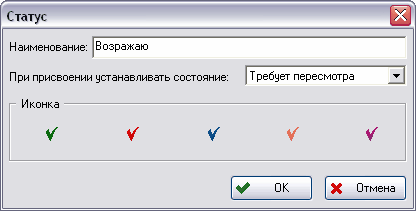
Рис. 7. Новый статус
6. Введите соответствующие параметры - наименование, устанавливаемое состояние, иконка. Устанавливаемое состояние - состояние, которое установлено при присвоении данного статуса, выбирается из раскрывающегося списка.
7. Нажмите на кнопку Ок.
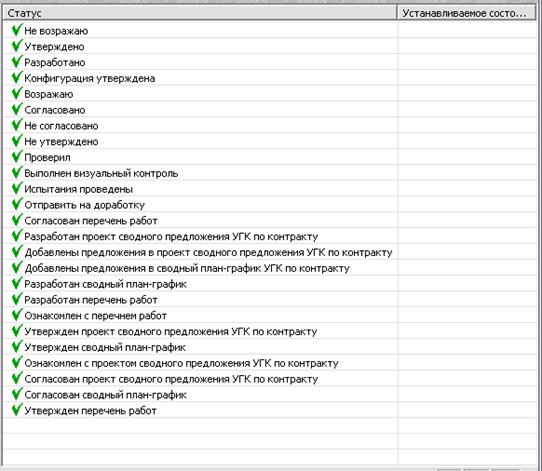 |
Пример рабочих областей модуля после введения всех необходимых данных представлен на Рис. 8.
Рис. 8
Задание:
1. Создать структуру предприятия
2. Создать рабочую группу с кратким описанием
3. В рабочую группу добавить сотрудников не менее 5.
4. Изучить возможные статусы.
5. Оформить отчет