МЕТОДИЧЕСКИЕ РЕКОМЕНДАЦИИ
К ВЫПОЛНЕНИЮ ПРАКТИЧЕСКИХ РАБОТ
По дисциплине: «AutoCAD»
Москва, 2010
Практическая работа №1
ТЕМА: Основы работы с графическим редактором AutoCAD Цель работы: Знакомство с системой автоматического проектирования AutoCAD. Освоение интерфейса системы AutoCAD, настроек графического редактора.
Порядок выполнения работы:
1. Изучить нижеприведенный материал
2. Запустить AutoCAD
3. Выполнить по порядку все указанные действия
4. Проделанную работу сохранить в папке группы. Результат проделанной работы показать преподавателю.
Основные понятия и определения
В верхней части экрана находится панель быстрого: Создать, Открыть, Открыть файл из хранилища, Сохранить, Отмена действия, Повторить действие, Печать, Диспетчер проектов, Предыдущий чертеж, Следующий чертеж, Переход по ссылке, Свойства.
Ниже располагается Лента команд. Эту панель можно настраивать под личные пожелание, убирая или добавляя необходимые для себя задачи.
Центральная часть экрана — это основная рабочая зона (графический экран), в которой находится видимая часть рисунка.
Нижняя часть экрана – это область, через которую в основном происходит диалог пользователя с системой, здесь отображаются вводимые команды и ответы (или вопросы) AutoCAD. Эта часть называется зоной командных строк.
Последняя строка, содержащая приглашение Команда: (Command:), называется командной строкой.
Ниже от зоны командных строк находится строка режимов, в которой расположены счетчик координат и прямоугольные кнопки режимов: ШАГ (SNAP),^ СЕТКА (GRID), OPTO (ORTHO), ОТС-ПОЛЯР (POLAR), ПРИВЯЗКА (OSNAP), ОТС-ПРИВ (OTRACK), ВЕС (LWT), МОДЕЛЬ (MODEL).
Кнопка ШАГ (SNAP) <F9> позволяет включать или выключать режим привязки к точкам сетки с определенным настраиваемым шагом или к угловой привязке.
|
|
Кнопка СЕТКА (GRID) <F7>позволяет включать или выключать отображаемую в зоне лимитов сетку из точек с настраиваемым шагом. Эта сетка может отличаться от сетки, используемой в режиме ШАГ (SNAP).
Кнопка ОРТО (ORTHO) включает или выключает режим ортогональности. Если этот режим включен, то AutoCAD начинает исправлять вновь строящиеся прямолинейные сегменты отрезков и полилинии до вертикальности или до горизонтальности. Кнопка ОТС-ПОЛЯР (POLAR) <F10>является расширением режима ОРТО (ORTHO) на углы с некоторым настраиваемым шагом Кнопка ПРИВЯЗКА (OSNAP) <F3> позволяет включать или выключать режим постоянного действия заданных функций объектной привязки. При указании точки на объекте, система AutoCAD вычисляет соответствующую функцию объектной привязки к
этому объекту.
При включении с помощью кнопки ОТС-ПРИВ (OTRACK) <F11> режима отслеживания при объектной привязке AutoCAD позволяет использовать полярное отслеживание от промежуточной точки, указываемой с применением объектной привязки. Кнопка ВЕС (LWT) включает или выключает режим отображения весов элементов чертежа. Вес линии — это ширина, с которой линия будет выводиться на внешнее
устройство.
Кнопка МОДЕЛЬ (MODEL) позволяет переключаться между пространствами модели и листа.
Зумирование – масштабирование чертежа на экране. Панорамирование – перемещение чертежа относительно экрана.
Описание работы:
1. Запустить систему автоматизированного проектирования AutoCAD
2. Произведите настройку чертежа. Для этого:
|
|
a. В строке состояния отключите динамический ввод
b. Отключите вывод на экран полос прокрутки (Сервис – Настройка – Экран – Полосы прокрутки)
c. Установите лимиты чертежа для листа формата А4 (Формат – Лимиты чертежа)
d. Для сохранения шаблона выполните команду Файл – Сохранить как, укажите имя файла - Мой шаблон, тип файла – Dwt
3. Просмотрите строку режимов. Изучите каждый режим, находящийся на ней. Для этого: поочередно сделайте режим активным (нажатием левой кнопки мыши режим включается/выключается); проследите, что меняется на экране.
4. Изучите ленту команд. Какие команды находятся на ней.
Практическая работа № 2
ТЕМА: Системы координат. Рисование отрезков.
Цель работы: познакомиться с различными методами задания координат в программе AutoCAD, научиться рисовать отрезки разными способами.
Порядок выполнения работы
1. Изучить нижеприведенный материал
2. Выполнить по порядку все указанные действия
3. Сделать индивидуальное задание
4. Сохранить выполненную работу. Показать преподавателю
Основные понятия и определения
Ввод координат с клавиатуры возможен в виде абсолютных и относительных координат.
Ввод абсолютных координат возможен в следующих форматах:
1. прямоугольных (декартовых) координат X, Y (координаты отделяются запятой);
2. полярных координат r (радиус-вектор) <A (угол от предыдущей точки, который указывается в градусах против часовой стрелки).
Относительные координаты задают смещение от последней введенной точки.
Запись относительных декартовых координат @x,y. Пример: @10,10.
|
|
Запись относительных полярных координат @r0.)
Значения координат независимо от способа ввода всегда связаны с некоторой системой координат. По умолчанию в AutoCAD используется так называемая мировая система координат (МСК) (World Coordinate System- WCS) (см.рис.). На рисунке показана пиктограмма мировой системы координат. Ось Х направлена слева направо, ось Y – снизу вверх, а ось Z- перпендикулярна экрану:
 |
Описание работы
1. Запустить систему AutoCAD
2. Начертите отрезок, используя относительные декартовы координаты. Для этого:
a. Любым способом вызовите команду ОТРЕЗОК
b. Введите в командную строку абсолютные координаты 1-ой точки: 30,50 <Enter>
c. Введите в командную строку координаты 2-ой точки: @0,50 <Enter>
d. Введите в командную строку координаты 3-ой точки: @40,0<Enter>
e. Введите в командную строку координаты 4-ой точки: @0,-50 <Enter>
f. Введите в командную строку координаты 1-ой точки (или замкнуть): з <Enter>
 |





|
3. Начертите отрезок, используя полярные координаты. Для этого:
a. Любым способом вызовите команду ОТРЕЗОК
b. Введите в командную строку абсолютные координаты 1-ой точки: 30,50
<Enter>
c. Введите в командную строку координаты 2-ой точки: @50<90 <Enter>
d. Введите в командную строку координаты 3-ой точки: @40<0 <Enter>
e. Введите в командную строку координаты 4-ой т очки: @50< 270 <Enter>
f. Введите в командную строку координаты 1-ой точки (или замкнуть): з
<Enter>

4.  Начертите отрезок, используя ортогональный режим. Для этого:
Начертите отрезок, используя ортогональный режим. Для этого:
a. Любым способом вызовите команду ОТРЕЗОК
b. Введите в командную строку абсолютные координаты 1-ой точки: 30,50
<Enter>
c. Переместите курсор мыши так, чтобы линия растягивалась вверх. Кнопку нажимать НЕ НУЖНО
d. Введите в командную строку расстояние смещения: 50 <Enter>
e. Направьте линию вправо, введите в КС 40 <Enter>
f. Направьте линию вниз, введите в КС 50 <Enter>
g. Направьте линию влево, введите в КС 40 <Enter> <Enter>
5. Используя различные методы задания координат, постройте следующие чертежи:
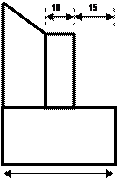



 50
50
 20
20
 |
6.  Начертите свои инициалы.
Начертите свои инициалы.
7. Работу сохраните в папке группы.
8. Результат проделанной работы показать преподавателю.
Практическая работа №3
Тема: Построение различных примитивов: эллипс, прямоугольник, дуги, сплайн.
Цель: Научиться строить простейшие примитивы. Создавать примитивы по заданным координатам.