1. Изучить нижеприведенный материал
2. Выполнить задание
3. Сохранить полученный результат. Показать преподавателю
Основные понятия и определения
Вычерчивание прямоугольников в системе AutoCAD осуществляется с помощью команды Rectang (Прямоуг), вызвать которую можно тремя способами:
• из строки меню Рисование (Draw) -> Прямоугольник (Rectangle);
• щелчком мыши по кнопке на панели инструментов Рисование (Draw) или на вкладке "Главная" ленты инструментов;
• вводом в командную строку: _rectang (или ПРЯМОУГ).
Обычное построение прямоугольников
После вызова команды Rectang (Прямоуг) в командной строке появляется запрос: Specify first corner point or [Chamfer/Elevation/Fillet/Thickness/Width]: Первый угол или [Фаска/Уровень/Сопряжение/Высота/Ширина]:
В ответ на него вы должны либо задать месторасположение одного из углов прямоугольника, либо выбрать одну из опций. Об опциях будет написано немного дальше, а сейчас предположим, что вы ввели координаты угла прямоугольника (или указали его с помощью мыши). После этого система AutoCAD попросит вас задать противоположный угол прямоугольника. В командной строке появится следующий запрос:
Specify other corner point of [Area/Dimensions/Rotation]: Второй угол или [Площадь/Размеры/поВорот]:
Задаете месторасположение еще одного угла - и прямоугольник построен.
Сплайн
Понятие сплайна в пакете AutoCAD (Spline) в общем случае означает гладкую линию, построенную по заданным точкам, или вблизи них (в зависимости от значения допуска).
Сплайн в автокаде может быть как разомкнут, так и замкнут. При этом замкнутый сплайн представляет собой объект, у которого начальная и конечная точки совпадают.
Описание работы
1. Запустите AutoCAD
2. Постройте прямоугольник по заданным абсолютным координатам. Для этого:
|
|
a. На строке режимов сделайте активным режим «динамический ввод»
b. На ленте команд откройте вкладку «Главная». Найдите кнопку
«Прямоугольник». Нажмите на неё
c. Введите абсолютные координаты, с клавиатуры в порядке наберите:
# 20,20 Enter. (символ # - означает, что после него будут вводиться абсолютные координаты построения; 20 – первая координата, символ, означает,что первая координата введена, после неё появляется замочек, затем нужно ввести вторую координату точки)
d. Ввести вторую координату верхнего правого угла: # 50,60 Enter
3. Построить круг по координатам 80,100, с заданным радиусом R30. Для этого:
a. Выбрать Круг
b. Ввести в блок динамического ввода # 80, 100 Enter
c. После этого ввести радиус круга: 30. Нажать Enter
4. Самостоятельно построить прямоугольник и лежащие в нем круги и отрезок по абсолютным координатам

5. Полученный результат сохранить в папке группы. Показать преподавателю
Практическая работа№ 4
Тема: «Редактирование объектов: копирование, смещение, зеркальное отражение, фаска»
Цель: Сформировать навыки редактирования построенных объектов, научиться пользоваться основными командами редактирования.
Порядок выполнения работы:
1. Изучить нижеприведенный материал
2. Выполнить чертеж по заданию
3. Сделать самостоятельную работу
Основные понятия и определения
Чертеж детали – документ, содержащий изображения детали и другие данные, необходимые для ее изготовления и контроля (см. ГОСТ 2102–68).
В общем случае детали на чертеже изображаются такими, какими они являются в действительности.
|
|
Однако для снижения трудоемкости выполнения чертежей, экономии времени и материалов, стандартами предусмотрены условности и упрощения:
− применение разрезов, совмещенных с видами;
− условностей при изображении резьбы, сварки, пайки и т.п.;
− упрощения при нанесении размеров и т.д.
Число изображений детали на чертеже должно быть наименьшим, но достаточным, чтобы судить о форме и размерах ее наружных и внутренних поверхностей.
Для выполнения рабочих чертежей деталей предпочтительным является масштаб 1
: 1. Исключение делается для относительно мелких или крупных деталей, которые выполняются, соответственно, в масштабе увеличения или уменьшения.
На чертежах деталей в основной надписи указывают материал, из которого она изготовлена, а также фактическую массу детали в килограммах без указания единиц измерения.
Erase (Удаление объектов) Команда осуществляет удаление (стирание) объекта. Modify\Erase (Изменение\Удалить)
Запрос в командной строке: Command: Select objects: Выбери объекты:
Последовательно выбираются (помечаются мышью) объекты, которые необходимо удалить; нажимается клавиша ENTER.
Copy (Копирование объектов); Modify\Copy (Изменение\Копировать)
Команда предназначена для копирования объектов. Запросы в командной строке: Command: Select objects:
Выбери объекты:
Последовательно выбрать объекты, которые необходимо скопировать и нажать клавишу ENTER.
Specify base point or displacement: Базовая точка или перемещение:
Указать координаты базовой точки или величину перемещения. Specify second point or displacement or:
Вторая точка перемещения или <считать перемещением первую точку>: Задать точки, куда переместить копии выбранных объектов.
|
|
Mirror (Зеркальное отображение)
Modify\Mirror (Изменение\Отражение). Команда предназначена для построения симметричного отображения объектов
Запросы в командной строке: Command: Select objects:
Последовательно выбрать объекты, зеркальное отображение которых необходимо построить и нажать клавишу ENTER.
Specify first point of mirror line: Первая точка оси отражения:
Указать координаты первой точки оси симметрии. Specify second point of mirror line:
Вторая точка оси отражения:
Указать координаты второй точки линии, относительно которой будет выполняться зеркальное отображение.
Delete sourse objects?[Yes/No]:
Удалить исходные объекты? [Да/Нет])<Н>:
Y- если необходимо удалить исходный объект; N - если удалять объект не нужно.
Offset (Рисование подобного объекта). Команда предназначена для создания подобных объектов. Вызов команды: Щелчок на пиктограмме или из падающего меню Modify\ Offset.
Запросы в командной строке:
Command: Specify offset distance or [Through ]: Величина смещения или [точка]) <Точка>:
Указывается величина смещения для подобного объекта (обычно с клавиатуры). Select object to offset or:
Выберите объект для создания подобных или <выход>:
Выбирается объект (только один) в качестве оригинала; если объект не выбран, но нажата клавиша ENTER, то выполнение команды завершается.
Specify point on side to offset:
Укажите точку, определяющую сторону смещения:
Указывается мышью направление относительно оригинала, где должна быть построена подобная копия.
Select object to offset or:
Выберите объект для создания подобных или <выход>: Нажать Enter для завершения команды.
Примечание. Команда не работает с предварительно выбранными объектами.
Мove (Перемещение объектов). Команда предназначена для перемещения объектов. Вызов команды Move: щёлкнуть на пиктограмме или из падающего меню Modify\Move (Изменение\ Двигать).
Запросы в командной строке: Select objects:
Последовательно выбрать перемещаемые объекты, нажать клавишу Enter. Specify base point or displacement:
Базовая точка или перемещение:
Указать координаты базовой точки или величину смещения и нажать клавишу Enter. Specify second point of displacement or:
Вторая точка перемещения или <считать перемещением первую точку>: Указать координаты нового положения базовой точки.
Сопряжение – скругление двух сегментов
Описание работы
1. Создать прямоугольник размерами 120х180. (Нажать на команду Прямоугольник, в блоке динамического ввода ввести ширину прямоугольника 120 ® поставить символ, ® ввести высоту прямоугольника 180® Enter)
2. Найти на панели и нажать кнопку «Фаска»
3. В пустом поле рисования в любом месте нажать правой кнопкой мыши, ® в раскрывшемся списке выбрать команду Длина ® ввести первую длину первой фаски 20 ® нажать Enter ® ввести длину второю длину фаски 30 ® нажать Enter.
4. Подвести курсор к верхнему отрезку, ближе к верхнему левому углу ® нажать левой кнопкой мыши.
5. Подвести курсор к левой стороне прямоугольника, ближе к верхнему левому углу
® нажать левой кнопкой мыши ® Enter
6. То же самое проделать с остальными углами прямоугольника. Для этого не нужно каждый раз вводить длину фаски. Перед созданием новой фаски с теми же параметрами нажать Enter
7. Для выхода из команды нажать Enter
8. Создать 3 копии созданного объекта. Для этого необходимо на ленте команд в вкладке Редактирование найти и нажать команду «Копировать». Затем необходимо выбрать объект, который собираемся копировать ® нажать на объект
® Enter. Далее необходимо выбрать базовую точку (это точка, от которой будет выбрано направление копируемого объекта) ® Нажать на левый нижний угол ® отвести курсор в левую сторону ® нажать Enter ® отвести вверх ® нажать Enter
® отвести курсор в право ® нажать Enter.
9. Верхний прямоугольник сместить на 20, выполнив следующие действия: Нажать команду Смещение ® в всплывающем вопросе «Укажите расстояние смещения» введите 20 ® нажать Enter ® Выберите объект для смещения, нажать по нему левой кнопкой мыши® Укажите точку, определяющую сторону смещения – нажать внутри выбранного прямоугольника. Поучили такой же прямоугольник, внутри исходного.
10. Перейти к левому прямоугольнику. Нарисовать в центре верхней сторону круг радиусом 15.
11. Скопировать нарисованный круг. Для этого выполните следующие действия: Выделить круг ® нажать команду «Копировать» ® выбрать базовую точку: нажать на центр круга ® отвести курсор к нижней стороне прямоугольника ® нажать левой кнопкой мыши ® нажать Enter.
12. На следующем прямоугольнике, с которым не производили редактирование, создадим «Зеркальное отражение ».
13. Нарисуйте круг в центре нижней стороны прямоугольника ® нажмите Зеркальное отражение ® нажать круг ® Enter ® выбрать первую точку оси ® выбрать вторую точку ® Нажать Enter.
14. Самостоятельно выполнить чертеж:
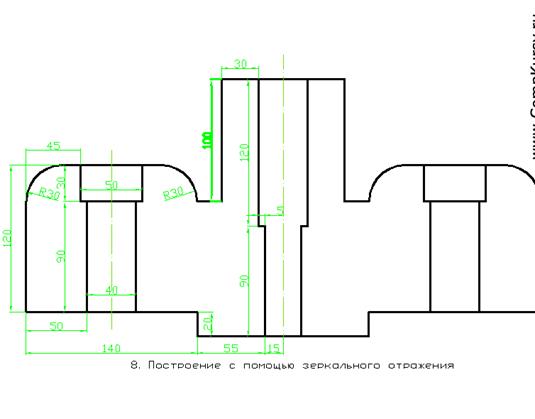
15. Сохранить полученный чертеж.
Практическая работа №5