Цель работы
Проанализировать и сделать выводы о операционной системе Windows, научиться работать с файлами и папками, воспользоваться справочной системой Windows, оценить состояние файловой системы, изучить основные действия в системе.
Задание
1. Выполнить вход в систему
2. Провести операции с файлами и папками (создание файла, создание ярлыка, копирование, открытие, редактирование, удаление)
3. Зайти в справочную систему (найти раздел справки, где описаны сочетания клавиш Windows, например Win+D, Win+E и т.п.)
4. Оценить состояния файловой системы средствами Windows (количество физических и логических дисков, объем информации на логических дисках, оценка необходимых сервисных операций для файловой системы)
5. Выполнить завершение сеанса работы в Windows
Решение задачи.
3.1 Описание способа решения задачи.
3.1.1. Вход в систему.
Системы Windows XP предлагают два способа интерактивного входа в систему и новое средство, обеспечивающее возможность ее совместного использования:
• обычный экран регистрации в системе – традиционный способ входа в системы Windows NT и Windows 2000; он всегда используется на компьютерах — членах домена;
• экран приветствия (Welcome screen) – новый, заданный по умолчанию, способ входа в систему, при котором на экране отображаются имена всех имеющихся на компьютере пользователей, и для регистрации достаточно выбрать мышью нужное имя (и, возможно, ввести пароль);
• быстрое переключение пользователей (Fast User Switching) – новая возможность, реализованная на базе встроенных Служб терминалов (Terminal Services) и позволяющая нескольким пользователям быть одновременно зарегистрированными на компьютере; при этом сохраняется их рабочая среда и при переключении даже не закрываются программы, запущенные другим пользователем.
|
|
Для настройки опций входа в систему используется утилита Учетные записи пользователей (User Accounts), располагающаяся на панели управления.
Пуск→Панель управления→Учетные записи пользователей (Start→Control Panel→User Accounts).
Если в ее главном окне щелкнуть ссылку Изменить способ регистрации и выхода из системы (Change the users log on and off), то появится окно, показанное на рис.1.
В этом окне можно установить нужные флажки (и нажать кнопку Применение параметров (Apply Options)) и, следовательно, выбрать "стиль общения" с системой.
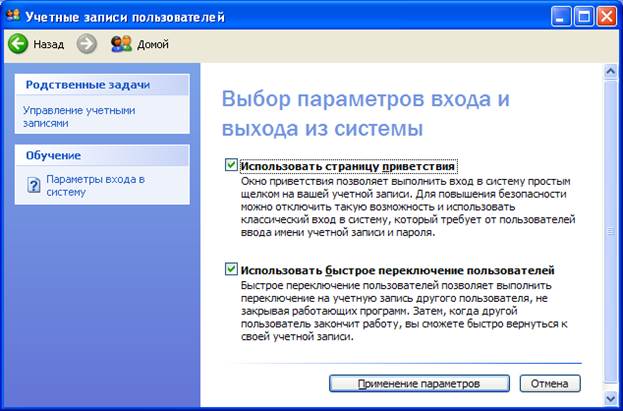
Рис. 1
Экран приветствия и быстрое переключение пользователей разрешены только на компьютерах с Windows XP, не входящих в домен.
Нужно учитывать следующие правила и ограничения:
• быстрое переключение пользователей (рис. 2) можно разрешить только при включенном экране приветствия;
• включенная опция быстрого переключения пользователей не позволяет применять автономные папки (файлы) (offline folders); следует выбирать только одно из этих средств.

Рис. 2
В системах Windows XP можно использовать быстрые клавиши <Win>+<L>, которые могут выполнять две функции:
• если быстрое переключение пользователей включено, то сеанс текущего пользователя остается активным и появляется экран приветствия, где можно войти в систему под другим именем или вернуться к текущему сеансу;
• если быстрое переключение пользователей выключено, компьютер блокируется и появляется окно Блокировка компьютера (Unlock Computer), в котором нужно ввести пароль текущего пользователя.
|
|
Если на компьютере активны сеансы нескольких пользователей, то при выключении компьютера система предупредит о наличии зарегистрированных пользователей.
Если пользователь на компьютере один, то при отсутствии пароля на учетной записи, по умолчанию стоит автоматический вход в систему.
3.1.2 Операции с файлами и папками
3.1.2.1 Создание файла
Создание файла зависит от его типа. Текстовые файлы можно создавать в командной строке, при помощи редакторов текста, нажав правую кнопку мыши, вызвав контекстное меню, выбрать пункт создание – выбрать тип файла.
Чаще всего файлы создаются в специализированных под их формат программах. Например, doc – MS Word, odt – Open Office, psd – Adobe Photoshop.
При процессе копирования также создается новый файл.
Существуют и сложные методы:
- вручную изменить таблицу размещения файлов при помощи liveCD и Hex-редактора
- намагничивание дорожек жесткого диска под микроскопом
3.1.2.2. Создание ярлыка
Ярлык представляет собой файл небольшого размера (около 1 Кбайта) с расширением lnk, который содержит адрес объекта - ссылку на представляемый им объект.
Ярлыки можно располагать как на Рабочем столе, так и в любом окне, папке или документе. Для каждого объекта можно создавать сколько угодно ярлыков.
Создавать ярлыкиможно различными способами.
Если значок объекта, для которого создается ярлык, виден на экране (в окне папки или программы Проводник), то можно использовать один из следующих способов:
выделить нужный объект и из меню ФАЙЛ выбрать пункт Создать ярлык;
|
|
щелкнуть по значку объекта правой кнопкой мыши и в контекстном меню выбрать команду Создать ярлык;
перетащить объект в нужное место при нажатой правой кнопке мыши, затем отпустить кнопку и в контекстном меню выбрать команду Создать ярлыки
3.1.2.3. Копирование файлов
При копировании файлов – создается новый файл в другом месте на жестоком диске. Способы копирования файлов:
1. Правой кнопкой мыши - копировать, перейти в нужную папку - правой кнопкой – вставить
2. Перетащить мышкой из одного окна в другое.
3. С помощью горячих клавиш Ctrl+C, Ctrl+V
4. В некоторых случаях Ctrl+Insert, Shift+Insert
5. В случае создания копии на внешнем устройстве - правой кнопкой мыши – отправить файл
6. Через TotalCommander - F5
7. Через проводник Windows
8. С помощью командной строки - команда copy
9. Через иное программное обеспечение и различные утилиты
3.1.2.4. Открытие файлов
В зависимости от типа файла, его можно открыть различными способами – с помощью специализированных программных средств, дважды кликнуть левой кнопкой мыши по файлу, в случае, если нет программы по умолчанию – выбрать исполняемую программу для открытия, открыть текстовый файл через командную строку для чтения и редактирования.
3.1.2.5. Редактирование файлов
Редактирование файлов происходит в программе, предназначенной для их создания и открытия. В текстовых файлах – можно удалить, переместить, скопировать часть текста, в аудио и видео файлах можно обрезать часть дорожки, наложить дополнительные эффекты, в графических файлах можно что-либо дорисовать и т.п., и т. д.
3.1.2.6. Удаление файлов
Файл можно удалить через проводник, нажав кнопку Delete, через командную строку – del, с помощью контекстного меню правой кнопки мыши, через различные файловые менеджеры (F8 – total commander), при перемещении файла в корзину, и ее последующее очищение.
3.1.3 Справочная система
3.1.3.1 Справка
Используя команду Справка и поддержка, можно открыть главное окно справки (рис. 3):
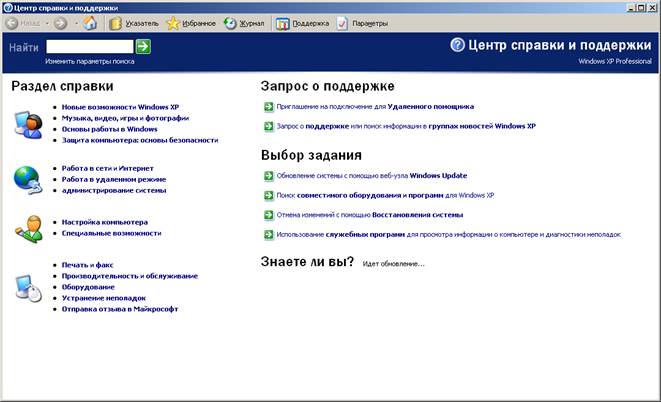
Рис. 3
Справочная информация о воспроизведении музыки (рис. 4)
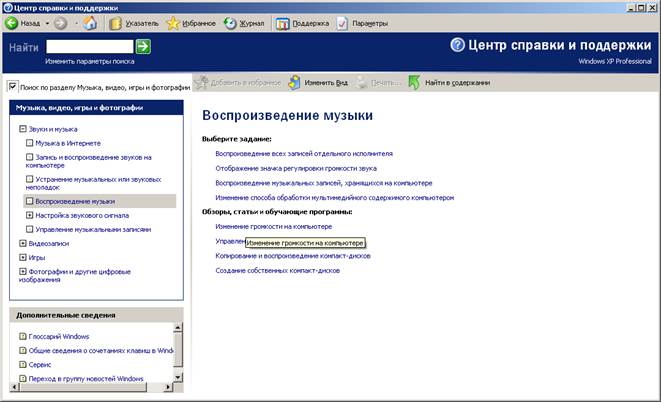
Рис. 4
С помощью указателя можно быстро найти нужную справочную информацию (рис. 5)
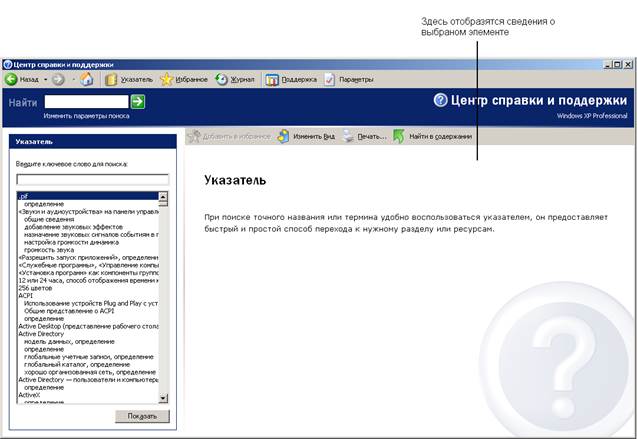
Рис. 5
Справочная система может значительно сузить область поиска (рис. 6).

Рис. 6
3.1.3.2 Горячие клавиши Windows XP
Окно справки о горячих клавишах (рис. 7):
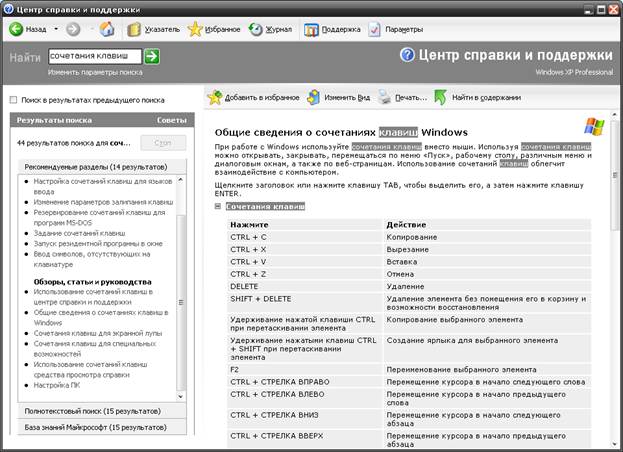
Рис. 7
Список некоторых горячих клавиш:
| Переключить активное окно | ALT+TAB |
| Открыть меню "Пуск" | CTRL+ESC или "Win Key" |
| Выполнить команду меню | ALT+ подчеркнутая буква |
| Закрыть текущее окно в программе | CTRL+F4 |
| Закрыть окно или выйти из программы | ALT+F4 |
| Вывести справку | F1 |
| Вывести системное меню для текущего окна | ALT+ Пробел |
| Вывести опции для выделенного элемента | SHIFT+F10 |
| Показать системное меню для программы | ALT+HYPHEN (-) |
| Выделить знак | SHIFT+СТРЕЛКА |
| Выделить слово | SHIFT+CTRL+СТРЕЛКА |
| Копировать | CTRL+C |
| Вырезать | CTRL+X |
| Удалить | DELETE |
| Вставить | CTRL+V |
| Отменить | CTRL+Z |
| Удалить, не помещая в корзину | SHIFT+DELETE |
| Активировать меню | F10 |
| Проводник | |
| Открыть выделенную папку | Стрелка вправо |
| Открыть все подкаталоги в каталоге | NUM LOCK+* |
| Раскрыть выделенную папку | NUM LOCK + PLUS (+) |
| Переключение между панелями | F6 |
| Прикрыть выделенную папку | Стрелка влево |
| Прикрыть выделенную папку | NUM LOCK + MINUS (-) |
| Проводник | Мой Компьютер | Рабочий Стол | |
| Пропустить Автозагрузку CD-ROM | Удерживать Shift во время загрузки CD-ROM |
| Копировать файл | Удерживать CTRL во время перемещения |
| Создать ярлык | Удерживать CTRL + SHIFT во время перемещения файла |
| Удалить, не помещая в корзину | SHIFT+DELETE |
| Найти: Все файлы | F3 |
| Вывести меню для объекта | Клавиша APPLICATION |
| Обновить | F5 |
| Переименовать | F2 |
| Выбрать все | CTRL + A |
| Посмотреть свойства | ALT+ENTER или ALT+ Двойной щелчок |
| Диалоговые Окна | |
| Завершить текущее задание | Esc |
| Нажать на выбранную кнопку или поставить флажок | SPACEBAR |
| Нажать соответствующую кнопку | ALT+ подчеркнутая буква |
| Нажать на выбранную кнопку | ENTER |
| Движение назад по опциям | SHIFT+TAB |
| Движение назад по закладкам | CTRL+SHIFT+TAB |
| Движение вперед по опциям | TAB |
| Движение вперед по закладкам | CTRL+TAB |
| На уровень выше (в окнах "Открыть" и "Сохранить как") | BACKSPACE |
| Обновить окно загрузки или сохранения | F5 |
| WinKey + другие клавиши | |
| Переключение между кнопками на панели задач | WINDOWS+TAB |
| Отобразить поиск файлов | WINDOWS+F |
| Вывести помощь по WINDOWS | WINDOWS+F1 |
| Отобразить "Выполнить" | WINDOWS+R |
| Открыть меню "Пуск" | WINDOWS |
| Вывести "Системные опции" | WINDOWS+BREAK |
| Открыть "Проводник" | WINDOWS+E |
| Свернуть или восстановить все окна | WINDOWS+D |
| Восстановить все окна | SHIFT+WINDOWS+M |
3.1.4 Состояние файловой системы средствами Windows
Состояние файловой системы определяется количеством физических и логических дисков, их общим объемом, свободной памятью на логических дисках, фрагментацией диска, наличием плохих секторов. Большую часть информации система Windows предоставляет при просмотре свойств логического диска.
Зайдя в «Мой компьютер» мы увидим окно со следующим содержимым (рис. 8):
Под заголовком «жесткие диски» мы можем увидеть количество логических дисков на компьютере. В данном примере их два.
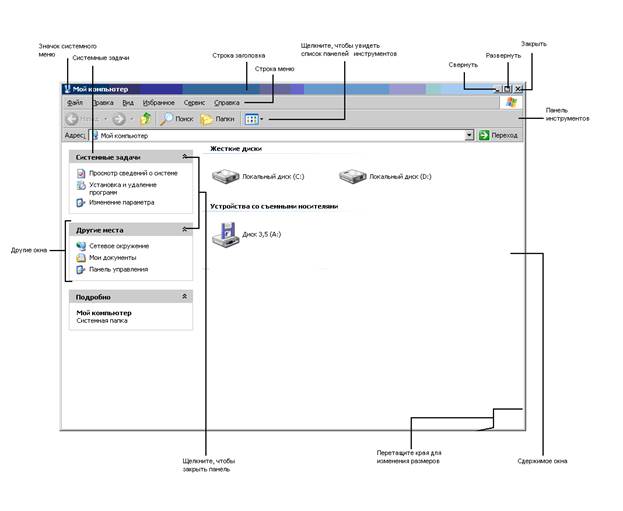
Рис. 8
Щелкнув правой кнопкой мыши на логических дисках, выбрав пункт свойства можно посмотреть (рис. 9):
Вкладка «Общие»:
Объем жесткого диска, количество занятого и свободного пространтсва, его файловую систему (FAT32, NTFS)
Вкладка «Сервис»:
Можно проверить том на наличие ошибок, выполнить анализ, и при необходимости дефрагментацию жесткого диска и заархивировать данные на диске.
Вкладка «Оборудование»
Физический диск, на котором размещен логический том.


Рис. 9
3.1.5 Выполнить завершение сеанса работы в Windows
Сеанс можно завершить: нажав «Пуск – Завершить сеанс»,через диспетчер задач, командную строку или нажав горячие клавиши Alt + F4.
При завершении работы не через командную строку, появится окно выключение компьютера, где необходимо нажать на кнопку «Выключение» (рис. 10)
В командной строке стоит набрать команду shutdown – произойдет автоматическое выключение компьютера.
На некоторых клавиатурах присутствуют клавиши завершения работы, выключающие компьютер.

(рис. 10)
Выбор наиболее оптимального способа.
В зависимости от нужд и умений пользователя можно использовать возможности операционной системы для ускорения работы за компьютером. Например, наиболее удобный способ копирования текстового содержимого – с помощью горячих, копирования файлов же иногда удобнее производить с помощью контекстного меню - «отправить», а иногда и вовсе с помощью файловых менеджеров. Использование контекстного меню для команд копировать и вставить замедляет работу, поэтому проще изучить основные комбинации горячих клавиш для работы в ОС.
4. Выводы [FB1].
· В Windows XP показываются новые возможности по сравнению с более старыми версиями Windows
· Средства Windows XP позволяют упростить использование компьютера, обеспечивают эффективность работы и возможность использования компьютера для развлечений.
· Существует несколько способов получения доступа к справочной информации о различных темах. Самый простой способ — выбрать команду Справка из меню Пуск. Вы сможете получить сведения как из локальных файлов справочной системы, из Internet, а также от других пользователей.
· Содержимое буфера обмена можно неоднократно вставлять в различные места до тех пор, пока оно не будет изменено новыми командами перемещения (или копирования).
[FB1]Выводы не соответствуют заданию.