В ходе работы необходимо выполнить задания, связанные с созданием векторных объектов, заполнением атрибутивной информации.
Содержание отчета
1. Цель работы и задание.
2. Исходные данные для выполнения задания.
3. Описание процесса выполнения заданий.
Вопросы для защиты работы
1. Как провести импорт растрового изображения в MapInfo?
2. Каким образом создаются новые таблицы в MapInfo?
3. Расскажите об особенностях использования инструментов «Точка», «Полилиния», «Полигон».
4. Как изменить структуру таблиц?
5. Как изменить порядок слоев на векторной карте?
6. Что такое рабочий набор?
7. Охарактеризуйте каждый этап создания цифровой карты.
Лабораторная работа № 4
Основы работы в Autodesk 3ds Max.
Создание трехмерного рельефа местности
Время выполнения – 4 часа.
Цель работы: Создание трехмерной модели рельефа местности.
Задачи работы
1. Ознакомление с основными элементами пользовательского интерфейса программного комплекса Autodesk 3 ds Max.
2. Ознакомление с процедурой переноса данных из MapInfo в Autodesk 3 ds Max с помощью обменных файлов DXF.
3. Построение и настройка трехмерной модели рельефа местности.
Перечень обеспечивающих средств
Для обеспечения выполнения работы необходимо иметь компьютер со следующим программным обеспечением: операционная система Windows XP и выше, программный комплекс Autodesk 3 ds Max.
Общие теоретические сведения
Autodesk 3 ds Max (ранее 3 D Studio MAX) – полнофункциональная профессиональная программная система для создания и редактирования трёхмерной графики и анимации, доразработанная компанией Autodesk. Содержит самые современные средства для художников и специалистов в области мультимедиа.
Задания для самостоятельной работы
Создание трехмерной модели рельефа местности выполняется на основе оцифрованных горизонталей из лабораторной работы № 3.
Задание 1. Оцифровка горизонталей.
Для выполнения задания необходимо оцифровать в MapInfo горизонтали фрагмента произвольной карты, масштаба не мельче 1:50 000 (рис. 4.1) или взять оцифрованные горизонтали из лабораторной работы № 3.

Рис. 4.1. Оцифрованные горизонтали на векторной карте MapInfo
Задание 2. Ввод значений высот горизонталей в MapInfo.
Каждая горизонталь должна иметь значение высоты. Для редактирования семантики объекта нужно нажать на кнопку «i » на панели инструментов (рис. 4.2).
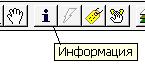
Рис. 4.2. Кнопка «Информация» на панели инструментов MapInfo
После нажатия на кнопку «i » нужно выбрать горизонталь и в появившемся окне ввести ее высоту (рис. 4.3).

Рис. 4.3. Редактирование высоты горизонтали
Задание 3. Подготовка к экспорту, упаковка данных.
Для контроля правильности ввода значений высот нужно открыть таблицу горизонталей (рис. 4.4, 4.5).

Рис. 4.4. Пункт меню «Новый список»
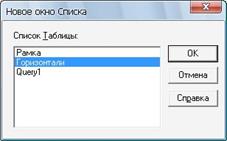
Рис. 4.5. Выбор таблицы для отображения
В списке горизонталей должны быть указаны значения для всех объектов. Если в списке есть серые строки, то это значит, что объект был создан, а затем удален (рис. 4.6).

Рис. 4.6. Список горизонталей
Для удаления серых строк нужно упаковать табличные и графические данные (рис. 4.7, 4.8).

Рис. 4.7. Пункт меню «Упаковать»

Рис. 4.8. Параметры упаковки данных
После упаковки данных таблица исключается из карты. Поэтому ее нужно открыть в карте заново. Для этого необходимо открыть окно управления слоями и добавить слой с горизонталями (рис. 4.9, 4.10)

Рис. 4.9. Вызов окна управления слоями

Рис. 4.10. Добавление слоя
Задание 4. Экспорт данных из MapInfo.
Для удобства работы с горизонталями в Autodesk 3 ds Max нужно экспортировать горизонтали в файл DXF по высотам. То есть все горизонтали с одинаковой высотой экспортируются в отдельный файл DXF. Чтобы выбрать горизонтали с одинаковыми значениями высот нужно составить запрос к таблице горизонталей (рис. 4.11).

Рис. 4.11. Пункт меню вызова формы составления запросов
В открывшейся форме (рис. 4.12) нужно выбрать таблицу горизонталей и в условии выборки приравнять столбец со значениями высот к минимальному значению высоты горизонталей (в данном случае к 160). Если тип поля символьный, то значение берется в двойные кавычки, то есть “160”, если типа – числовой, то кавычки не нужны.

Рис. 4.12. Составление запросов
После выполнения запроса откроется новый список, соответствующий условию выборки (рис. 4.13).

Рис. 4.13. Результат выборки
Далее необходимо экспортировать полученную выборку в файл DXF (рис. 4.14).

Рис. 4.14. Пункт меню «Экспорт»
Выбирается тип файла: AutoCAD DXF. В качестве имени файла указывается высота экспортируемых горизонталей (рис. 4.15).

Рис. 4.15. Экспорт файла
После этого открывается окно управления DXF -экспортом. В этом окне выставляются значения параметров как на рисунке 4.16.

Рис. 4.16. Настройка DXF -экспорта
Четвертый этап задания выполняется для каждого значения горизонталей от минимума до максимума. В данном примере от 160 м до 210 м (рис. 4.17).

Рис. 4.17. Файлы DXF, полученные экспортирование из MapInfo
Задание 5. Подготовка рабочей сцены Autodesk 3 ds Max.
Запускаем Autodesk 3 ds Max и производим настройку единиц измерения (метры) (рис. 4.18, 4.19).

Рис. 4.18. Вызов диалогового окна настройки единиц измерения

Рис. 4.19. Настройка единиц измерения
Задание 6. Импорт файлов в Autodesk 3 ds Max
После настройки единиц измерения приступают к импорту DXF файлов (рис. 4.20).

Рис. 4.20. Пункт меню «Импорт»
В открывшемся окне выбирают тип файлов: AutoCAD Drawing и указывают путь к файлу с горизонталями (рис. 4.21).

Рис. 4.21. Указание файла для импорта
Далее в открывшемся окне настройки импорта файлов DXF и DWG выставляют значения параметров в соответствии с рис. 4.22.

Рис. 4.22. Настройки импорта файлов
После импорта файла нужно поместить объекты в один слой. Для этого вызывают менеджер слоев (рис. 4.23).

Рис. 4.23. Вызов менеджера слоев
В слое «0 (default)» должны отобразиться импортированные объекты – горизонтали. Их необходимо выделить и нажать кнопку  для подсветки в области трехмерной сцены, а затем нажать кнопку создания нового слоя (рис. 4.24).
для подсветки в области трехмерной сцены, а затем нажать кнопку создания нового слоя (рис. 4.24).

Рис. 4.24. Выделение объектов в менеджере слоев
В результате будет создан новый слой, в который будут перемещены выделенные объекты. Слой нужно переименовать – в качестве имени поставить значение высоты горизонталей (рис. 4.25).

Рис. 4.25. Горизонтали с высотой 160 м в отдельном слое
Задание 6 следует выполнить для всех DXF файлов с горизонталями. В результате должны быть импортированы и упорядоченные по слоям все горизонтали (рис. 4.26, 4.27).

Рис. 4.26. Горизонтали по слоям

Рис. 4.27. Горизонтали в области трехмерной сцены (окно проекции)
Задание 7. Распределение горизонталей по высоте
Прежде чем приступать к построению трехмерной модели рельефа необходимо распределить горизонтали по высоте. Для этого в менеджере слоев выделяется один из слоев (в данном случае слой 160) и нажимается кнопка  для подсветки выбранных объектов в области трехмерной сцены (рис. 4.28).
для подсветки выбранных объектов в области трехмерной сцены (рис. 4.28).

Рис. 4.28. Выделение слоя
Далее необходимо включить режим перемещения объектов (рис. 4.29) и ввести высоту горизонталей (рис. 4.30).

Рис. 4.29. Выбор режима перемещения объектов

Рис. 4.30. Ввод высоты
Задание 7 требуется выполнить для всех слоев. В результате все горизонтали будут распределены по высотам (рис. 4.31).

Рис. 4.31. Горизонтали, распределенные по высотам
Задание 8. Создание объекта Terrain (поверхности рельефа).
Для построения трехмерной модели рельефа необходимо выделить все горизонтали и создать объект Terrain (рис. 4.32).

Рис. 4.32. Создание объекта Terrain
В результате по горизонталям будет построена поверхность (рис. 4.33).

Рис. 4.33. Необработанный рельеф
Задание 9. Настройка модели рельефа.
Для настройки внешнего вида полученной поверхности необходимо выбрать ее из списка объектов (рис. 4.34, 4.35) и переключится на вкладку «Modify » в правой командной панели Autodesk 3 ds Max (рис. 4.36).

Рис. 4.34. Вызов списка объектов сцены

Рис. 4.35. Выбор объекта Terrain

Рис. 4.36. Командная панель
Далее необходимо задать окраску модели рельефа по высотам (послойную окраску). Для этого во вкладке командной панели «Modify » нужно развернуть свиток «Color by Elevation ». В данном свитке можно задавать высоту и окраску цветовых зон (рис. 4.37). Зоны определяются горизонталями, то есть высоты зон соответствуют высотам горизонталей. Для каждой зоны указывается свой цвет (для суши это обычно от темно-зеленого до коричневого). Таким образом, задается цветовая шкала высот.

Рис. 4.37. Настройка цветовых зон объекта Terrain
В результате модель рельефа должна иметь окраску, представленную на рис. 4.38.

Рис. 4.38. Модель рельефа местности с послойной окраской
После того как окраска будет полностью настроена необходимо сгладить поверхность рельефа для обеспечения более естественного вида. Для этого к объекту Terrain во вкладке командной панели «Modify » применяют модификаторы Optimize (уменьшение количества полигонов поверхности с сохранением ее внешнего вида) и MechSmooth (сглаживание поверхности). Модификаторы добавляются к объекту путем их выбора из выпадающего списка «Modifier List » (рис. 4.39).

Рис. 4.39. Добавление модификаторов для сглаживания поверхности рельефа
На данном этапе выполнения задания трехмерная модель рельефа готова и настроена. Теперь следует скрыть горизонтали, по которым строилась поверхность рельефа. Для этого необходимо открыть менеджер слоев и перенести объект Terrain в отдельный слой, а остальные слои, содержащие горизонтали сделать невидимыми, щелкнув для каждого из них по значку «–» в столбце «Hide » (рис. 4.40).

Рис. 4.40. Скрытие слоев
Результат выполнения лабораторной работы представлен на рис. 4.41.

Рис. 4.41. Готовая трехмерная модель рельефа местности