В ходе работы необходимо определить реальный размер территории, отображенной на карте, определить размер модели рельефа местности и провести расчет вертикального масштаба трехмерной модели на основе планового масштаба.
Содержание отчета
1. Цель работы и задание.
2. Исходные данные для выполнения задания.
3. Описание процесса выполнения заданий.
Вопросы для защиты работы
1. Как определить реальный размер территории по растровому изображению карты?
2. Как производить измерения в среде Autodesk 3 ds Max?
3. Опишите процесс расчета вертикального масштаба трехмерных моделей.
4. Каким образом можно изменить вертикальный масштаб трехмерной модели рельефа в Autodesk 3 ds Max?
Лабораторная работа № 6
Создание участков дорожной сети и наложение их на модель рельефа местности В AUTODESK 3DS MAX
Время выполнения – 4 часа.
Цель работы: Создание участков дорожной сети на созданной трехмерной модели рельефа местности.
Задачи работы
1. Подготовка и перенос оцифрованных средствами MapInfo дорог в среду Autodesk 3 ds Max.
2. Настройка модели дорожной сети для визуализации.
3. Применение инструмента пространственной деформации Conform для расположения дорог на трехмерной модели рельефа.
Перечень обеспечивающих средств
Для обеспечения выполнения работы необходимо иметь компьютер со следующим программным обеспечением: операционная система Windows 2003 и выше, программный комплекс Autodesk 3 ds Max.
Общие теоретические сведения
Autodesk 3 ds Max (ранее 3 D Studio MAX) – полнофункциональная профессиональная программная система для создания и редактирования трёхмерной графики и анимации, доразработанная компанией Autodesk. Содержит самые современные средства для художников и специалистов в области мультимедиа.
Задания для самостоятельной работы
Исходными данными для выполнения лабораторной работы является трехмерная модель рельефа местности, оцифрованная дорожная сеть в среде MapInfo.
Задание 1. Подготовка оцифрованных дорог к переносу в Autodesk 3 ds Max
Исходными данными являются оцифрованная дорожная сеть в среде MapInfo (рис. 6.1).

Рис. 6.1. Оцифрованные дороги в MapInfo
Подготовка к переносу в Autodesk 3 ds Max заключается в указании типа всех оцифрованных дорог. Процесс заполнения семантики описан в лабораторной работе № 4. Для контроля введенной семантической информации отобразим списком всю таблицу Дороги (рис. 6.2).


Рис. 6.2. Отображение таблицы «Дороги» в виде списка
Задание 2. Экспорт данных из MapInfo.
Для удобства работы с дорогами в Autodesk 3 ds Max нужно экспортировать дороги в файлы DXF по типам. То есть все дороги одного типа экспортируются в отдельный файл DXF. Для выборки горизонталей по типам необходимо составить запрос к таблице «Дороги» (рис. 6.3).

Рис. 6.3. Пункт меню вызова формы составления запросов
В открывшейся форме (рис. 6.4) нужно выбрать таблицу дорог и в условии выборки приравнять столбец «тип» к типу выбираемых дорог. Поле «Тип» является символьным, поэтому значение берется в двойные кавычки. Желательно задавать имя таблицы, куда будет помещен результат выборки. В данном примере результат будет помещен в таблицу «Грунтовые».

Рис. 6.4. Составление запросов
После выполнения запроса откроется новый список, соответствующий условию выборки.
Далее необходимо экспортировать полученную выборку в файл DXF.

Рис. 6.5. Пункт меню «Экспорт»
Выбирается тип файла: AutoCAD DXF. В качестве имени файла указывается тип экспортируемых дорог (рис. 6.6).

Рис. 6.6. Экспорт файла
После этого открывается окно управления DXF -экспортом. В этом окне выставляются значения параметров как на рис. 6.7.

Рис. 6.7. Настройка DXF -экспорта
Второе задание выполняется для каждого типа дорог, кроме полевых и лесных дорог, обозначаемых на карте черной пунктирной линией. В данном примере были экспортированы шоссе, ж/д, улучшенные грунтовые и улицы (рис. 6.8).

Рис. 6.8. Файлы DXF, полученные экспортирование из MapInfo
Задание 3. Импорт файлов в Autodesk 3 ds Max.
Перед началом импорта необходимо открыть ранее созданную модель рельефа местности в среде Autodesk 3 ds Max (рис. 6.9).

Рис. 6.9. Модель рельефа местности
Для удобства нужно создать слой «Дороги» для новых импортируемых данных. Для этого необходимо снять выделение с объектов и открыть менеджер слоев (Tools/Layer manager). В открывшемся окне для создания нового слоя нажать кнопку  и задать новое имя слоя (рис. 6.10). После этого необходимо сделать новый слой активным, поставив возле названия галочку.
и задать новое имя слоя (рис. 6.10). После этого необходимо сделать новый слой активным, поставив возле названия галочку.

Рис. 6.10. Создание нового слоя «Дороги»
После этого приступают к импортированию файлов DXF (Меню File / Import).
В окне выбора файла для импорта необходимо указать тип файлов: AutoCAD Drawing.
Далее в окне настройки импорта файлов DXF и DWG выставляют значения параметров в соответствии с рис. 6.11.
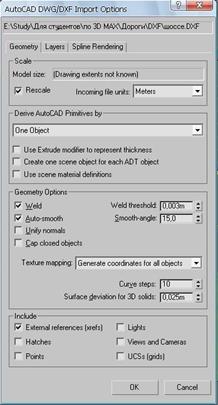
Рис. 6.11. Настройки импорта файлов
С такими настройками дороги одного типа в Autodesk 3 ds Max будут отображаться как один объект.
При выполнении импорта новых данных в Autodesk 3 ds Max следует контролировать распределение новых объектов по слоям. Это уменьшает риск возникновения путаницы.
После импорта дорог определенного типа, необходимо настроить его визуализацию и положение относительно рельефа. Для этого выберем новый объект, нажав на панели инструментов кнопку  и выбрав его из списка, в данном случае это «шоссе» (рис. 6.12).
и выбрав его из списка, в данном случае это «шоссе» (рис. 6.12).

Рис. 6.12. Выбор объекта
Для наложения дорог на рельеф необходимо расположить их немного выше поверхности рельефа, как показано на рис. 6.13. В этом случае лучше всего перемещать объекты в окне просмотра Left. Для перемещения объектов внутри трехмерной сцены используется инструмент  , расположенный на главной панели инструментов Autodesk 3 ds Max. Для перемещения по какой-либо одной оси (в данном случае по оси Y локальной системы координат объекта), нужно выделить объект и потянуть курсором мыши за ось, вдоль которой следует переместить объект, при этом она выделится желтым цветом (рис. 6.13).
, расположенный на главной панели инструментов Autodesk 3 ds Max. Для перемещения по какой-либо одной оси (в данном случае по оси Y локальной системы координат объекта), нужно выделить объект и потянуть курсором мыши за ось, вдоль которой следует переместить объект, при этом она выделится желтым цветом (рис. 6.13).


Рис. 6.13. Расположение объекта над поверхностью рельефа
Для дальнейшей работы над объектом-дорогой необходимо конвертировать его в объект Editable Spline. Для этого нужно щелкнуть правой кнопкой мыши по объекту и в контекстном меню выбрать Convert to Editable Spline (рис. 6.14).

Рис. 6.14. Конвертирование объекта в редактируемый сплайн
Далее следует произвести настройку визуализации полученного сплайна. В правой части окна в командной панели в закладке Modify следует указать значения параметров указанных на рис. 6.15.

Рис. 6.15. Настройка визуализации сплайна
Значение параметра Width (ширина) для каждого типа дороги будет разное. Оно высчитывается в соответствии с вычисленным масштабом модели при выполнении лабораторной работы № 5.
Задание 3 следует выполнить для всех DXF файлов с дорогами. В результате должны быть импортированы указанные выше типы дорог (рис. 6.16, 6.17).

Рис. 6.16. Импортированные дороги в отдельном слое

Рис. 6.17. Дороги в окне проекции
Задание 4. Подготовка к наложению объектов-дорог на поверхность рельефа.
Подготовка заключается в удалении лишних, выступающих за край поверхности рельефа (объект terrain), кусков сплайнов (рис. 6.18). Проверку на наличие таких кусков производят в окне Top (Вид сверху).

Рис. 6.18. Выход сплайна за пределы поверхности рельефа
Для исправления данной неточности необходимо либо удалить, либо передвинуть выступающие вершины сплайна в область поверхности, на которую будут производить наложение.
Для редактирования вершин сплайна необходимо в командной панели выделить компонент сплайна Vertex (выделяется желтым цветом) (рис. 6.19).
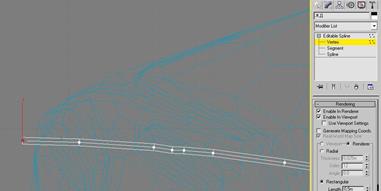
Рис. 6.19. Режим редактирования вершин сплайна
В этом режиме можно редактировать любую из вершин сплайна. Для перемещения вершины используется инструмент  , при этом маркер вершины должен иметь вид, указанный на рис. 6.20. Желтый квадрат указывает, в какой плоскости будет производиться перемещение.
, при этом маркер вершины должен иметь вид, указанный на рис. 6.20. Желтый квадрат указывает, в какой плоскости будет производиться перемещение.

Рис. 6.20. Маркер вершины сплайна (Перемещение в плоскости XOY)
После правильного редактирования конец сплайна будет иметь вид, указанный на рис. 6.21.

Рис. 6.21. Правильное расположение крайней вершины сплайна по отношению к плоскости, на которую он будет накладываться
По завершению редактирования компонента сплайна необходимо снять с него желтое выделение (рис. 6.22).

Рис. 6.22. Режим редактирования всего сплайна в целом
Задание 5. Наложение объектов – дорог на поверхность рельефа местности (создание пространственной деформации Conform).
Чтобы создать объект Conform необходимо зайти в раздел Space Warps на вкладке Create командной панели и выбрать тип деформаций – Geometric / Deformable (рис. 6.23).

Рис. 6.23. Создание объекта Conform
Для создания объекта Conform необходимо нажать на кнопку Conform и в окне Top указать область применения деформации (рис. 6.24).

Рис. 6.24. Область применения объемной деформации и направление ее действия
Далее необходимо настроить деформацию. Для этого выделяем объект Conform и во вкладке Modify командной панели нажимаем кнопку Pick Object. Теперь необходимо указать объект-основание, на который будет наложены другие объекты, то есть поверхность рельефа – объект terrain (рис. 6.25).

Рис. 6.25. Захват объекта-основания для деформации Conform
Далее необходимо выбрать объекты, которые будут накладываться на указанную плоскость (рельеф). Для этого выделяем дороги и нажимаем на кнопку Bind to Space Warp на панели инструментов (рис. 6.26).

Рис. 6.26. Кнопка Bind to Space Warp (Связать с пространственной деформацией)
Теперь щелкаем по дороге и, удерживая левую кнопку мыши, указываем объект Conform. После этой операции начинается расчет координат деформируемого объекта. В результате дорога должна наложиться на поверхность рельефа, повторяя его контуры (рис. 6.27).

Рис. 6.27. Наложение дорог на поверхность рельефа
Если после применения данной деформации на краях сплайн будут иметь вид, показанный на рис. 6.28, то следует перейти в режим редактирования вершин данного сплайна и удалить лишние вершины.
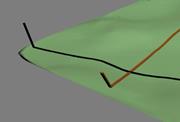
Рис. 6.28. Сегмент сплайна находится за пределами плоскости рельефа
Задание 6. Оформление и визуализация
На данном этапе необходимо задать цвет каждому типу дорог. Для этого выделяется сплайн, изображающий определенный тип дороги и во вкладке Modify командной панели указывается его цвет (рис. 6.29).
|

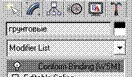
Рис. 6.29. Настройка цвета объекта
После того как все дороги будут окрашены, можно посмотреть предварительный результат визуализации трехмерной сцены. Для этого нужно щелкнуть правой кнопкой мыши по надписи Perspective окна проекции и в контекстном меню выбрать пункт ActiveShade (рис. 6.30).

Рис. 6.30. Режим просмотра предварительной визуализации трехмерной цены
Результат работы представлен на рис. 6.31.

Рис. 6.31. Результат работы