Добавлена: 01-04-2012 Раздел: Офисные приложения Автор: Black Doctor Просмотров: 39278
 В третьей части цикла материалов Word 2010 для начинающих, мы познакомимся с таблицами, вставкой в документ изображений, диаграмм, фигур, специальных знаков и символов, а так же математических формул.
В третьей части цикла материалов Word 2010 для начинающих, мы познакомимся с таблицами, вставкой в документ изображений, диаграмм, фигур, специальных знаков и символов, а так же математических формул.
Оглавление
· Вступление
· Таблицы
· Рисунки
· Картинки
· Фигуры
· Объекты SmartArt
· Диаграммы
· Снимки экрана
· Математические формулы
· Символы и специальные знаки
· Заключение
Вступление
В прошлых двух частях нашего цикла материалов «Word2010 для начинающих» мы преимущественно учились работать с текстом. И хотя текст – это главная составляющая любого документа, существуют и другие не менее важные объекты, с помощью которых можно визуально значительно улучшить восприятие информации.
В этом материале вы научитесь вставлять в документ таблицы, различные изображения, всевозможные фигуры, графические объекты, состоящие из блоков информации, диаграммы, снимки экрана, математические формулы, а так же специальные знаки и символы.
Таблицы
При создании документа, пользователям часто необходимо оформить информацию в табличном виде. В Word существует возможность создавать таблицы разных уровней сложности и оформления, с использованием разнообразных стилей, формул и так далее.
Самый быстрый способ создания таблицы — выделить таблицу необходимого размера в сетке Таблица. Для этого нужно на ленте выбрать закладку Вставка, нажать кнопку Таблица и выбрать необходимое число строк и столбцов будущей таблицы.
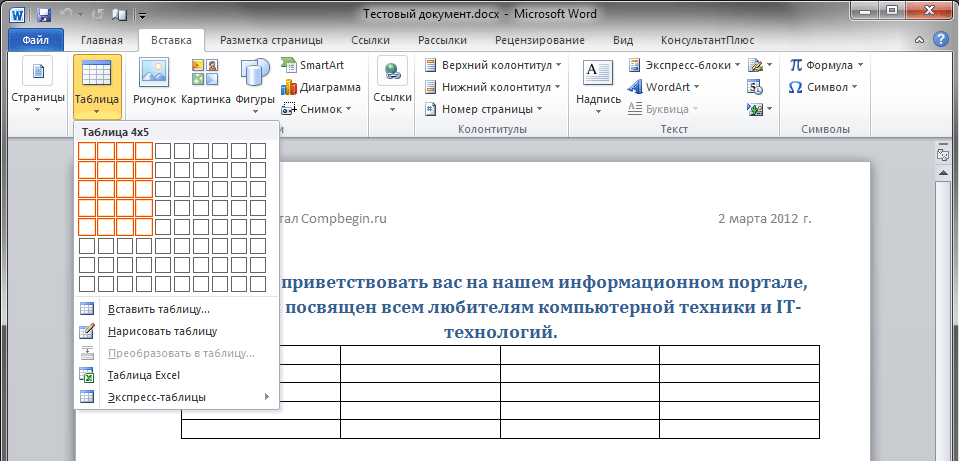
После этого необходимо нажать левую кнопку мыши, и таблица появится в том месте, где находился ее курсор. Для заполнения таблицы перемещаете курсор в нужные ячейки.
|
|
Одновременно со вставкой таблицы вверху, на ленте отобразится меню Работа с таблицами с вкладками Макет и Конструктор. Вкладка Макет содержит инструменты для добавления либо удаления строк и столбцов в таблице, объединения и разделения ячеек, установки их вертикальных и горизонтальных размеров, выравнивания текста внутри ячеек и оперирования табличными данными.

После того как таблица вставлена и заполнена, можно сделать ее более привлекательной. Для этого в меню Работа с таблицами выберите вкладку Конструктор и в группе Стили таблиц нажмите кнопу Дополнительные параметры (треугольник с верхним подчеркиванием).

После этого откроется окно, где будут представлены различные стили оформления таблиц. Наводя курсор на каждый из них, вы сможете наблюдать в реальном времени, как будет выглядеть ваша таблица после применения того или иного стиля. Для применения понравившегося варианта, щелкните на нем левой кнопкой мыши.
Для того чтобы добавить в документ таблицу из коллекции отформатированных таблиц, следует воспользоваться одним из шаблонов таблиц. Шаблоны содержат примерные данные, при помощи которых можно оценить то, как будет выглядеть таблица после добавления в нее необходимых данных.
На вкладке Вставка нажмите копку Таблица и в открывшемся меню наведите курсор на самый последний пункт Экспресс-таблицы. Перед вами раскроется окно со встроенными шаблонами таблиц. Для просмотра всех вариантов, используйте стрелки прокрутки справа, а для выбора нужного варианта – клик левой кнопкой мышки.
|
|
Чтобы более точно задать размеры таблицы, нужно зайти в меню Вставка, нажать кнопку Таблица и выбрать пункт меню Вставить таблицу, расположенный сразу под сеткой. В открывшемся окне можно указать точное число строк и столбцов, задать размеры ячеек при помощи функции Автоподбор.

После нажатия кнопки ОК, в документ будет вставлена таблица с выбранным количеством строк и столбцов.
В том случае, если в документе содержится текст, и есть предположение, что в виде таблицы он будет выглядеть значительно лучше, его можно легко преобразовать в таблицу. Для этого в тексте нужно вставить разделительный знак, например, точку с запятой в тех местах, где будет начинаться новый столбец. В том месте, где будет начинаться новая строка, нужно вставить знак абзаца. После этого необходимо выделить помещаемый в таблицу текст, зайти на ленте в меню Вставка, нажать кнопку Таблица и выбрать пункт меню Преобразовать в таблицу. В появившемся окне в области Разделитель нужно выбрать тот символ, который был ранее выбран как разделитель столбцов, и нажать кнопку ОК.
Если данные, помещаемые в таблицу, не удается расположить в обыкновенной сетке, то можно воспользоваться функцией рисования таблицы, то есть создания произвольной сетки таблицы. Данный инструмент позволяет в точности создать ту таблицу, которая будет соответствовать размещаемым данным. Для этого на закладке Вставка нажмите кнопку Таблица и выберите пункт меню Нарисовать таблицу. Курсор вместо стрелки примет вид карандаша.
Для определения общих границ таблицы или ячейки нарисуйте прямоугольник, нажав и удерживая левую кнопку мыши. Далее внутри прямоугольника уже можно рисовать линии строк и столбцов. Если была нарисована лишняя линия, ее можно удалить при помощи кнопки Ластик, расположенной в группе Рисование границ вкладки Работа с таблицами - Конструктор.
|
|

Нажав на данную кнопку, курсор принимает вид ластика. Каждое нажатие ластиком по лишней линии позволяет ее удалить.
Для того, чтобы полностью стереть таблицу, нужно навести на нее курсор мыши, немного подождать, пока в верхнем левом углу не отобразится маркер перемещения таблицы (крестик в маленьком квадрате). Далее нужно щелкнуть на него (вся таблица при этом выделиться) и нажать клавишу Backspace. Если требуется удалить только данные таблицы, то нужно выделить соответствующую область и нажать клавишу Delete. То, что было выделено, исчезнет, а границы таблицы останутся.
Рисунки
Последняя версия редактора Word отличается очень широкими возможностями для работы с различными иллюстрациями.
Фотографии, рисунки и другие изображения можно вставлять в документ из разнообразных источников: оптические носители, флэш-диски, жесткие диски либо различные веб-ресурсы.
Чтобы поместить изображение на странице документа с какого-либо носителя из файла, нужно поместить курсор мыши в том месте, где должна появиться картинка, на ленте зайти в меню Вставка и нажать кнопку Рисунок.
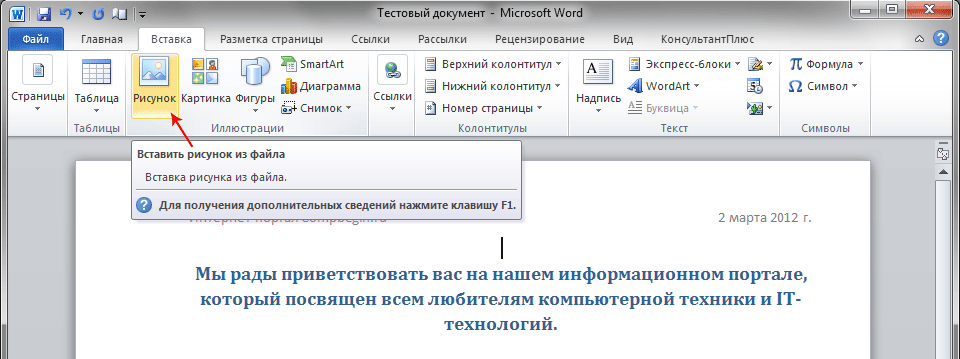
Затем, в открывшемся окне нужно найти файл с изображением, выбрать его и нажать кнопку Вставить в правом нижнем углу окна. При этом, обратите внимание, что справа эта кнопка имеет изображение треугольника, нажав на который можно выбрать один из способов вставки.
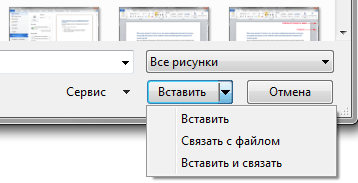
Вставить изображение можно тремя разными способами. Первый предполагает простую вставку – изображение появляется в документе без изменений, то есть «как есть». При этом документ может быть перенесен на другие носители (флэш-диск, оптический диск, жесткий диск) без потери качества изображения, так как файл с изображением находится в теле самого документа.
Второй – изображение связать с файлом. В данном варианте в документ будет вставлен только эскиз изображения, а самого файла в теле документа не будет. Если изменить файл изображения на носителе, то любое изменение будет отражено и на эскизе в документе (изменения появятся только при последующем открытии документа). Однако если перенести документ на другой носитель, то изображение просто потеряется. Основное преимущество такого метода – это экономия на размере документа. Так же, такой метод очень удобно использовать, если в нескольких документах используются одни и те же изображения.
Третий способ – гибрид первого и второго. В этом случае в тело документа помещается файл с изображением, а также сохраняется связь с исходным файлом. Это значит, что любые изменения в оригинале будут отражены в размещенном объекте.
Картинки
Рассмотренный выше способ вставки изображений подразумевает, что вы точно знаете, где именно хранится файл с нужным рисунком или фотографией. Если же вы хотите, что бы программа Wordсамостоятельно нашла подходящее изображение, на ваших носителях информации, то для этого следует воспользоваться кнопкой Картинка в группе Иллюстрации на вкладке Вставка.

В этом случае в правой части поля документа откроется дополнительное окно, где в текстовом поле Искать нужно ввести слово либо фразу, которая описывает необходимое изображение, либо ввести полное имя файла. Чтобы расширить условия поиска и добавить картинки, доступные в сети Интернет, нужно установить флажок в поле «Включить содержание сайта Office.com».
Для ограничения поиска только необходимым мультимедийным содержимым, нужно щелкнуть стрелку в поле Искать объекты и поставить галочку рядом с интересующим типом файлов – фотографии, иллюстрации, видео либо звук. После этого нужно нажать кнопку Начать. Если поиск завершился, остается только вставить требуемый объект, при этом щелкнув его в сформированном списке.
Фигуры
Для наглядного представления данных в редакторе Wordпредусмотрена возможность добавления в документ фигуры, либо объединения нескольких фигур для создания более сложного макета. Для этого пользователю предлагается следующий набор объектов: линии, стрелки, основные геометрические фигуры, фигуры для формул, звезды, баннеры, фигуры блок-схемы и другие. После того, как фигуры будут добавлены в документ, их можно редактировать, добавлять в них текст, маркеры, экспресс-стили и так далее.
Чтобы поместить одиночную фигуру в документ, нужно в меню Вставка в группе Иллюстрации нажать кнопку Фигуры. Из предложенных вариантов выберите подходящую фигуру, а за тем, щелкните левой кнопкой мыши в том месте документа, где она должна появиться. Чтобы вставить правильный круг либо квадрат, нужно нажать и, удерживать клавишу Shift в момент вставки.
После вставки фигуры, вы сможете изменять ее размер, как в горизонтальном, так и в вертикальном направлении, вращать ее и перетаскивать в любое место документа. Для этого на окантовке выделенной фигуры существуют специальные маркеры. Наводите на них курсор мыши, и вы увидите, как он будет изменяться, подсказывая вам, какое действие вы сможете совершить в данный момент.
Что бы совершить какое-либо действие, используя маркеры, нажмите и удерживайте левую кнопку мыши, а за тем перемещайте курсор в нужном направлении. Для пропорционального изменения размеров объекта, удерживайте в этот момент нажатой клавишу Shift.
Объекты SmartArt
Конечно, вставка одиночных фигур в некоторых случаях оправдана, но когда вы собираетесь сделать из них некий большой макет, что бы оформить свою идею в документе более эффектно, создание сложной иллюстрации может отнять немало времени и сил. Ведь для этого вручную придется выравнивать фигуры, приводить их к нужному размеру, форматировать их в соответствии со стилем документа, а так же подгонять текст. Но к счастью, разработчики создали специальный инструмент, позволяющий избежать всех этих страданий.
Набор графических элементов SmartArt содержит внушительный список готовых макетов, позволяющий в считанные минуты создать иллюстрации профессионального качества. В группе Иллюстрации нажмите кнопку SmartArt, и перед вами раскроется окно с набором готовых макетов.
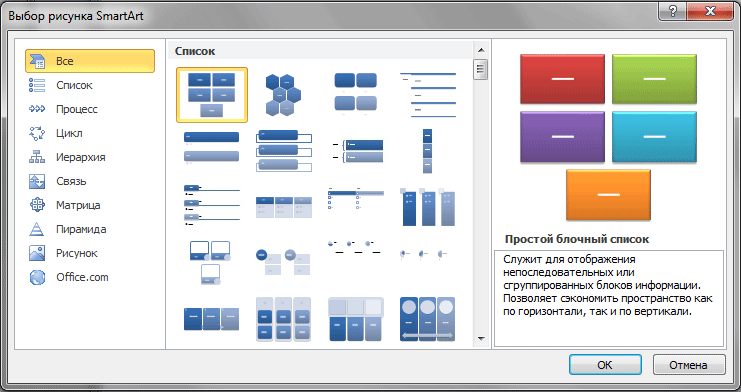
Слева размещается список типов графических объектов SmartArt. Каждый тип содержит несколько графических макетов, отображающихся в середине. Справа выводится вспомогательная информация по каждому конкретному макету.
В объектах SmartArtрасположение фигур и шрифтов внутри них обновляются в автоматическом режиме по мере редактирования текста либо добавления и удаления фигур. При этом сохраняется первоначальный дизайн и граница макета.
Диаграммы
Редактор Microsoft Word 2010 имеет все возможности для вставки в документ различных видов диаграмм (графики, гистограммы, круговые и линейчатые диаграммы, точечные диаграммы, диаграммы с областями, биржевые диаграммы, кольцевые и пузырьковые диаграммы и так далее).
Чтобы вставить диаграмму, установите курсор в нужное место и в меню Вставка в группе Иллюстрации нажмите кнопку Диаграмма. В появившемся окне выберите тип диаграммы и нажать кнопку ОК.
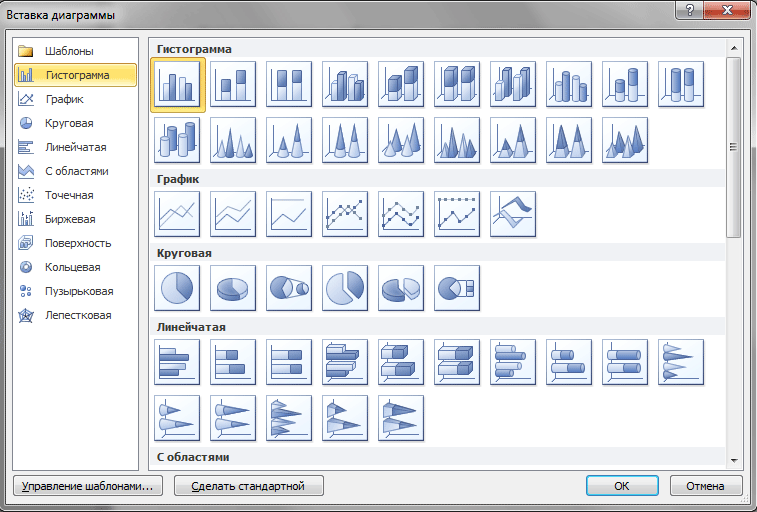
Как и в случае с объектами SmartArt, для удобства пользователей, все диаграммы разбиты на типы, которые вы можете видеть в левом столбце окна Вставка диаграммы. Следует отметить, что стрелки справа позволяют прокручивать список всех доступных диаграмм.
Сразу после вставки диаграммы, автоматически открывается вспомогательный документ Excel, в котором необходимо ввести нужные данные для ее построения. После окончания внесения необходимой информации, просто закройте это окно.
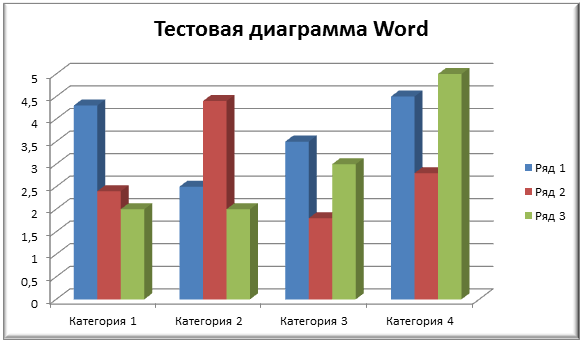
Сразу после вставки диаграммы, сверху на ленте образуется новое меню Работа с диаграммами, содержащее три вкладки – Конструктор, Макет и Формат.
На вкладке Конструктор можно изменить тип диаграммы, выбрать и изменить данные, а также сменить общий стиль оформления.

На вкладке Макет можно форматировать все основные параметры областей диаграммы: ее название, оси, легенду, подписи данных, основание и стенки, сетку, а так же осуществить вставку в диаграмму рисунка или фигуры.

На вкладке Формат осуществляется форматирование стиля диаграммы. Например, пользователь может выбрать заливку фигуры, входящей в диаграмму, изменить оформление ее контура, а так же применить к ней определенный эффект. Здесь же вы можете указать положение диаграммы на странице и выбрать способ ее обтекания текстом.

Снимки экрана
Microsoft Word позволяет добавлять снимки экрана, которые могут быть использованы для наглядности и фиксации сведений, при этом, не покидая рабочего приложения. Благодаря этой функции, пользователь имеет возможность делать снимки окон, которые открыты на компьютере в момент работы в Wordи не свернуты на панели задач, либо только их некоторых областей.
Снимки экрана позволяют захватывать сведения, которые теряют актуальность либо меняются (например, последние новости, обновляющийся список рейсов или тарифов на веб-сайте и так далее). При помощи снимков экрана можно скопировать контент веб-страниц, редактирование которого невозможно. Снимки экрана – это статичные изображения, которые не обновляются, если источник изменяется.
Если нажать кнопку Снимок экрана на вкладке Вставка в группе Иллюстрации, то все открытые окна программ отобразятся как эскизы в библиотеке Доступные окна. Теперь можно вставить в документ любое отобразившееся здесь окно целиком, щелкнув на нем левой кнопкой мыши.
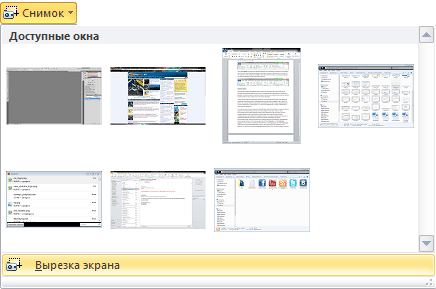
Надо отметить, что отображаемые эскизы приложений имеют небольшой размер, что сильно осложняет их визуальный отбор. Правда, если навести курсор мыши на эскиз, то появится всплывающая подсказка с именем приложения и названием документа.
Если нужно выбрать только часть окна, то нужно воспользоваться инструментом Вырезка экрана.
Математические формулы
Microsoft Word 2010 имеет возможность вставки в документ математических формул как в произвольном виде, так и из готовых шаблонов. В предыдущих версиях редактора для этого были использованы надстройки Microsoft Equation 3.0 либо Math Type. Стоит отметить, что Equation 3.0 является встроенным приложением в Word, включая Word 2010, а вот Math Type необходимо приобретать и устанавливать дополнительно. Если формула была составлена при помощи средств предыдущих версий Word, а ее нужно изменить, уже при помощи Word 2010, необходимо воспользоваться той надстройкой, которая использовалась при ее создании.
Чтобы создать формулу, нужно в меню Вставка в группе Символы щелкнуть стрелку, находящуюся рядом с кнопкой Формула.
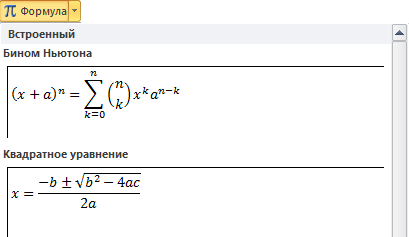
В открывшемся окне вы увидите шаблоны наиболее распространенных математических формул из которых следует выбрать необходимую. Если таковых не нашлось, к вашим услугам либо дополнительный набор формул с сайта Office.com, либо возможность создания собственного варианта. Соответствующие пункты меню, можно найти в самом низу открывшегося окна с формулами.
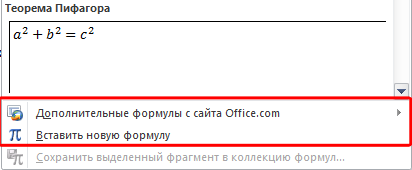
Что бы создать собственную формулу, выберите команду Вставить новую формулу. После этого в документе появится специальное поле, а на ленте новая вкладка Работа с формулами - Конструктор вместе с панелью различных элементов формулы.

Теперь следует ввести в поле соответствующие элементы формулы и щелкнуть кнопкой мыши в произвольной области документа. Созданная формула отобразится на странице документа.
Символы
Довольно часто в документе необходимо отобразить символы или специальные знаки, которых нет на клавиатуре. Например, символы товарного знака, авторского права, абзаца, символов в кодировке Юникод, математических символов, букв греческого алфавита и многих других.
Для этого в Word 2010 существует специальная кнопка Символ, размещающаяся сразу под кнопкой Формула в группе Символы вкладки Вставка, после нажатия на которую, перед вами откроется окно с наиболее часто используемыми символами.
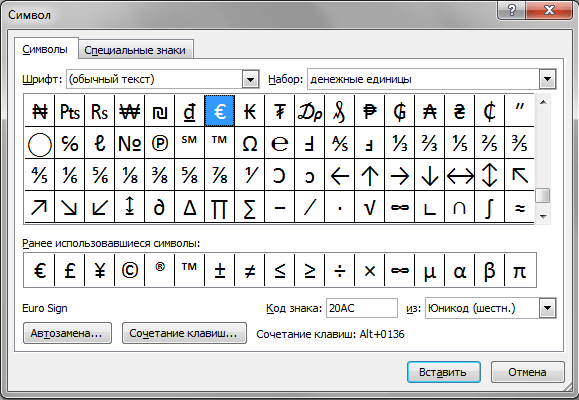
Выбрав в нем пункт Другие символы перед вами возникнет диалоговое окно с полным набором вариантов специальных знаков и символов, в котором можно производить их поиск по различным критериям.
Заключение
Третья часть нашего цикла материалов, посвященному изучению популярнейшего текстового редактора Word 2010 получилась довольно объемной и насыщенной. Так что если усвоить все сразу не удалось, ничего страшного. Эту статью вполне можно разбить на несколько частей для дальнейшего усвоения материала.
Как вы уже поняли, эта статья была полностью посвящена вставке в документ различных объектов, делающих его более информативным и понятным для восприятия. К сожалению, мы не могли более подробно останавливаться на каждой группе рассмотренных объектов и их способах форматирования, так как тогда материал получился бы очень громоздким и сложным к восприятию. Но хотелось бы обратить ваше внимание вот на какую деталь.
Наверняка уже к концу материала вы заметили определенную закономерность после вставки того или иного объекта. А именно это появление на ленте специализированного дополнительно меню с одной или несколькими вкладками, предназначенного для работы именно с тем классом объектов, который был вставлен или является выделенным в данный момент.
Эта довольно важная деталь, которая поможет вам самостоятельно развить способности умения форматировать вставленные объекты. Ведь для этого, достаточно выделить нужный объект, а затем перейти на специальную вкладку, где для вас будут собраны все самые основные команды, с помощью которых можно выполнять те или иные действия с рисунком, диаграммой, фигурой и прочее. Применяя их к выделенному объекту, вы наглядно сможете увидеть, какие богатые возможности вам предоставляет редактор Word при работе с ними. Так что практикуйтесь как можно больше и уже в скором времени вы научитесь создавать документы действительно профессионального качества.
В следующем, материале мы расскажем, как создавать действительно привлекательные документы в Microsoft Word 2010 с помощью специальных визуальных эффектов, применяемых как к изображениям, так и к тексту